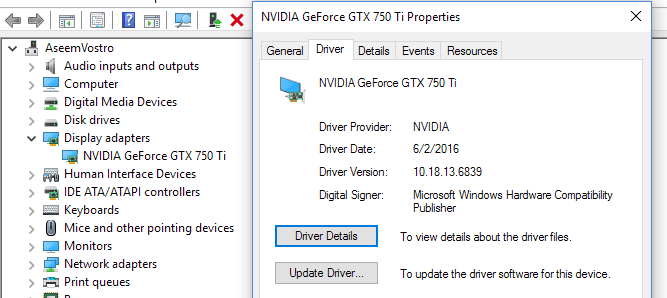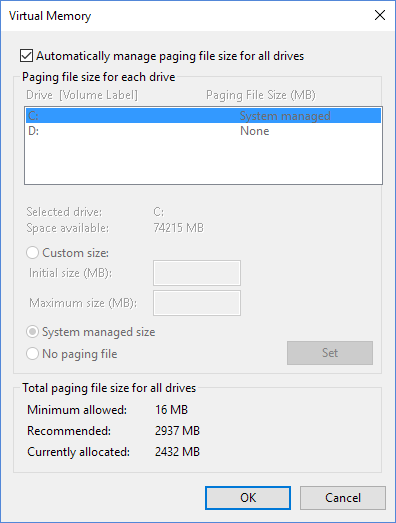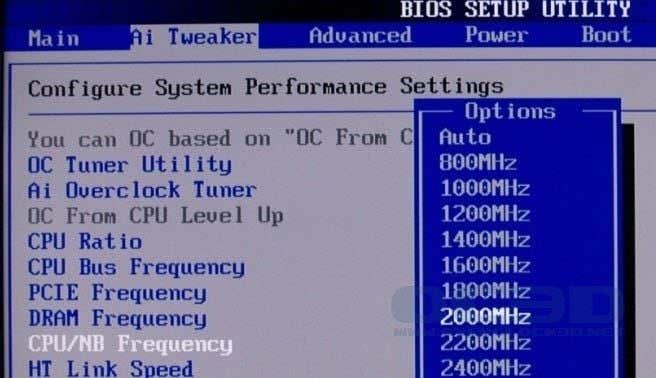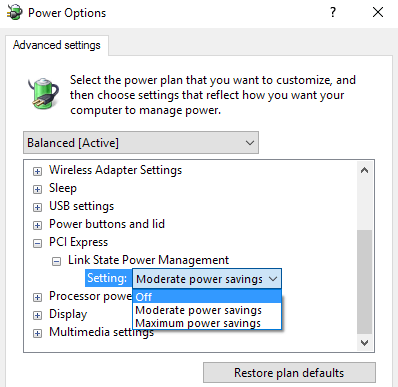V zadnjem letu sem uporabljal Windows 10 na približno 4 osebnih računalnikih in do nedavnega res nisem imel večjih težav. Pred nekaj dnevi sem imel čudno težavo, ko je moj računalnik z operacijskim sistemom Windows 10 naključno zamrznil, zaradi česar sem moral na koncu izvesti strojno ponastavitev sistema.
Nenavadno je, da imam ta sistem z dvojnim zagonom z operacijskim sistemom Windows 7 in v tem OS nimam nobenih težav z zamrznitvijo ali zaklepanjem. To vrsto težave sem že imel, zato sem začel iskati različne popravke, kot je posodabljanje gonilnikov naprav, nameščanje najnovejših posodobitev sistema Windows, skeniranje s SFC itd., in sčasoma je težava izginila.
Nisem 100-odstotno prepričan, katera metoda je odpravila težavo, zato jih bom vse naštela in upam, da bo odpravila težavo. Če ne, objavite in komentirajte in poskušal vam bom pomagati.

1. način – odstranitev nezdružljivih programov
Skoraj prepričan sem, da je bila to moja težava, ker res nisem imel nobenih težav v sistemu Windows 10 več mesecev, dokler nisem namestil nekaj novih programov. Nekateri programi so bili uporabljeni za skeniranje in/ali spreminjanje moje strojne opreme (Speccy, Acronis True Image, f.lux itd.), kar je morda začelo povzročati zamrznitev.
Vendar lahko kateri koli program povzroči to težavo, zato preglejte vse nove programe, ki ste jih morda namestili, in jih poskusite odstraniti, da vidite, ali to odpravlja težavo.
Če delate na čisti namestitvi sistema Windows 10 in imate težavo, nadaljujte z branjem.
2. način – Posodobite gonilnike in BIOS
Verjetno ste to že poskusili, vendar je vseeno vredno omeniti, saj je zagotovo lahko razlog, zakaj se Windows 10 zaklepa. Glavni gonilniki, na katere se želite osredotočiti, so gonilniki za grafično kartico, omrežno kartico, zvok in nabor čipov.
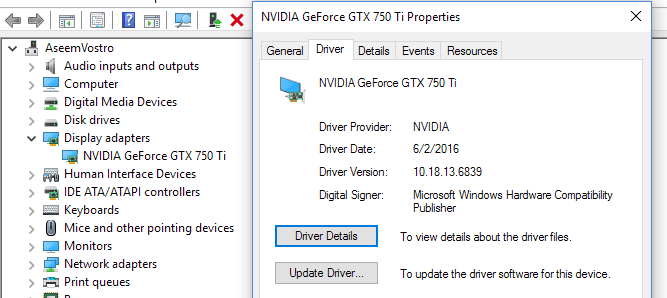
Če imate grafično kartico NVidia, se morate prepričati, da prenesete program nadzorne plošče NVidia in ga posodabljate. Ni vam treba namestiti vse druge smeti, ki pride zraven, samo gonilnik. Oglejte si mojo prejšnjo objavo o samodejnem posodabljanju gonilnikov sistema Windows .
Poleg tega, če imate na SSD nameščen Windows, posodobite vdelano programsko opremo za SSD. Na primer, če imate Crucial SSD, lahko prenesete njihovo izvršno programsko opremo za shranjevanje , ki bo to naredila namesto vas.
Nekateri uporabniki so imeli to težavo s strojno opremo, ki preprosto nima gonilnika za Windows 10. Če je temu tako, bi bila najboljša možnost, da napravo onemogočite ali jo zamenjate z novejšo različico. Na primer, če imate zelo staro kartico WiFi in preprosto ni gonilnika za Windows 10, jo poskusite onemogočiti prek upravitelja naprav ali BIOS-a in preverite, ali zamrznitev izgine.
Končno bi morali posodobiti BIOS v takšni situaciji. Običajno ne priporočam posodabljanja BIOS-a, če vse deluje dobro, vendar je dobra ideja, ko je kaj narobe. Oglejte si mojo objavo o tem, ali lahko posodobite BIOS ali ne .
3. način – Prilagodite ostranjevalno datoteko
Če slučajno opazite, da se težava pojavi le, ko kopirate ali premikate velike datoteke ali počnete kar koli, kar zahteva obsežno uporabo trdega diska, je težava morda povezana z ostranjevalno datoteko.
To še posebej velja, če v sistemu uporabljate SSD. Ostranjevalno datoteko lahko preverite tako, da odprete Nadzorno ploščo, nato Sistem , kliknete Napredne sistemske nastavitve , kliknete zavihek Napredno , nato kliknete Nastavitve , znova kliknete zavihek Napredno in nato kliknete Spremeni pod Navidezni pomnilnik .
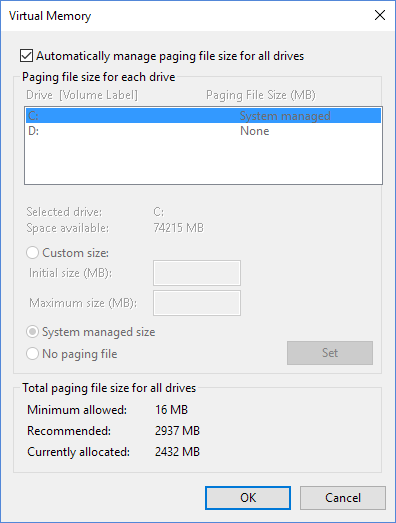
V prejšnjem članku sem dal nekaj nasvetov o optimizaciji ostranjevalne datoteke , ki bi jo v večini primerov priporočal, vendar za to težavo predlagam, da ostranjevalno datoteko hranite na isti particiji kot operacijski sistem Windows in omogočite sistemu Windows, da samodejno upravlja velikost ostranjevalne datoteke.
4. način – Odklopite vse naprave
Lahko se zgodi, da težave ne povzroča Windows 10, ampak neka zunanja naprava. Dober način, da to preizkusite, je, da odklopite vse in vse naprave iz računalnika in nato zaženete sistem.
Odklopite vse naprave USB, vključno z miško in tipkovnico. Predlagam, da kupite drugo miško in tipkovnico in poskusite s tem, da popolnoma izključite zunanje naprave, preden nadaljujete.
5. način – Preverite, ali je strojna oprema okvarjena
To je nekoliko težje odkriti in običajno tudi težje popraviti. Če je karkoli narobe s strojno opremo, bi morali videti težavo v kateri koli drugi različici sistema Windows, ki ste jo namestili. Če imate nameščen samo Windows 10, boste morali izvesti preizkus strojne opreme.

Oglejte si moje objave o diagnosticiranju težav s pomnilnikom in preverjanju napak na trdem disku . Prav tako boste želeli dostopati do svojega BIOS-a in preveriti, ali obstaja kakšen test strojne opreme, ki ga lahko zaženete od tam. Običajno obstaja možnost, kot je Diagnostika ali kaj podobnega.
Prepričajte se tudi, da preverite pogon CD/DVD/Blu-ray, saj je to običajno spregledano, vendar lahko zagotovo povzroči težave v sistemu Windows.
6. način – Onemogoči overclocking
Če imate stroj višjega cenovnega razreda z visoko zmogljivim procesorjem, morda nastavitve BIOS-a povzročajo zamrznitev sistema Windows. Najbolje je, da izklopite kakršno koli overclocking ali samodejno prilagajanje procesorja.
Pri nekaterih procesorjih bi morali preveriti, ali je stanje C6 omogočeno ali ne. Ta funkcija poskuša postaviti CPE v kodo z nizko porabo energije, vendar lahko povzroči več težav. V bistvu pojdite v BIOS in se prepričajte, da je vse nastavljeno na privzeto za takte, napetost itd.
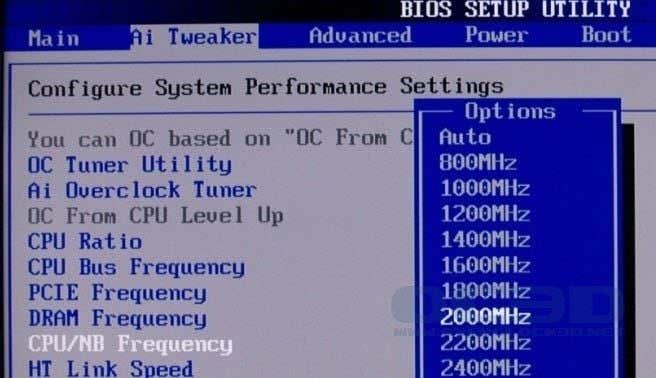
Enako velja za vse spremembe DRAM-a. Nastavite vse nazaj na privzeto ali samodejno in poglejte, kaj se zgodi.
7. način – Nastavitve napajanja
Ta možnost bo verjetno pomagala samo tistim, ki imajo v sistemu nameščeno grafično kartico PCIe. Pojdite na nadzorno ploščo, nato na možnosti porabe energije in se prepričajte, da najprej uporabljate načrt visoke zmogljivosti .
Če je tako, kliknite Spremeni nastavitve načrta in nato Spremeni napredne nastavitve napajanja .
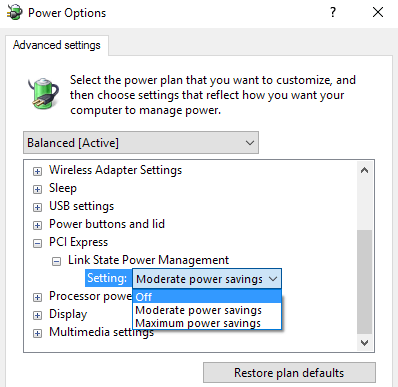
Pomaknite se navzdol, dokler ne vidite PCI Express in nato razširite Link State Power Management . Prepričajte se, da je nastavljen na Off .
8. način – čista namestitev sistema Windows 10
Če imate še vedno težave z zamrznitvijo sistema Windows 10, je verjetno dobro, da varnostno kopirate podatke in izvedete čisto namestitev sistema Windows 10. To ne vzame veliko časa in če imate nameščeno najnovejšo različico sistema Windows 10 , je funkcija zdaj vgrajena neposredno v OS.
Preberite mojo objavo po korakih o izvedbi prave čiste namestitve sistema Windows 10 .
Na splošno je Windows 10 precej odličen operacijski sistem in za večino uporabnikov večino časa deluje kot prvak. Vendar pa bodo nekateri uporabniki neizogibno naleteli na težave s toliko različicami strojne opreme, ki jih mora podpirati Windows. Upajmo, da bo ena od zgornjih metod odpravila vse težave z zamrznitvijo, ki jih imate v sistemu Windows 10. Uživajte!