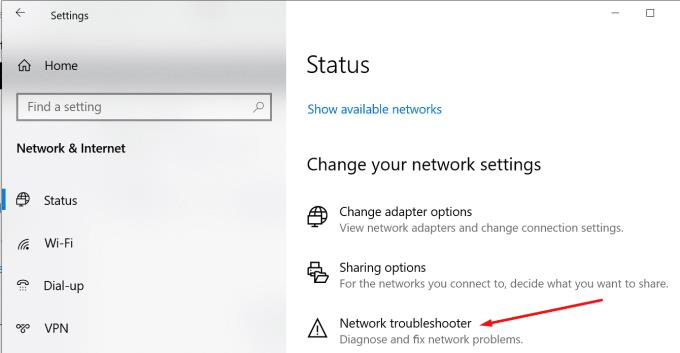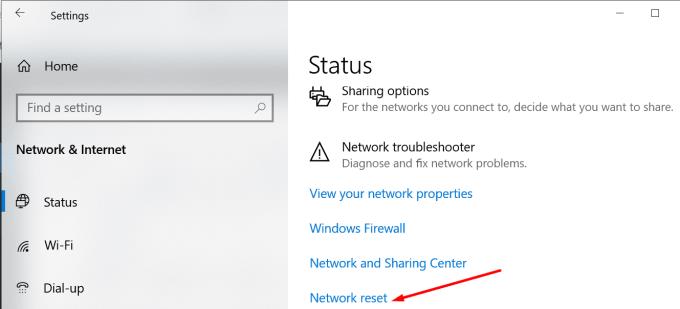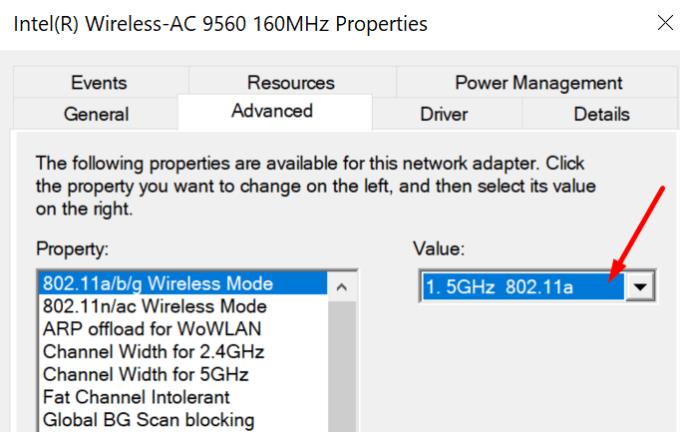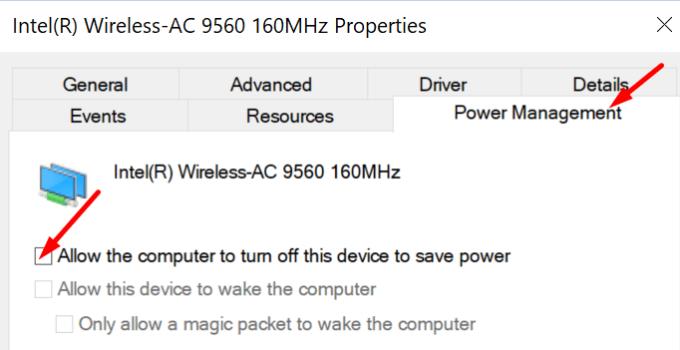Adapter Intel Wi-Fi 6 AX201 160MHz je adapter za brezžični gonilnik, ki v zadnjem času moti številne uporabnike. Če se vaša naprava za povezavo s spletom zanaša na ta adapter Wi-Fi, se včasih ne boste mogli povezati z omrežjem Wi-Fi.
Tudi če uporabnikom uspe odpraviti težavo, se ta nadležna napaka pogosto ponovi nekaj dni pozneje. Še bolj frustrirajoče je, ko se ta težava pojavi, ko pretakate video vsebino ali nalagate datoteke v svoj račun za shranjevanje. Ta težava je pogosta pri napravah Surface. Zdi se, da ta težava bolj prizadene prenosnike Surface kot druge naprave Surface.
V tem priročniku bomo raziskali, kako lahko odpravite naslednje sporočilo o napaki, ki vpliva na ta brezžični adapter: »Intel adapter Wi-Fi 6 AX201 160MHz ima težave, povezane z gonilnikom ali strojno opremo«.
Popravite gonilnik adapterja Intel WI-FI 6 AX201 v sistemu Windows 10
⇒ Hitri popravki :
- Znova zaženite računalnik in usmerjevalnik. Ali pa izključite napajalni kabel iz usmerjevalnika za dve minuti.
- Posodobite svoj OS. Prepričajte se, da v računalniku uporabljate najnovejšo različico operacijskega sistema Windows 10. Pojdite v Nastavitve → Posodobitev in varnost → Posodobitev sistema Windows in preverite, ali so na voljo posodobitve.
- Preklopite na kabelsko povezavo, če se vam mudi in trenutno nimate časa za odpravljanje težave.
Posodobite svoj gonilnik
Zagon zastarelega ali poškodovanega gonilnika brezžičnega adapterja vam lahko prepreči povezavo z omrežjem Wi-Fi.
Zaženite upravitelja naprav in kliknite Omrežne kartice .
Nato razširite seznam in z desno tipko miške kliknite vaš adapter Intel Wi-Fi 6 AX201 160MHz.
Izberite Posodobi gonilnik . Nato znova zaženite računalnik in preverite, ali je napaka izginila.
Če se še vedno pojavlja ista napaka, znova namestite gonilnik – z desno miškino tipko kliknite vaš adapter Intel Wi-Fi in izberite Odstrani napravo .
Znova zaženite računalnik, da samodejno prenesete najnovejšo različico gonilnika.
Če uporabljate tablični računalnik ali prenosnik Surface, lahko ročno prenesete najnovejše gonilnike iz Microsofta:
Za več informacij obiščite Microsoftovo stran za podporo Prenos gonilnikov in vdelane programske opreme za Surface .
Prenesite pomočnika za gonilnike in podporo Intel
Druga možnost je, da uporabite Intel Driver & Support Assistant, da bo vaš sistem samodejno posodobljen. To orodje posodablja vašo strojno opremo Intel. Lahko ga prenesete iz Intel .
Zaženite orodje za odpravljanje težav z omrežjem in ponastavite povezavo
Zagon orodja za odpravljanje težav z omrežjem vam lahko pomaga rešiti to težavo. To vgrajeno orodje samodejno zazna in popravi težave z omrežjem.
Pomaknite se do Nastavitve .
Izberite Omrežje in internet .
Nato se pomaknite navzdol do Orodja za odpravljanje težav z omrežjem .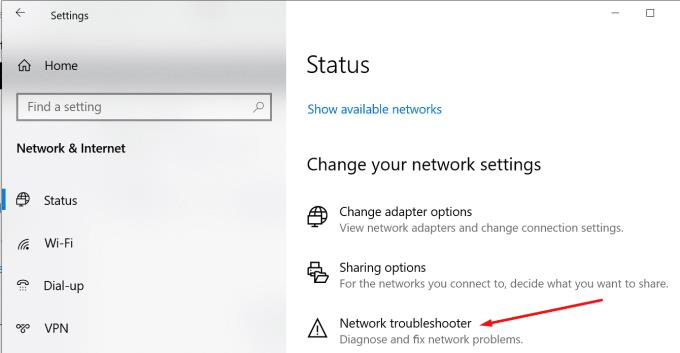
Zaženite orodje za odpravljanje težav in preverite rezultate.
Če težava ni odpravljena, se vrnite na Omrežje in internet, vendar tokrat izberite Network Reset . Znova zaženite računalnik in preverite, ali se lahko povežete z Wi-Fi.
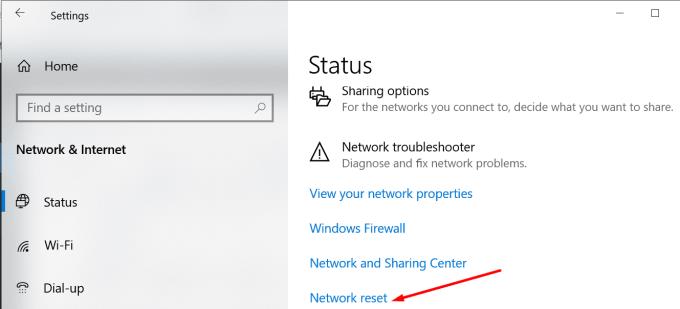
Spremenite nastavitve brezžičnega načina
Ta težava je morda povezana z napravo, ki uporablja dvopasovno. Če spremenite brezžične nastavitve, lahko to popravite. Sledite spodnjim navodilom in preverite rezultate.
Zaženite upravitelja naprav in pojdite na Omrežne kartice .
Nato z desno tipko miške kliknite svojo brezžično kartico in izberite Lastnosti .
Izberite zavihek Napredno in spremenite nastavitve brezžičnega načina iz 802.11a/b/g na 1. 5Ghz 802.11a . Preverite, ali se težava še vedno pojavlja.
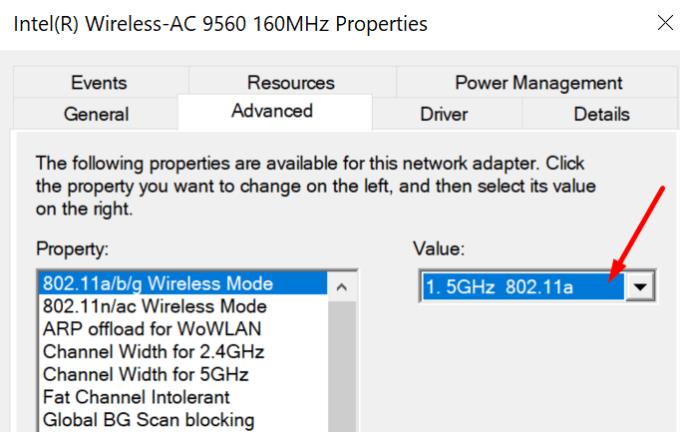
Poleg tega se lahko igrate tudi z brezžičnimi nastavitvami in preklopite na različne nastavitve lastnosti in vrednosti. Nekateri uporabniki so to težavo odpravili tako, da so vse nastavitve preklopili na 5 Ghz.
Ko to storite, kliknite Upravljanje porabe . Nato onemogočite možnost, ki Windows 10 omogoča, da izklopi brezžični adapter za varčevanje z energijo.
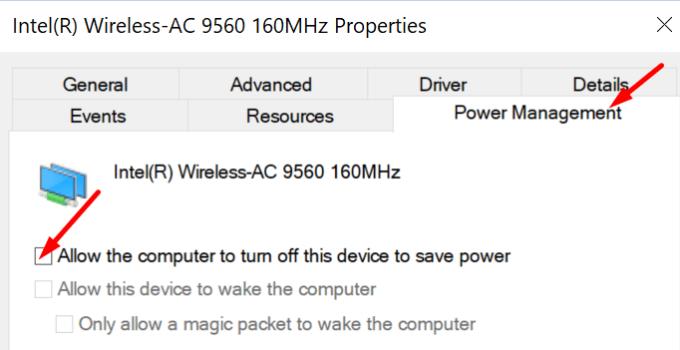
Zaključek
Če povzamemo, če je vaš računalnik opremljen z brezžičnim adapterjem Intel in ne morete vzpostaviti povezave, namestite najnovejše posodobitve gonilnikov in prilagodite nastavitve kanala. Če naletite na to težavo v napravi Surface, ročno prenesite najnovejše posodobitve od Microsofta.
Upamo, da vam je ta priročnik pomagal rešiti to težavo. Delite svoje povratne informacije v spodnjih komentarjih.