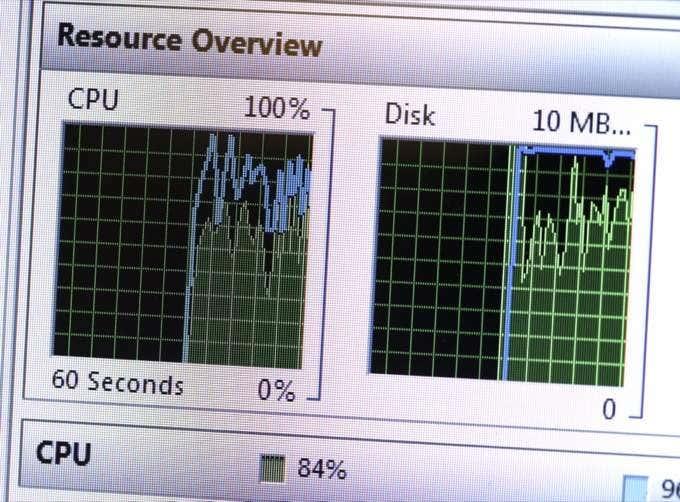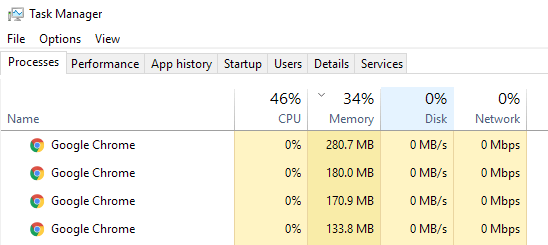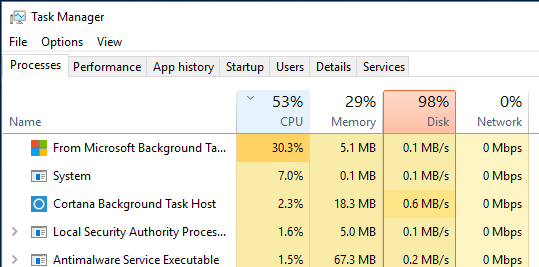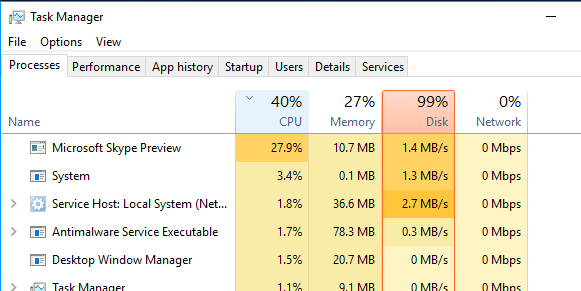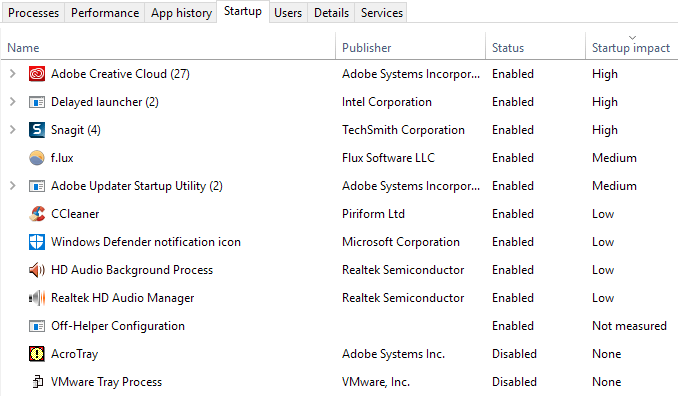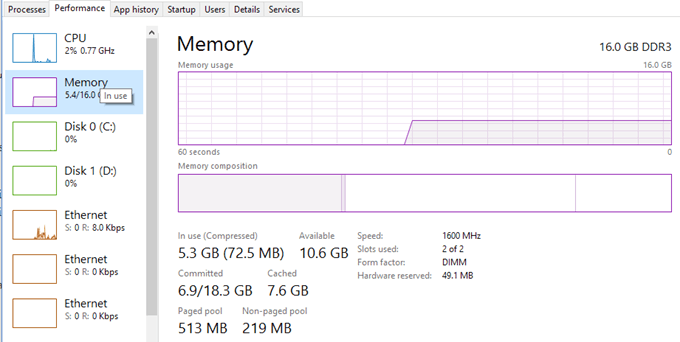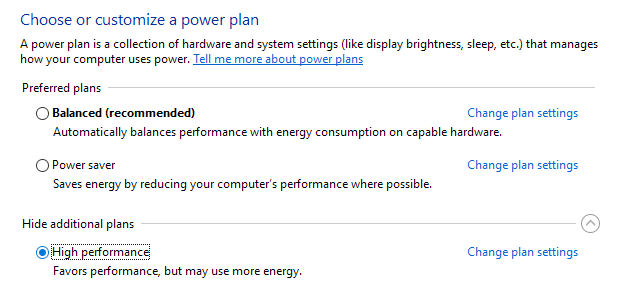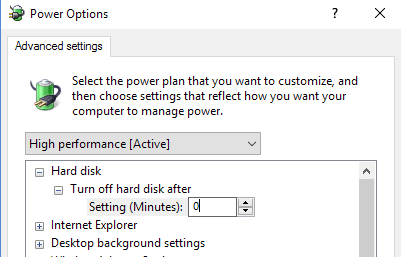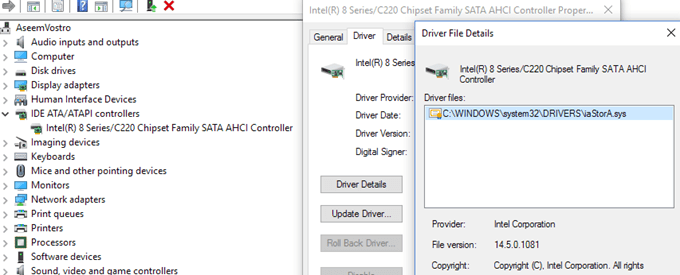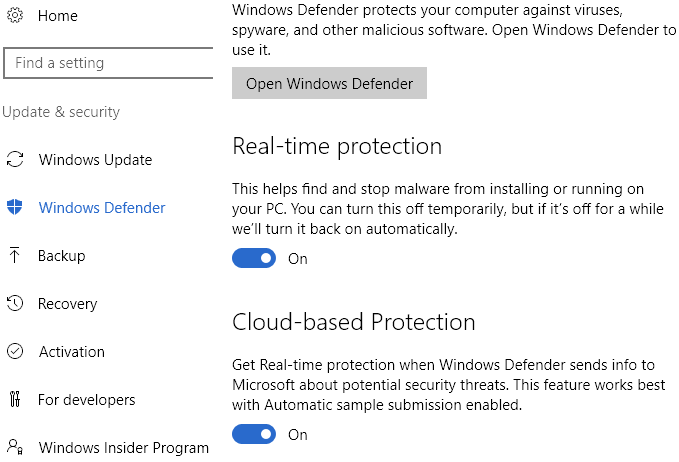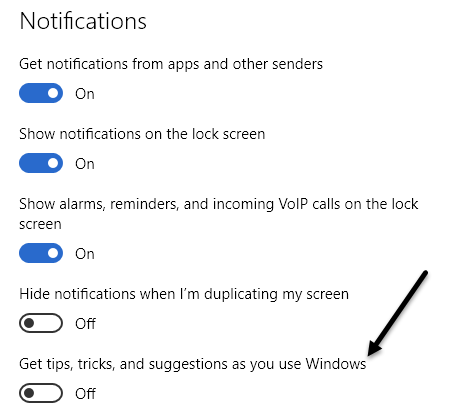Pred kratkim sem pisal o odpravljanju težav z zamrznitvijo sistema Windows 10, v tej objavi pa bom govoril o odpravljanju še ene dokaj pogoste težave, to je uporaba diska, ki se ves čas prikazuje 100 %. Opazil sem, da je to stanje še posebej resno pri prenosnikih.
Običajno se bo poraba diska za nekaj sekund ali celo nekaj minut povzpela na ali blizu 100 %, potem pa bi se morala umiriti na nekaj bolj razumnega (običajno pod 10 %). Če stalno vidite zelo visoko porabo diska, to pomeni, da se dogaja nekaj drugega, kar ni povsem v redu.
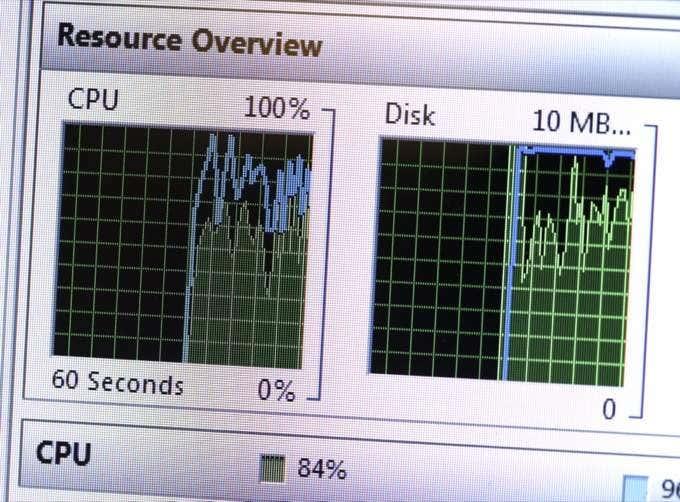
Preden se tega lotimo, si oglejte tudi naš YouTube kanal, kjer smo posneli kratek videoposnetek , ki opisuje nekatere elemente, o katerih govorimo spodaj, in vam prikazuje korake v računalniku z operacijskim sistemom Windows.
Preverite uporabo diska v sistemu Windows 10
Za začetek lahko preverite porabo diska tako, da odprete Upravitelja opravil v sistemu Windows 10. Z desno miškino tipko kliknete gumb Start in izberete Upravitelj opravil ali pa pritisnete CTRL + SHIFT + ESC . Če vidite le majhen seznam aplikacij, na dnu kliknite Več podrobnosti .
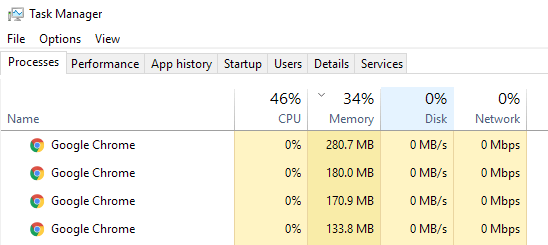
Na glavnem zavihku Procesi boste videli hiter pregled uporabe procesorja, pomnilnika, diska in omrežja. Pri meni, razen če nekaj počnem na računalniku, je poraba diska običajno okoli 0. V slabšem primeru boste videli nekaj takega spodaj, kjer je poraba diska 100 % ali zelo blizu tega.
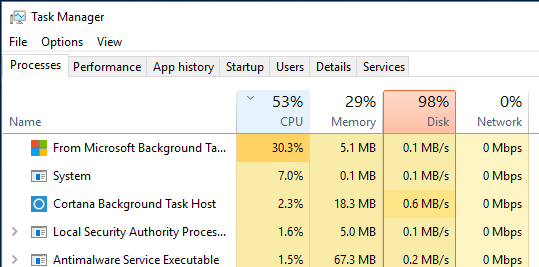
V nekaterih primerih boste morda videli le en proces, ki povzroča visoko porabo diska, v drugih primerih pa se lahko proces, ki povzroča skok, spremeni.
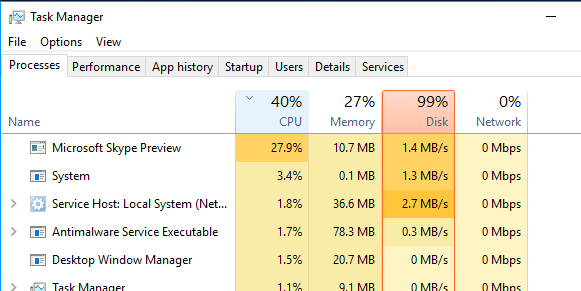
Zdaj pa se pogovorimo o tem, kako lahko ugotovimo, kaj povzroča težavo, in nato najdemo rešitev. V nekaterih primerih je rešitev enostavna, v drugih pa nekoliko bolj zapletena. Preden se lotimo teh, si oglejmo, česa ne bi smeli početi.
Ne preizkušajte teh rešitev
Na spletu sem naletel na cel kup rešitev, ki se mi enostavno niso našle, ker lahko kasneje povzročijo več težav. Poskusite se izogniti temu, kar je navedeno spodaj:
- Onemogočanje storitve BITS – Windows jo zahteva, da se vaš računalnik posodobi, in ne bo pomagalo, če jo onemogočite.
- Onemogočanje iskanja v sistemu Windows ali Superfetch – To so tudi osnovne storitve sistema Windows in jih ne smete onemogočiti.
- Spreminjanje podstranske datoteke – pustite, da Windows upravlja podstransko datoteko. Ne poskušajte vrednosti po meri.
- Onemogočanje programa Windows Defender – ne onemogočite programa Defender, razen pri 6. metodi.
1. način – Nadgradite vdelano programsko opremo za SSD
Če imate v napravi nameščen SSD in imate težave z uporabo diska, je najverjetneje težava z vdelano programsko opremo. SSD-ji so hitri in razen če imate kakšen program, ki ves čas dostopa do diska, res nikoli ne bi smel biti na 100 % več kot nekaj sekund.

Tukaj je nekaj povezav do posodobitev vdelane programske opreme SSD za nekatere glavne blagovne znamke: Crucial , Samsung , Kingston , Intel , OWC .
2. način – izvedite čisti zagon
Če še nikoli niste izvedli čistega zagona, je zdaj čas, da se naučite. Čisti zagon v bistvu naloži Windows z najmanj gonilniki in zagonskimi programi. Čisti zagon vam bo pomagal ugotoviti, ali težavo povzroča sam Windows ali program drugega proizvajalca, nameščen v sistemu Windows.
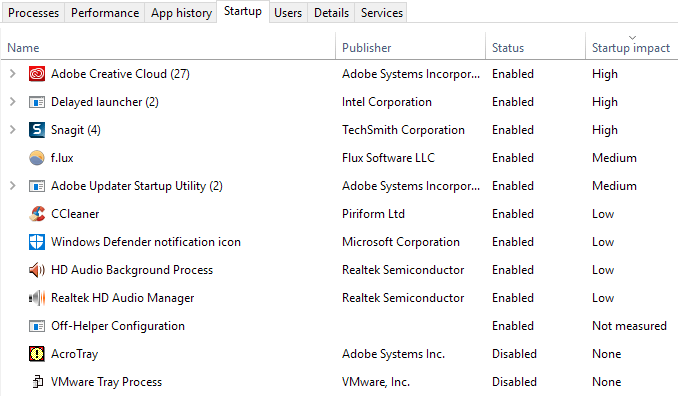
Microsoft ima odličen članek o tem, kako izvesti čisti zagon . Priporočam, da ga poskusite, ker običajno odpravi tudi veliko drugih težav. Je malo zamudno, vendar je popolnoma vredno truda. Preprosto si vzemite nekaj ur ob koncu tedna, da to opravite.
Če ugotovite, da se ob čistem zagonu vse dobro naloži, počasi omogočite vsakega zagonskega programa enega za drugim, dokler ne ugotovite, kateri program povzroča upočasnitev. Nato ga lahko odstranite ali onemogočite. Za začetek vedno začnite tako, da onemogočite kateri koli protivirusni program/program za zaščito pred zlonamerno programsko opremo drugih proizvajalcev, saj lahko ti programi ves čas dostopajo do diska.
Na spletnih forumih sem slišal veliko ljudi, ki se pritožujejo, da je Skype vzrok za skokovito uporabo diska. Zato poskusite odstraniti Skype in preverite, ali deluje.
3. način – Nadgradnja pomnilnika (RAM)
Še ena stvar, ki jo želite preveriti, je, koliko RAM-a imate nameščenega na vašem računalniku. Ker lahko Windows 10 deluje na starejših napravah, sem videl veliko ljudi, ki so ga namestili na stare namizne in prenosne računalnike. To je v redu, vendar se morate prepričati, da ima naprava primerno količino RAM-a, kar pomeni nič manj kot 4 GB.
Lahko tudi odprete upravitelja opravil in kliknete na Zmogljivost in nato kliknete na Pomnilnik .
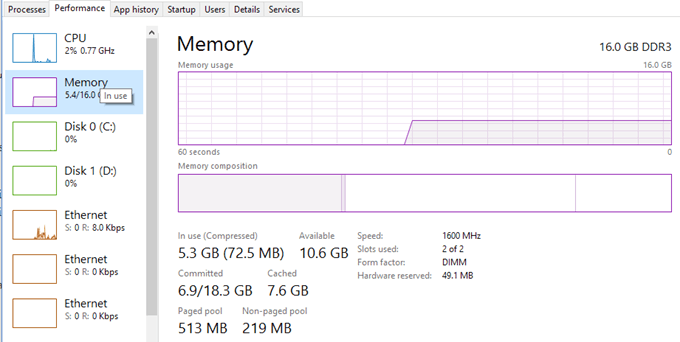
Kot lahko vidite, imam 16 GB pomnilnika in približno 6 GB je v uporabi. To pomeni, da če imate v računalniku 4 GB RAM-a, bo ves pomnilnik izčrpan. Vse, kar se ne da spraviti v pomnilnik, se shrani na trdi disk. V bistvu bo Windows uporabil vaš trdi disk kot začasno pomnilniško napravo.
Če imate veliko podatkov, ki jih je treba zapisati na disk, bo to povzročilo skokovito porabo diska in upočasnitev delovanja računalnika. Če opazite, da je črta v tem grafu blizu vrha, potem to pomeni, da morate verjetno nadgraditi RAM v računalniku.
4. način – uporabite visokozmogljiv načrt porabe energije
Pri nekaterih računalnikih so trdi diski pametni in se bodo poskušali izklopiti ali spremeniti RPM, da prihranijo energijo. En primer so zeleno-modri trdi diski Western Digital. Sliši se kot odlična funkcija, vendar mislim, da v praksi ne deluje dobro.
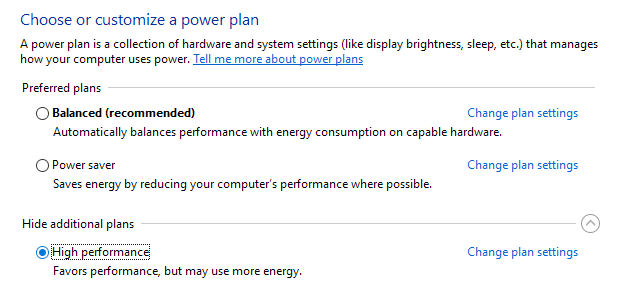
Če se želite izogniti tej težavi, pojdite na Možnosti porabe energije in izberite načrt porabe energije visoke zmogljivosti . Poleg tega kliknite Spremeni nastavitve načrta in nato razširite Izklopi trdi disk po in nastavite minute na 0 .
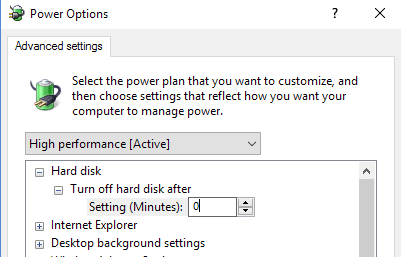
To bo zagotovilo, da se trdi disk ne izklopi ali preide v stanje nizke porabe energije, kar lahko povzroči težave pri uporabi diska.
5. način – onemogočite način MSI
Ta rešitev je bolj nejasna in verjetno ne bo pomagala večini ljudi, vendar jo je vredno omeniti, ker je Microsoft izrecno izjavil, da je to težava v sistemu Windows 10. V bistvu ima nekaj opraviti z AHCI, ki je tehnični žargon, ki ga ne morati vedeti.
Ko imate to težavo, bo uporaba diska prikazana kot 100-odstotna, ko pa razvrstite stolpec, ni nobenega posebnega programa ali procesa, ki bi pokazal visoko porabo diska. Tukaj lahko preberete Microsoftov članek KB in poskusite popraviti.
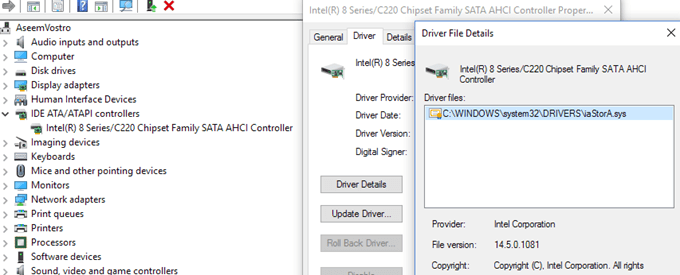
6. način – Onemogočite Windows Defender z AV drugega proizvajalca
Windows Defender bi se moral privzeto onemogočiti, če imate v sistemu nameščen protivirusni program drugega proizvajalca. Vendar se v nekaterih primerih to ne zgodi in lahko zagon dveh protivirusnih programov hkrati povzroči prekomerno porabo diska in kup drugih težav.
Če želite preveriti, ali je Windows Defender onemogočen ali ne, kliknite Start , nato Nastavitve , Posodobitev in varnost in nato Windows Defender . Prepričajte se, da sta sprotna zaščita in zaščita v oblaku izklopljeni .
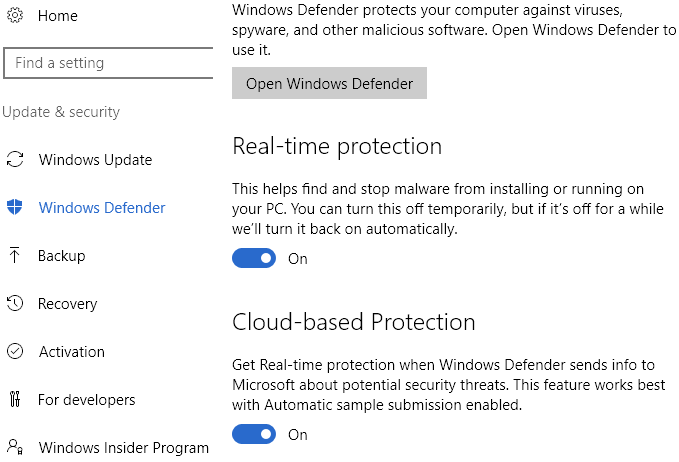
Še enkrat, to storite SAMO, če imate v sistemu nameščen protivirusni program drugega proizvajalca.
7. način – onemogočite obvestila sistema Windows
Ta rešitev je bila zelo razširjena po internetu, vendar nisem prepričan, ali res deluje ali ne. Verjamem, da velja za določene različice sistema Windows 10. Kakorkoli že, ne škodi, če ga onemogočite, zato ga bom omenil.
V bistvu onemogočite dodatna obvestila sistema Windows, ki so v bistvu oglasi. Pojdite v Nastavitve , nato kliknite Sistem in nato Obvestila in dejanja . Preprosto izklopite možnost Pridobite nasvete, trike in predloge med uporabo sistema Windows .
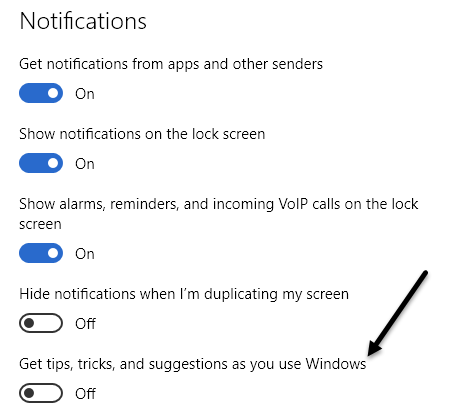
Treba je omeniti, da bodo vsa vaša običajna obvestila delovala v redu, le Microsoftovih neuporabnih ne boste videli.
8. način – Preverite trdi disk za napake
Če nič od zgoraj navedenega ne deluje, potem imate dejansko lahko težave s trdim diskom. Zdravje trdega diska lahko preverite na več načinov, o katerih sem že pisal.
Preverite disk in sistemske datoteke
Preverite trdi disk za napake
V mnogih primerih je popravilo napak na pogonu odpravilo težavo. V drugih primerih je bila potrebna zamenjava pogona.
Upajmo, da bo ena od zgornjih rešitev delovala za vas. Zadnja možnost je izvedba čiste namestitve sistema Windows 10 , ki bo odpravila težavo za vse, ki imajo v svojih sistemih nameščeno zlonamerno programsko opremo in tega morda ne vedo. Če imate kakršna koli vprašanja, jih lahko komentirate. Uživajte!