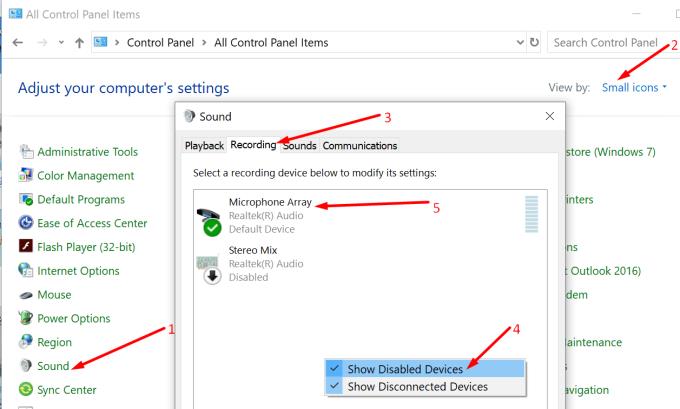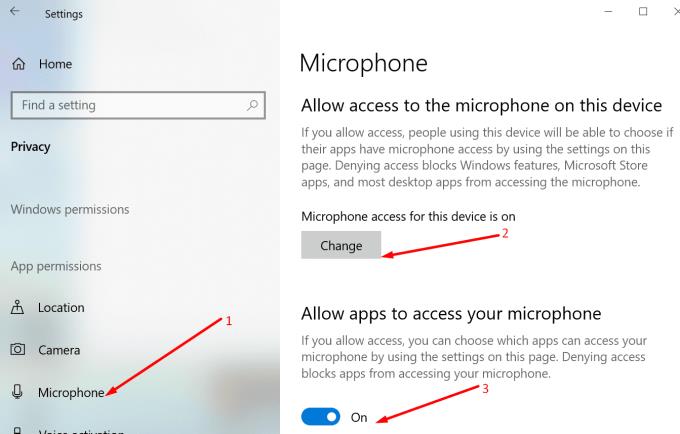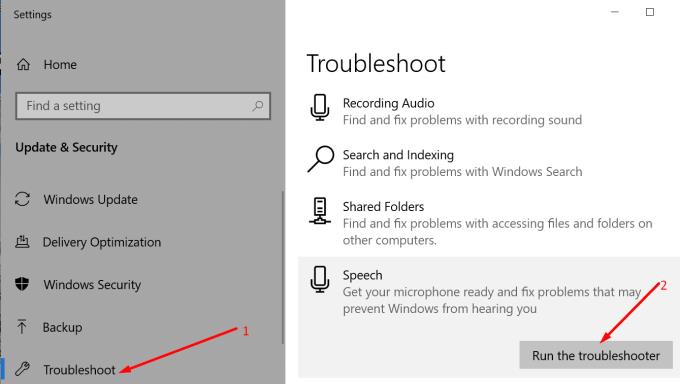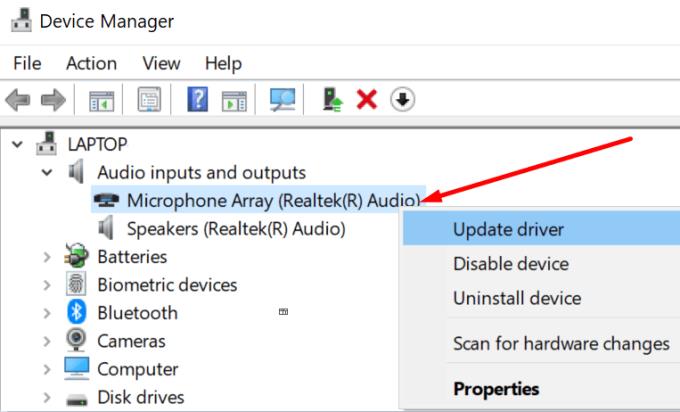Če uporabljate svoj računalnik z operacijskim sistemom Windows 10 za gostovanje ali obiskovanje video konferenc ali snemanje zvoka in podcastov, zagotovo potrebujete zanesljiv mikrofon. Vgrajeni mikrofon vašega računalnika ne more zajeti visokokakovostnega avdio vhoda, zato morate kupiti zunanji mikrofon in ga povezati z osebnim ali prenosnim računalnikom.
No, včasih Windows 10 morda ne bo zaznal vašega mikrofona. OS običajno prikaže sporočilo o napaki, ki pravi, da mikrofon ni priključen. Dobra novica je, da lahko to težavo odpravite s pomočjo tega priročnika.
Popravi PC pravi, da mikrofon ni priključen
⇒ Hitri nasveti:
Nasvet 1. Prepričajte se, da v vtičnici za mikrofon ali v vratih USB, ki jih uporabljate za povezavo mikrofona USB z računalnikom, ni madežev prahu.
Uporabite pločevinko stisnjenega zraka in prahu iz vtičnice računalnika in vrat USB.
Nasvet 2. Preverite kontaktne točke vrat za mikrofon. Če so na kakršen koli način poškodovani, bi to lahko pojasnilo, zakaj vaš računalnik vedno znova pravi, da mikrofon ni priključen.
Nasvet 3. Preverite mikrofon ali slušalke, preverite, ali so na kablu morebitne sledi fizičnih poškodb, ki bi lahko preprečile pravilno delovanje mikrofona.
Če prah in kontaktne točke vrat niso bili osnovni vzrok vaše težave, sledite naslednjim rešitvam za odpravljanje težav.
1. Odklopite druge zunanje naprave
Če so na vaš računalnik priključene druge zunanje naprave, vendar jih ne uporabljate aktivno, jih odklopite. Znova zaženite napravo in preverite, ali se še vedno pojavlja ista napaka.
Včasih lahko druge naprave USB motijo vaš mikrofon in celo preprečijo, da bi ga OS prepoznal.
2. Preverite nastavitve mikrofona
Če ste mikrofon onemogočili v nastavitvah zvoka, ga vaš računalnik morda ne bo zaznal.
Koraki za preverjanje, ali je vaš mikrofon omogočen:
Odprite nadzorno ploščo → izberite pogled z majhnimi ikonami
Pojdite na zavihek Zvok → Snemanje .
Z desno miškino tipko kliknite na prazen prostor → izberite Pokaži onemogočene naprave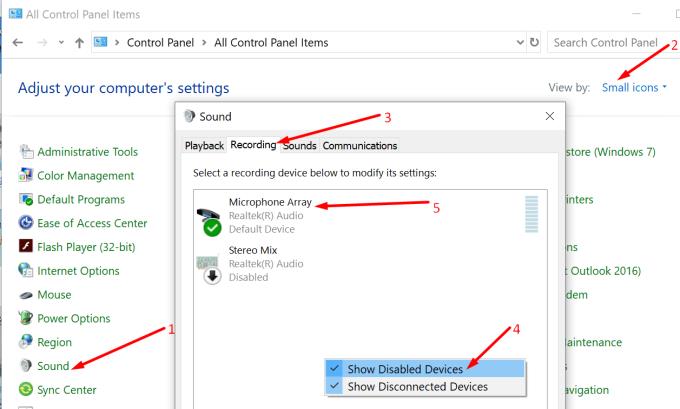
Omogočite mikrofon, če je onemogočen.
Ko že govorimo o nastavitvah mikrofona, preverite, ali lahko Windows in druge aplikacije uporabljajo vaš mikrofon.
Pojdite v Nastavitve → Zasebnost → Mikrofon
Poiščite Dovoli dostop do mikrofona v tej napravi
Če Windows pravi, da je dostop do mikrofona izklopljen, izberite Spremeni in omogočite dostop do mikrofona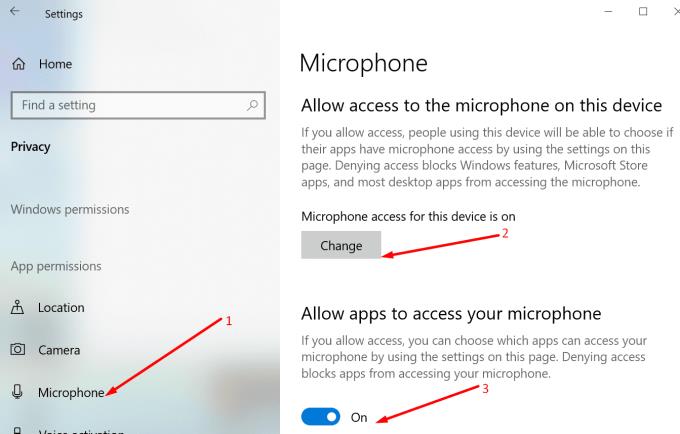
Vklopite možnost Dovoli aplikacijam dostop tudi do mikrofona .
2. Zaženite orodje za odpravljanje težav z govorom
Windows 10 je opremljen z vgrajenim orodjem za odpravljanje težav, ki ga lahko zaženete, da popravite splošne težave z mikrofonom, ki morda preprečujejo, da bi vas računalnik slišal.
Za zagon orodja za odpravljanje težav:
Pojdite v Nastavitve → Posodobitev in varnost
V levem podoknu kliknite Odpravljanje težav
Poiščite in zaženite orodje za odpravljanje težav z govorom .
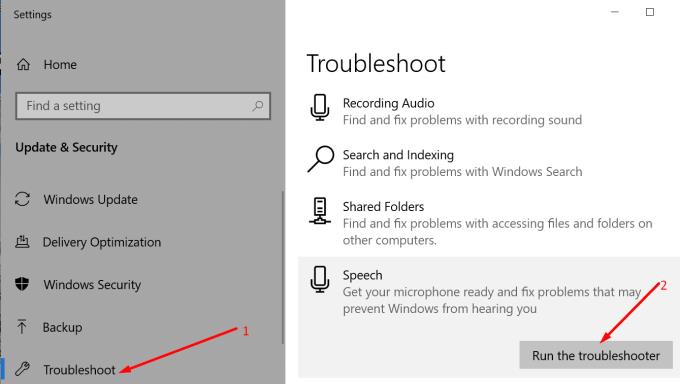
Zaženete lahko tudi orodje za odpravljanje težav pri snemanju zvoka .
3. Posodobite ali znova namestite zvočne gonilnike
Zastareli, manjkajoči ali poškodovani zvočni gonilniki lahko tudi preprečijo, da bi vaš računalnik ali prenosnik zaznal, da je vaš mikrofon res priključen.
Posodobite ali znova namestite svoje zvočne gonilnike:
Odprite Device Manager aplikacijo in razširitev avdio vhodi in izhodi seznam
Z desno tipko miške kliknite gonilnik mikrofona in izberite Posodobi gonilnik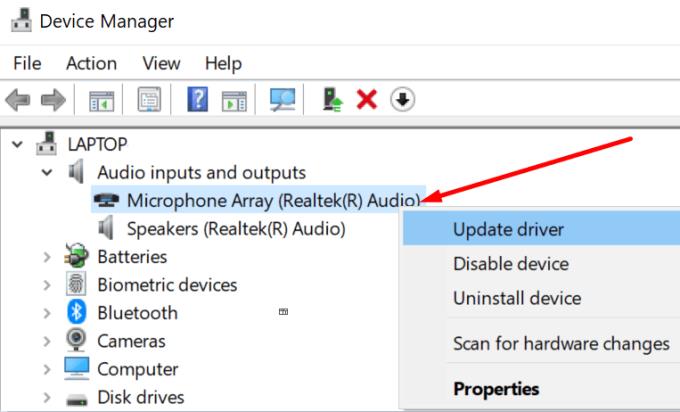
Znova zaženite računalnik in preverite, ali je težava izginila
Če ni, znova z desno tipko miške kliknite svoj zvočni gonilnik in izberite Tokrat Odstrani napravo
Znova zaženite napravo, da namestite najnovejši gonilnik zvoka.
Če še ne uporabljate najnovejše različice, lahko posodobite tudi svoj operacijski sistem. Pojdite v Nastavitve → Posodobitev in varnost → Preverite posodobitve.
Sporočite nam, če vam je uspelo odpraviti težavo.