Odkar si je Apple »sposodil« koncept grafičnega vmesnika od Xeroxa in Microsoft prav tako »izposodil«, je kazalec miške osrednji del naše interakcije z našimi računalniki. Predstavljajte si torej šok ob zagonu računalnika in ugotovite, da kazalca miške sploh ni!
Medtem ko je povsem mogoče uporabljati računalnik brez miške , verjetno želite vrniti kazalec. Sprehodimo se torej skozi stvari, ki jih lahko počnete, ko vaša miška kar naprej izginja.

Preden kar koli poskusite, uporabite nekaj tipk za bližnjice, da preverite, ali lahko vrnete kazalec. Poskusite Fn + F3, Fn + F5, Fn + F9 ali Fn + F11 in preverite, ali katera od teh deluje. To v bistvu znova omogoči vašo miško, če je bila iz nekega razloga onemogočena. Če to ni pomagalo, nadaljujte z branjem.
1. Znova zaženite računalnik
Da, začenjamo s standardnim nasvetom. Izklopite in znova vklopite računalnik. Včasih je tako očitno, da ljudje to sploh pozabijo narediti. To odpravi vse začasne napake, ki se morda nikoli več ne bodo ponovile.
2. Preverite povezavo in baterije
Tehnologija USB je dandanes zelo zanesljiva, vendar je še vedno lahko zahtevna. Zato odklopite miško, počakajte sekundo in jo nato znova priključite. Morda boste želeli poskusiti tudi druga vrata, ki včasih tudi rešijo težavo.
Poleg tega, če je vaša miška povezana prek priklopne postaje ali zvezdišča, jo poskusite povezati neposredno z računalnikom ali odklopite zvezdišče in ga znova priključite.

Nazadnje, kar zadeva povezave, poskusite odklopiti vse druge naprave razen miške in preverite, ali to pomaga.
Če uporabljate brezžično miško, je težava lahko tako preprosta, kot da morate zamenjati baterije. Pri izdelkih Apple vam običajno prikaže sporočilo, da morate zamenjati baterije, vendar se to v sistemu Windows ne zgodi vedno.
3. Preizkusite miško na nečem drugem ali poskusite z drugo miško
Če ti dve hitri rešitvi ne pomagata, je pomembno ugotoviti, ali je težava v miški ali v samem računalniku. Najlažji način za to je, da poskusite z drugo miško z zadevnim računalnikom ali priključite problematično miško na drugo napravo, ki podpira miško.

Če miška deluje drugje, verjetno iščete težavo s programsko ali strojno opremo računalnika. Če miška nikjer drugje ne deluje, je skrivnost izginjajoče miške razrešena.
4. Na prenosnih računalnikih preverite tipko za preklop miške
Večina prenosnih računalnikov ima pod tipkovnico veliko sledilno ploščico in mnoge uporabnike, ki uporabljajo zunanjo miško ali veliko tipkajo, to moti. Lahko se zgodi, da se ga med uporabo tipkovnice pomotoma dotaknete s palcem in kazalec poskoči.
Zato ima večina prenosnih računalnikov stikalo za onemogočanje sledilne ploščice. Če nimate priključene zunanje miške in je sledilna ploščica onemogočena, morda ne boste videli kazalca miške.

Dobra novica je, da popravilo traja le nekaj sekund. Za posebna navodila si oglejte priročnik, vendar bo v veliki večini primerov stikalo ena od funkcijskih tipk.
Na tej tipki boste videli majhno piktogramo sledilne ploščice ali kaj podobnega. Če želite aktivirati preklop, morate običajno najprej držati gumb Fn , ki spremeni funkcije tipk v vrstici s funkcijskimi tipkami, ko jih pritisnete.
5. Onemogočite »Skrij kazalec med tipkanjem«
Včasih je izginotje vaše miške posledica nekje nenamerno aktivirane nastavitve ali vklopljene s strani drugega uporabnika. Če opazite, da vaš kazalec miške izgine samo med tipkanjem, je velika verjetnost, da je bila vklopljena možnost »Skrij kazalec med tipkanjem«.
Če želite preveriti, ali se je to zgodilo:
- Odprite meni Start .
- Vnesite Nastavitve miške in jo izberite, ko se prikaže.
- Izberite Dodatne možnosti miške .
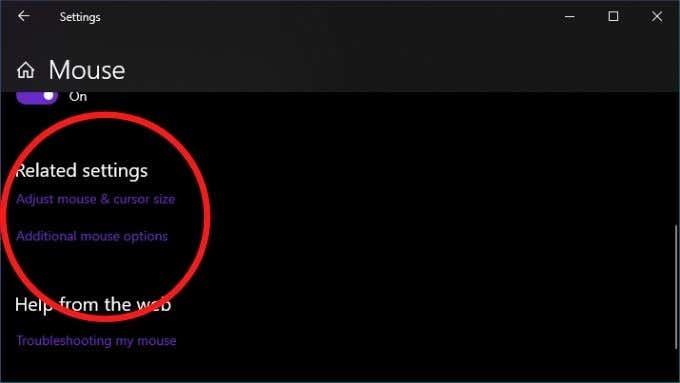
- Izberite zavihek Možnosti kazalca .
- Počistite polje Skrij kazalec med tipkanjem .
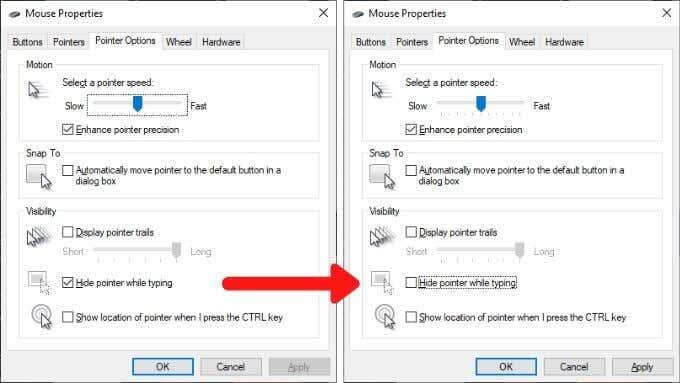
6. Povrnite nedavne spremembe
Če se vaša težava pojavi takoj po spremembi nečesa v vašem računalniku, razmislite o razveljavitvi teh sprememb, če je le mogoče. To vključuje nedavne posodobitve sistema Windows, posodobitve gonilnikov miške ali novo programsko opremo, ki ste jo namestili.

Korelacija seveda ne enači vzročne zveze, vendar pa sprememba sistema, ki se zgodi blizu težave, nekoliko poveča verjetnost povezave. Tukaj je opisano, kako vrnete gonilnik v Windows 10 .
7. Posodobite vdelano ali programsko opremo miške
Tudi brez namestitve lastniške programske opreme so vse miške USB in Bluetooth skladne z generičnimi standardi vmesnika za obe vrsti povezave. No, tako naj bi bilo, a včasih bo vaša miška začela delovati šele po namestitvi proizvajalčevega pripomočka za konfiguracijo.
Pri nekaterih brezžičnih miškah, kot so Logitechove miške, ki uporabljajo lasten sprejemnik, boste morda morali najprej združiti sprejemnik in miško s pripomočkom.
8. Preverite, ali je miška preklopljiva

Nekatere miške Bluetooth, kot je serija MX Master , podpirajo več profilov naprav. Tako lahko preklapljate med različnimi napravami s pritiskom na gumb. Če ima vaša miška to funkcijo, se prepričajte, da je nastavljena na pravi profil za računalnik, v katerem jo želite uporabljati.
9. Opravite nekaj vzdrževanja gonilnika
Medtem ko Windows običajno dobro poskrbi za posodabljanje, boste morda želeli ročno preveriti, ali so gonilniki vaše miške posodobljeni. Druga možnost je, da bi morda morali vrniti nov gonilnik miške, ki morda povzroča težave. Lahko se tudi zgodi, da je treba vaš gonilnik GPE posodobiti, tako da bo dobro deloval z novejšim gonilnikom miške.
10. Če vaš kazalec izgine samo v nekaterih aplikacijah
Včasih kazalec miške izgine šele, ko se pomakne čez določene aplikacije. Pogosti primeri vključujejo aplikacije za video predvajalnike in spletne brskalnike, kot je Chrome . To se lahko zgodi, ker ta aplikacija poskuša uporabiti strojno pospeševanje za hitrejše in bolj gladko upodabljanje stvari.
Na žalost to včasih pomeni, da kazalec izgine zaradi težav z združljivostjo. Posodobitev aplikacije in gonilnikov GPU bi morala biti vaše prvo dejanje, če pa to ne deluje, preverite dokumentacijo programske opreme, da vidite, kje lahko izklopite strojno pospeševanje.
11. Za sprostitev zajetega kazalca uporabite Alt+Tab ali Upravitelja opravil
Včasih vaš kazalec miške kar naprej izginja, ker ga je zajela aplikacija zunaj zaslona. To se lahko zgodi, ko se določene aplikacije ne zaprejo pravilno in miške ne dajo nazaj.
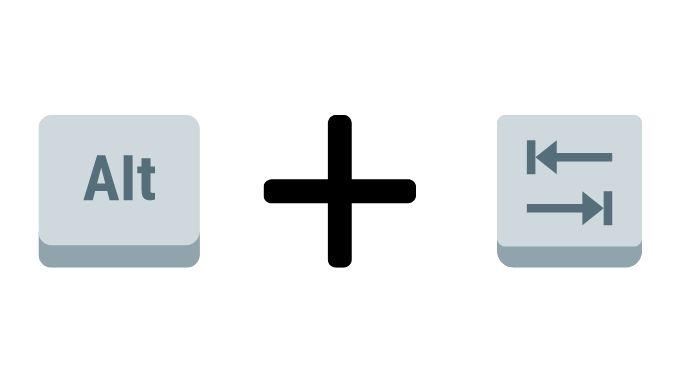
To lahko hitro odpravite na dva načina. Prvi je, da hkrati pritisnete Alt in Tab na tipkovnici. S tem boste fokus aplikacije preklopili na drugo aplikacijo in upajmo, da boste sprostili miško. Če to ne deluje, uporabite Ctrl+Shift+Esc , da odprete upravitelja opravil. Nato izberite domnevno aplikacijo in končajte njen postopek tako, da jo kliknete z desno tipko miške in izberete Končaj proces.
Če se vaša miška ni spustila, ko ste preklopili na upravitelja opravil, lahko preprosto pritisnete Alt + E , da končate označeno aplikacijo.
12. Preverite zlonamerno programsko opremo
Zadnji potencialni vzrok manjkajočega kazalca je dolga pot, a če se izkaže, da je tako, je to resna težava. Nekatera zlonamerna programska oprema lahko prevzame nadzor nad vašim sistemom, kar vključuje vhodne naprave, kot sta miška in tipkovnica.

Manjkajoči kazalec je lahko simptom tega, zato se prepričajte, da računalnik odklopite od interneta in nato v njem zaženete programsko opremo proti zlonamerni programski opremi. Morda boste morali to storiti z zagonskega bliskovnega pogona, vendar vam bo v večini primerov uspelo preprosto namestiti in zagnati aplikacije, kot je Malwarebytes .
Kako priti do bistva
Obstaja toliko možnih razlogov, zakaj je kazalec miške morda nehal delovati, vendar so rešitve, ki smo jih navedli tukaj, tiste z največjo verjetnostjo uspeha, pa tudi nekatere najhitrejše, ki jih je mogoče preizkusiti.
Če po vsem tem še vedno nimate kazalca miške na zaslonu, boste morda morali razmisliti o namestitvi ali popravilu samega sistema Windows. Lahko poskusite zagnati živo različico Linuxa z bliskovnega pogona ali DVD-ja, da 100-odstotno potrdite, da je težava Windows, ko pa ste prepričani, da Windows potrebuje novo priložnost, pojdite na 3 načine za brisanje in ponovno namestitev sistema Windows 10 .
Onemogočite tablični način, če imate računalnik z zaslonom na dotik. Ko je to omogočeno, kazalca morda sploh ne boste videli.
Uporabite gumb območja za obvestila v spodnjem desnem kotu opravilne vrstice, da se dotaknete Tablični način . Modra je vklopljena; siva je izklopljena.
:max_bytes(150000):strip_icc():format(webp)/8TabletModeannotated-100f20fb261f4dae9baf032289ac5712.jpg)
Onemogočite ali omogočite strojno pospeševanje v Chromu.
Te nastavitve morda niste spremenili, odkar ste prvič namestili Chrome, vendar so nekateri uporabniki ugotovili, da njihova kazalka izgine, če ostanejo vklopljena ali izklopljena.
Če izklop ali vklop ne deluje, poskusite premakniti stikalo v nasprotno nastavitev, znova zaženite Chrome in ga nato postavite nazaj, kjer je bil.





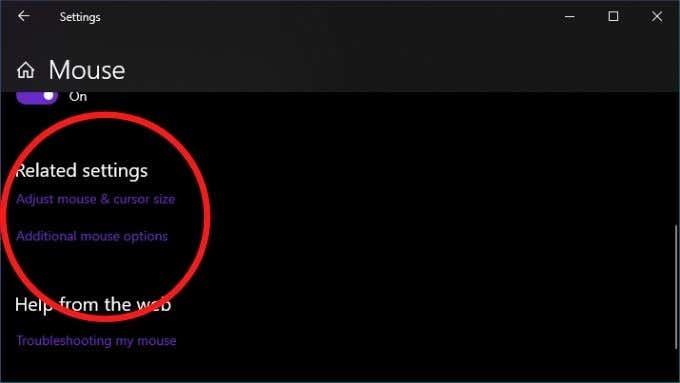
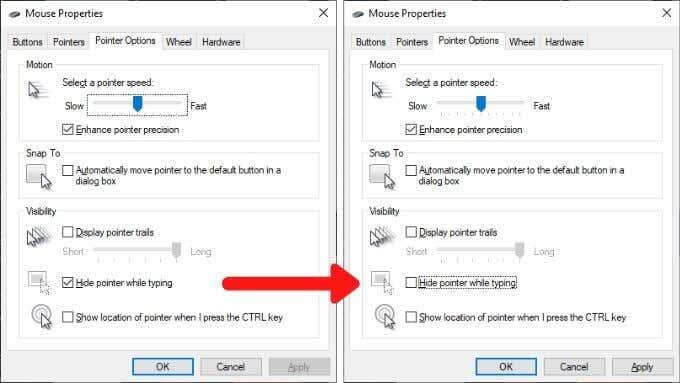


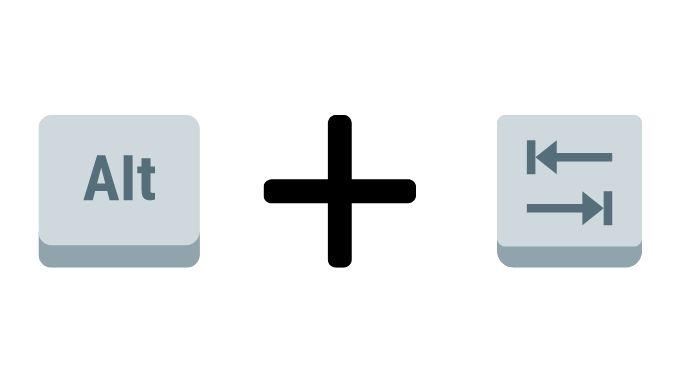

:max_bytes(150000):strip_icc():format(webp)/8TabletModeannotated-100f20fb261f4dae9baf032289ac5712.jpg)



























