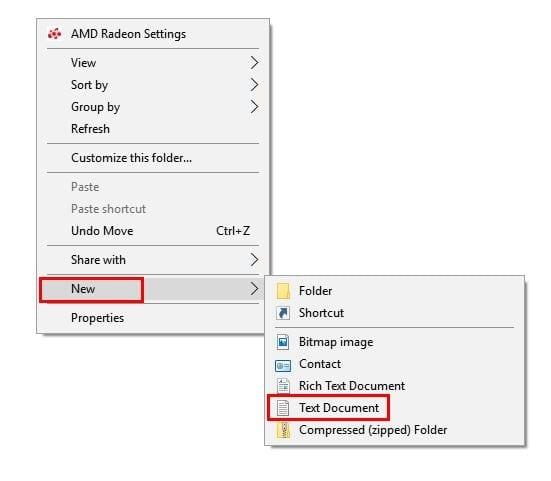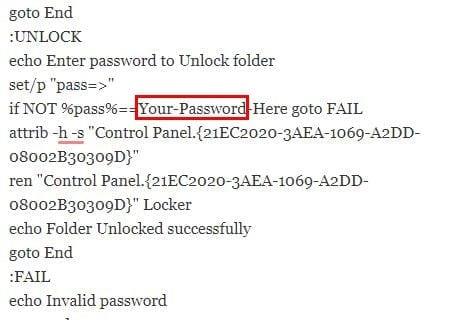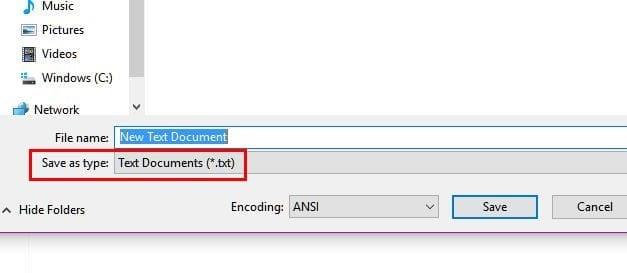Dodajanje gesla v določeno datoteko v računalniku z operacijskim sistemom Microsoft Windows 10 je običajna praksa. Čeprav računalnik z operacijskim sistemom Windows zaščitite z geslom, nikoli ni slaba ideja dodati geslo datotekam, ki vsebujejo občutljive podatke.
Postopek ni tako zapleten, kot se morda sliši, in vam bo dal nekaj miru, saj veste, da imajo te bistvene datoteke dodatno plast zaščite. Ne pozabite dodati tega priročnika med zaznamke, saj vam bo slej ko prej zagotovo prišel prav.
Kako dodati geslo v katero koli datoteko v sistemu Windows 10
Ni nujno, da je datoteka, ki ji želite dodati geslo, že obstoječa datoteka. Ustvarite lahko tudi popolnoma novo mapo, ki bo hranila vaše občutljive podatke. Ko se odločite, ali bo to nova mapa ali ne, odprite mapo in z desno tipko miške kliknite prazen prostor in poiščite možnost Novo.
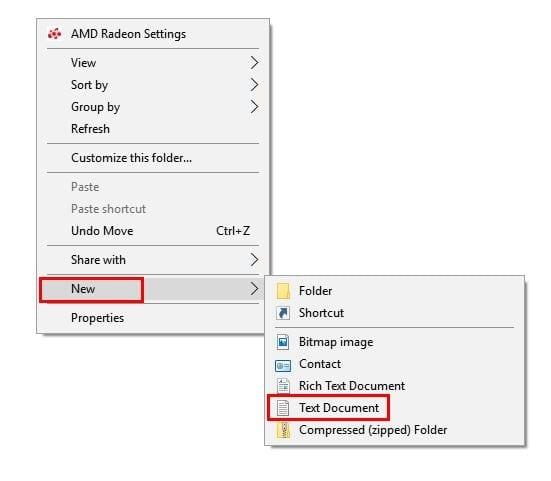
Ko se prikaže novo okno, izberite možnost Besedilni dokument in pritisnite Enter. Ne skrbite za ime dokumenta, saj lahko besedilne datoteke izbrišete, ko je geslo ustvarjeno.
Odprite datoteko tako, da jo dvokliknete in vanjo prilepite naslednje besedilo:
cls
@ECHO OFF
title Omarica mape,
če OBSTAJE "Nadzorna plošča.{21EC2020-3AEA-1069-A2DD-08002B30309D}" pojdite na ODKLOP,
če NE OBSTAJA Omarica pojdite na MDLOCKER
:CONFIRM
echo Ali ste prepričani, da želite mapo (Y/N)
set/p "cho=>"
if %cho%==Y goto LOCK
if %cho%==y goto LOCK
if %cho%==n goto END
if %cho%==N goto END
echo Neveljavna izbira.
goto POTRJUJEM
: zaklepanje
ren Locker "Nadzorna plošča {21EC2020-3AEA-1069-A2DD-08002B30309D}."
ATTRIB + H + s "Nadzorna plošča {21EC2020-3AEA-1069-A2DD-08002B30309D}."
odmev Mapa zaklenjena
goto Konec
: UNLOCK
echo Vnesite geslo za odklepanje mape
set/p "
če NOT %pass%==Vaše-Geslo-Tukaj pojdite na FAIL
attrib -h -s "Nadzorna plošča.{21EC2020-3AEA-1069-A2DD-08002B30309D}"
ren "Nadzorna plošča.{21EC2020-3AEA-10930003069 }" Locker
echo Mapa uspešno odklenjena
pojdi End
:FAIL
echo Neveljavno geslo
pojdi na konec
:MDLOCKER
md Locker
echo Omarica uspešno ustvarjena
pojdi End
:End
Kako dodati geslo
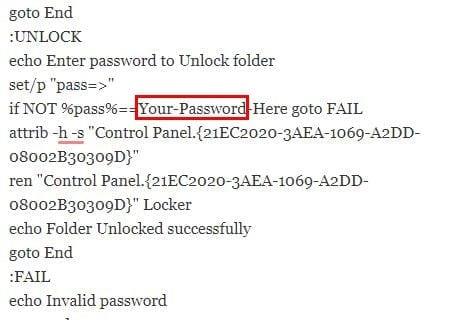
Poiščite del, ki pravi ¨Your Password Here¨ in ga zamenjajte z geslom, ki ga želite imeti v mapi. Zdaj kliknite Datoteka in izberite Shrani kot. Kliknite razdelek Shrani kot vrsto, ki naj bo samodejno postavljen na .txt. Izberite Vse datoteke in nato poimenujte datoteko FolderLocker.bat.
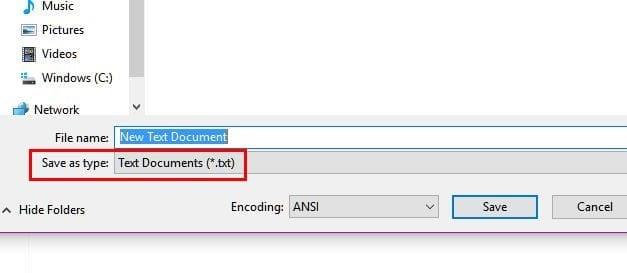
Ko poimenujete mapo, ne pozabite klikniti Shrani. Dvokliknite FolderLocker in geslo je zdaj aktivno. Začnite dodajati dokumente, ki jih želite zaščititi, v novo mapo Folder Locker, ki ste jo pravkar ustvarili.
Odprite datoteko FolderLocker in na naslednjem zaslonu vnesite črko Y. Pritisnite Enter in mapa naj bi zdaj izginila in vzela vse, kar ste vanjo dali.
Zdaj, ko ste opravili nalogo, dvokliknite FolderLocker, da ga odprete. V ukazni poziv vnesite geslo, ki ste ga ustvarili prej, in pritisnite Enter. Mapa FolderLocker se bo zdaj vrnila skupaj z vsemi vašimi skrivnimi datotekami.
Zaključek
Zdaj, tudi če pustite računalnik za nekaj minut in ga nekdo uporablja, se vam ni treba bati, da bo videl dokumente, za katere ne želite, da bi jih videli. Očitno lahko ustvarite toliko teh map, kolikor želite, da bodo vaši podatki varni. Koliko varnih map boste naredili? Pustite komentar in nam sporočite.