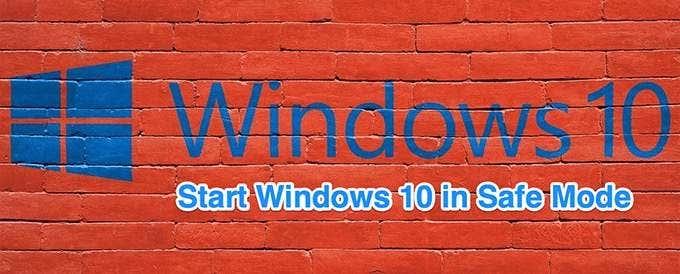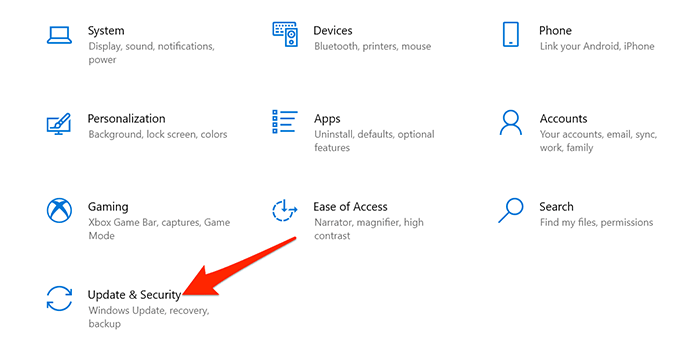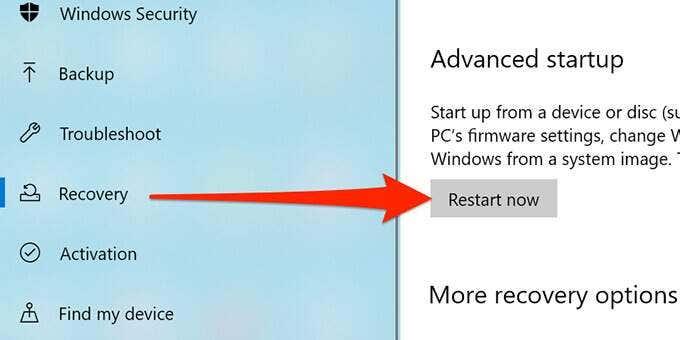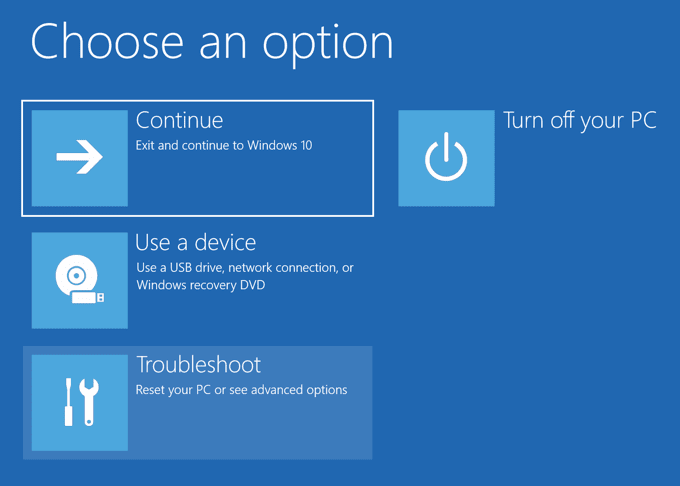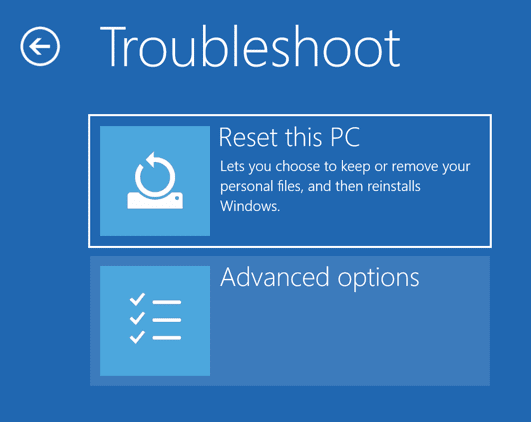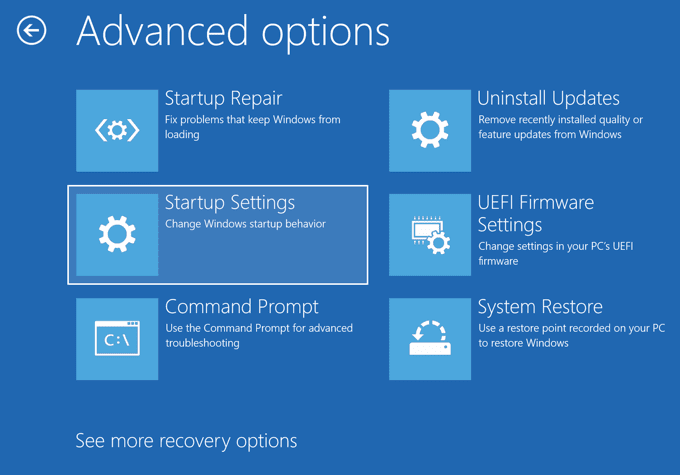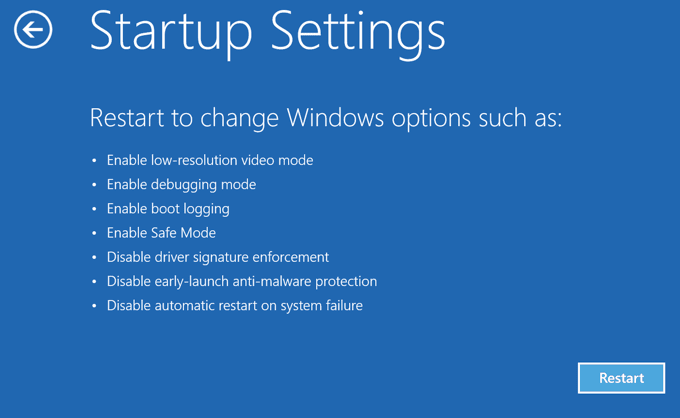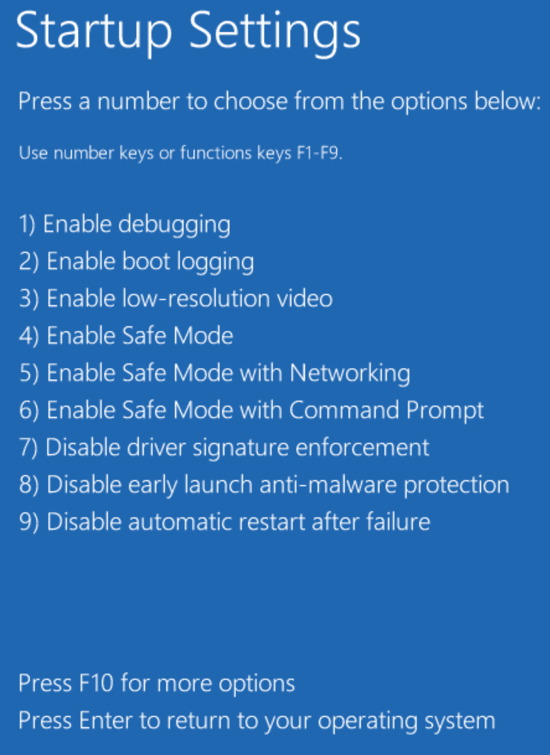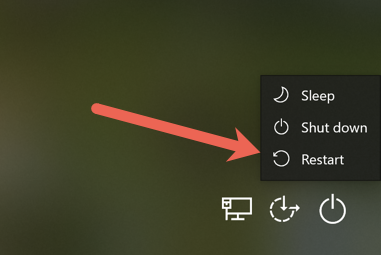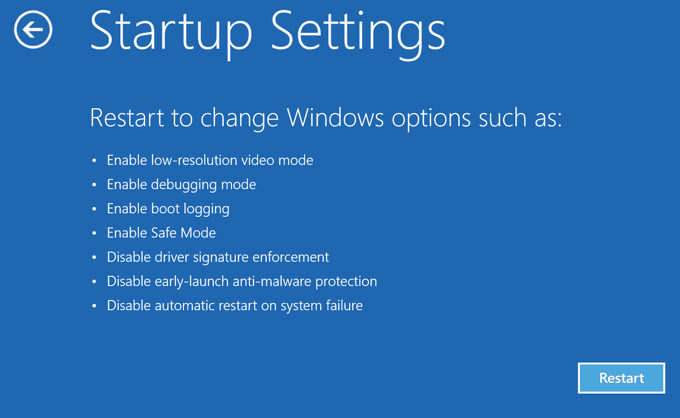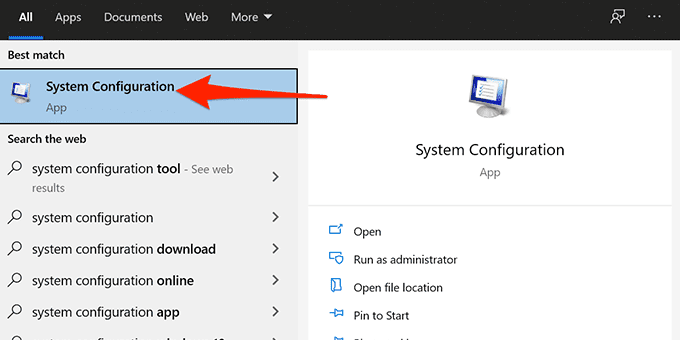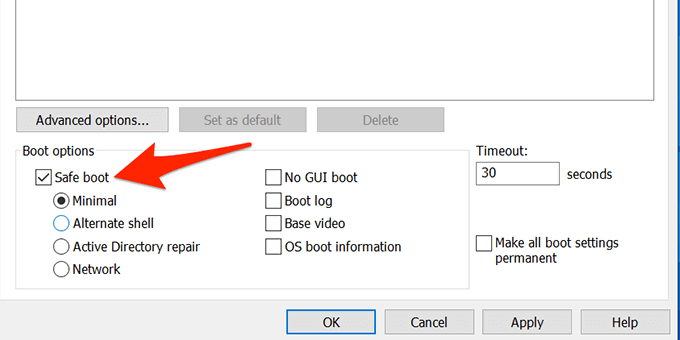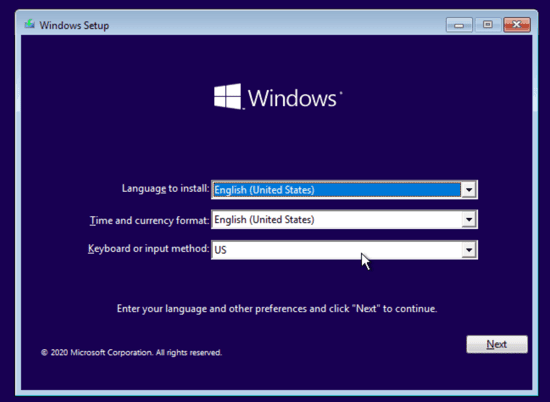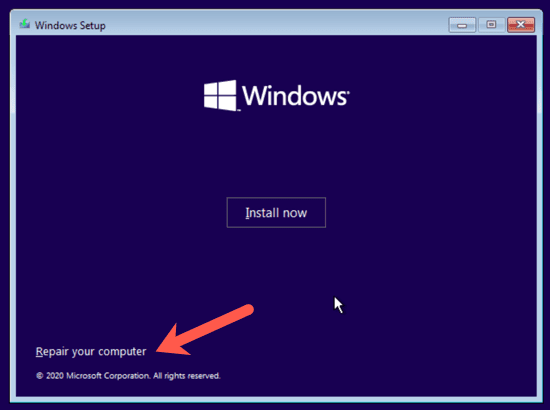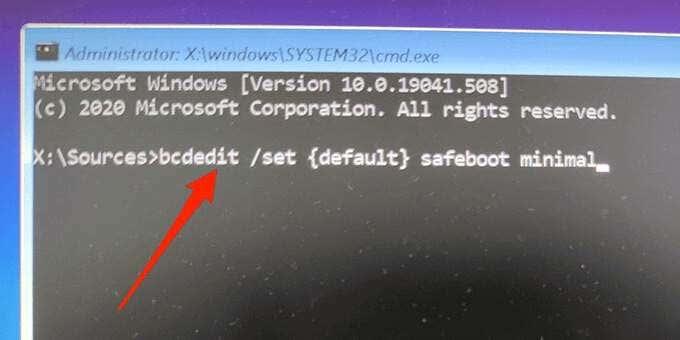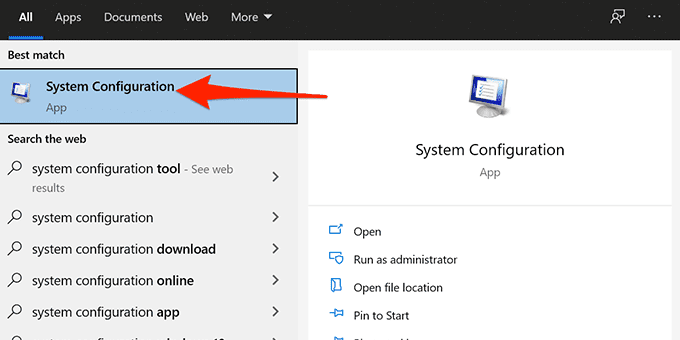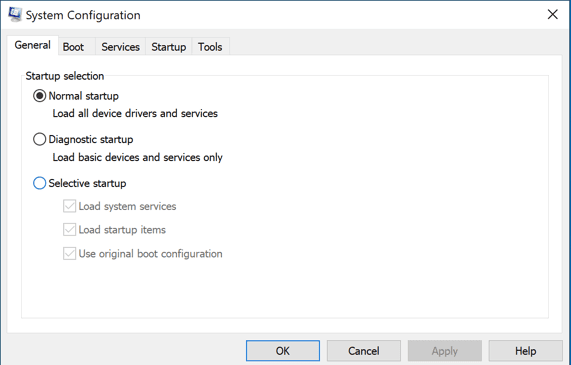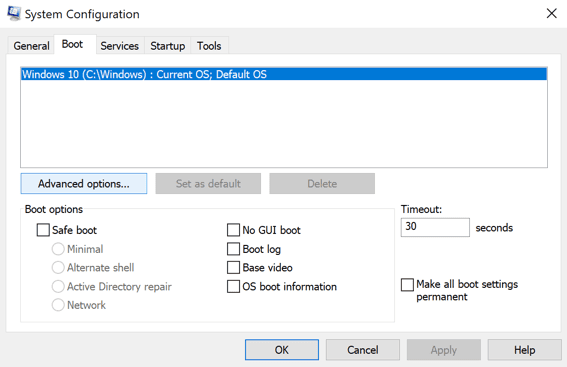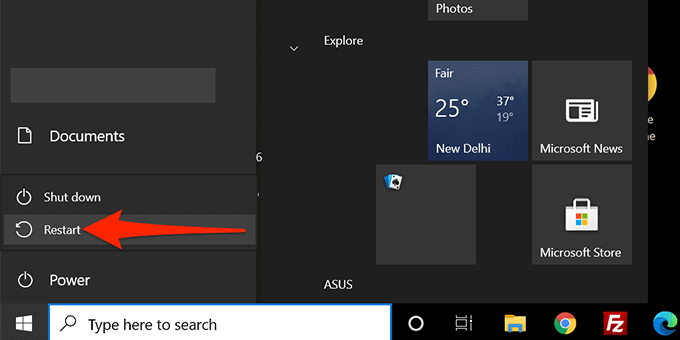Varni način v sistemu Windows 10 vam omogoča odpravljanje različnih težav v računalniku. Uporabite lahko enega od mnogih načinov za zagon računalnika z operacijskim sistemom Windows 10 v varnem načinu.
Uporabite lahko vgrajeno aplikacijo, izberete možnost na prijavnem zaslonu in celo uporabite namestitveni pogon za zagon sistema Windows 10 v varnem načinu.
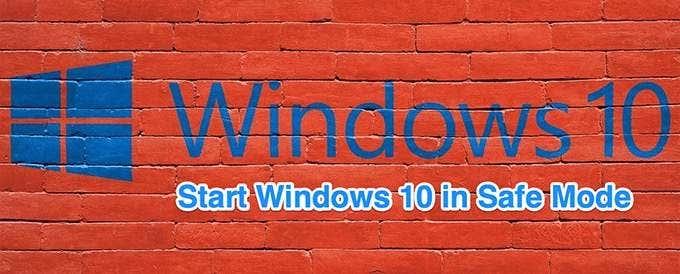
Uporabite nastavitve za zagon sistema Windows 10 v varnem načinu
Uporabite nastavitve za zagon računalnika v varnem načinu, če lahko brez težav vklopite in se prijavite vanj.
Prepričajte se, da ste shranili svoje neshranjeno delo in zaprli vse svoje aplikacije , preden izvedete ta postopek.
- Zaženite aplikacijo Nastavitve tako, da hkrati pritisnete tipki Windows + I. Za zagon te aplikacije lahko poiščete tudi Nastavitve v meniju Start .
- Na dnu izberite Posodobitev in varnost .
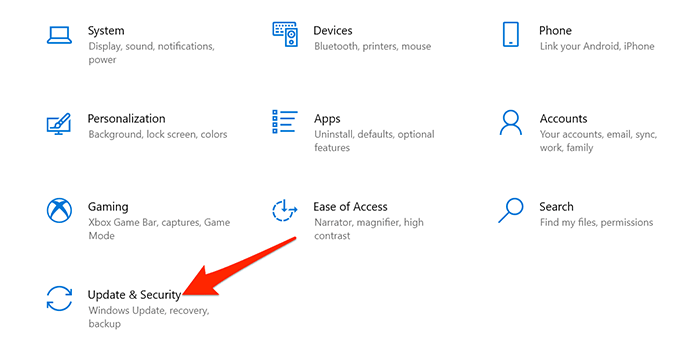
- V levi stranski vrstici na zaslonu Posodobitev in varnost izberite Obnovitev .
- Izberite gumb Znova zaženi zdaj pod naprednim zagonom na sredini zaslona za obnovitev.
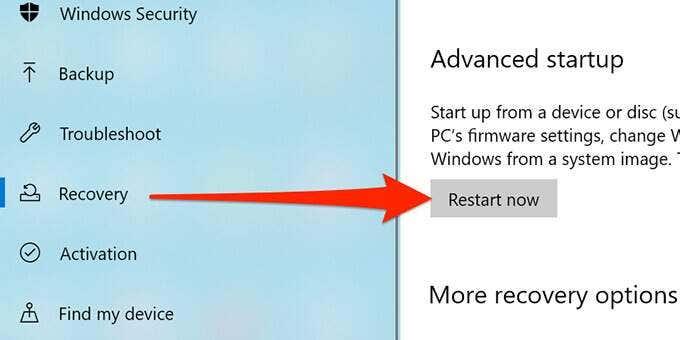
- Na zaslonu Izberite možnost izberite Odpravljanje težav .
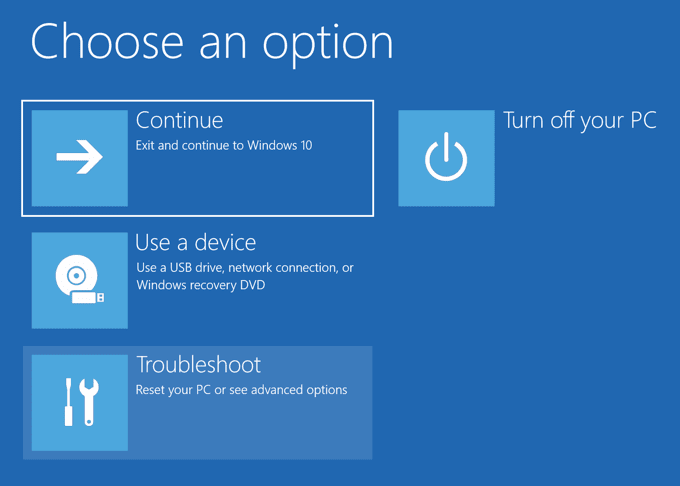
- Na naslednjem zaslonu izberite Napredne možnosti .
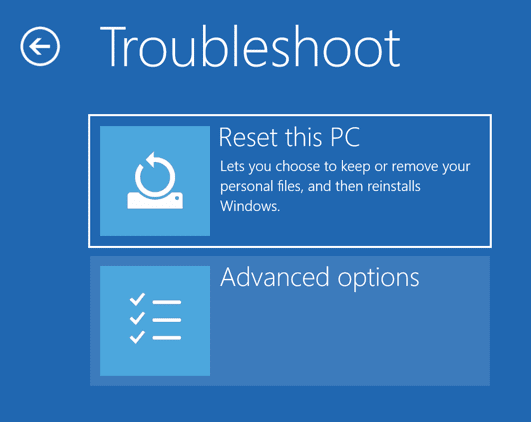
- Izberite Nastavitve zagona .
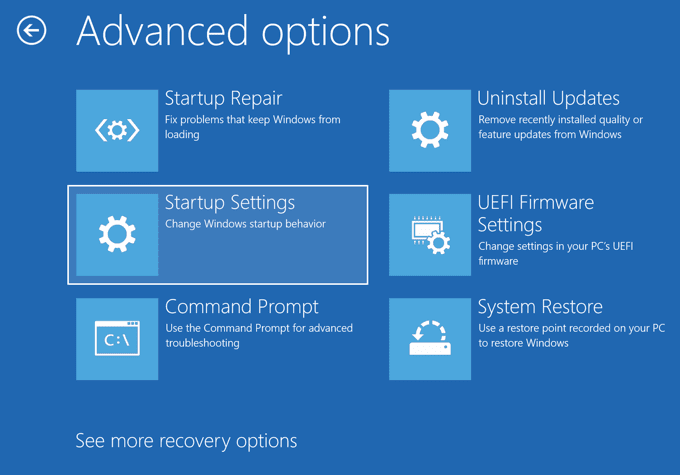
- Izberite gumb Ponovni zagon .
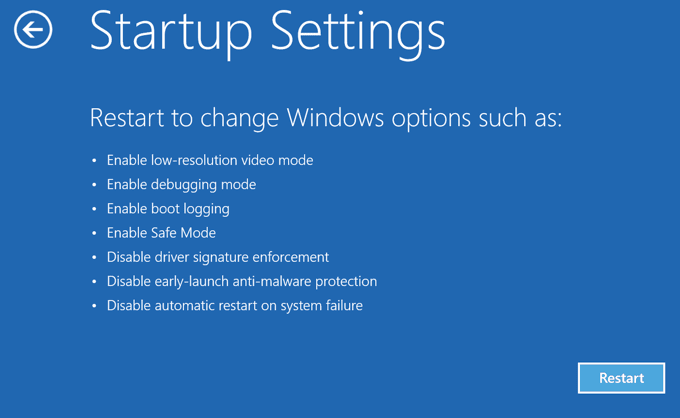
- Na naslednjem zaslonu vnesite 4 za vstop v varni način. Vnesite 5 za zagon v varnem načinu z omrežjem. Uporabite številko 6 za vstop v varni način z dostopom do ukaznega poziva.
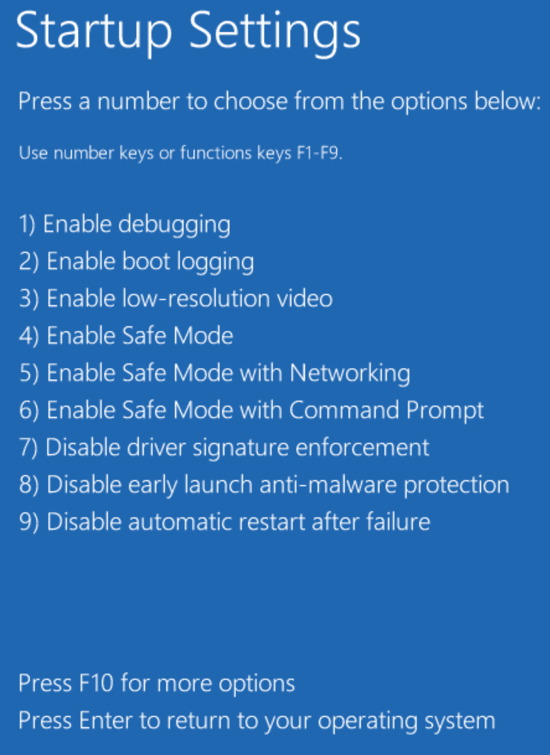
Zaženite Windows 10 v varnem načinu na prijavnem zaslonu
Če se vaš računalnik vklopi, vendar ne gre mimo zaslona za prijavo , lahko uporabite možnost na tem zaslonu za zagon v varnem načinu.
- Ko ste na prijavnem zaslonu v računalniku, pridržite tipko Shift na tipkovnici, izberite ikono za vklop v spodnjem desnem kotu in izberite Ponovni zagon .
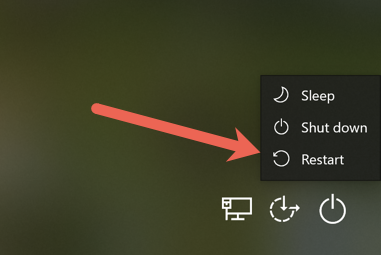
- Ko pridete do zaslona Izberi možnost , izberite Odpravljanje težav > Napredne možnosti > Nastavitve zagona > Ponovni zagon .
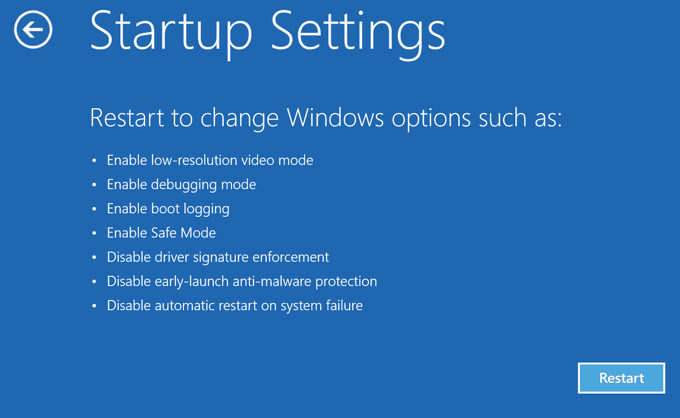
- Vnesite ključ BitLocker, ko ste pozvani, če ste svojo vsebino šifrirali z BitLockerjem.
- Zdaj imate različne možnosti za ponovni zagon računalnika. Pritisnite številko 4 za vstop v varni način, številko 5 za uporabo varnega načina z omrežjem in številko 6 za uporabo ukaznega poziva v varnem načinu.
Uporabite sistemsko konfiguracijo za zagon sistema Windows 10 v varnem načinu
Windows 10 vključuje pripomoček, imenovan System Configuration, kjer lahko zaženete računalnik v varnem načinu, tako da sledite spodnjim korakom.
Opomba : Vaš računalnik se bo vedno zagnal v varnem načinu, dokler ne onemogočite možnosti varnega načina v pripomočku za konfiguracijo sistema.
- Odprite meni Start v računalniku, poiščite System Configuration in v rezultatih iskanja izberite pripomoček.
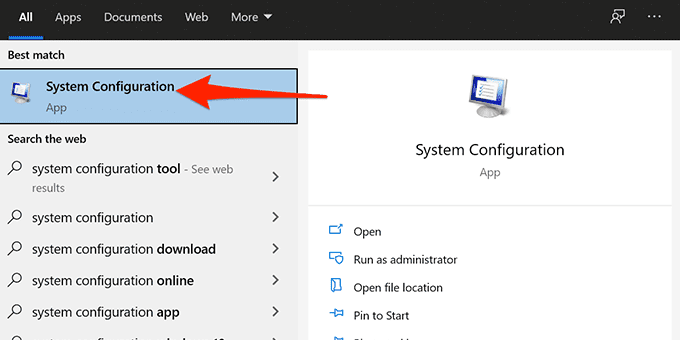
- Izberite zavihek Boot na vrhu.
- Omogočite polje za varen zagon pod možnostmi zagona . Poleg tega izberite možnost Omrežje , če želite dostopati do lokalnega omrežja ali interneta v varnem načinu.
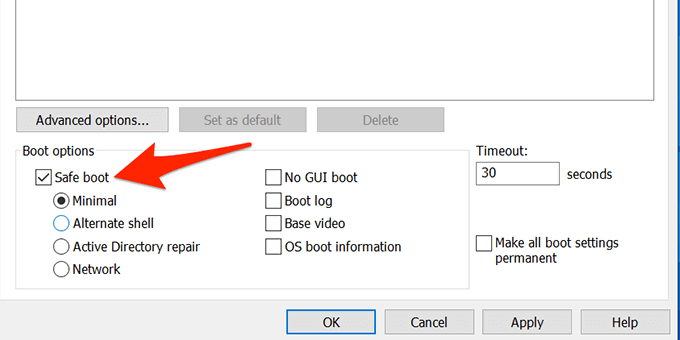
- Izberite Uporabi in nato izberite V redu na dnu okna.
- Pojavil se bo poziv, da znova zaženete računalnik. V tem pozivu izberite Ponovni zagon , da zaženete računalnik v varnem načinu.
Če želite preprečiti zagon računalnika v varnem načinu, odprite System Configuration , pojdite na zavihek Boot in onemogočite možnost Safe boot . Nato izberite Uporabi in izberite V redu , da shranite spremembe.
Vstopite v varni način Windows 10 s praznega zaslona
Če vaš računalnik prikazuje le prazen ali črn zaslon , lahko še vedno znova zaženete računalnik v varnem načinu.
- Izklopite računalnik z operacijskim sistemom Windows 10.
- Pritisnite gumb za vklop , da vklopite računalnik.
- Ponovite koraka 1 in 2, 3-krat.

- Ko tretjič vklopite računalnik, vas bo sistem Windows preusmeril na zaslon za izbiro možnosti . Izberite Odpravljanje težav > Napredne možnosti > Nastavitve zagona > Ponovni zagon .
- Na naslednjem zaslonu pritisnite številko, prikazano poleg varnega načina, da zaženete računalnik v varnem načinu.
Zaženite Windows 10 v varnem načinu z namestitvenega pogona
V primeru, ko se vaš računalnik ne more vklopiti in ne morete dostopati do prijavnega zaslona, lahko uporabite namestitveni medij sistema Windows 10, da vstopite v varni način.
Priključite zagonski medij Windows 10 v računalnik in sledite spodnjim korakom:
- Na zaslonu z nastavitvami sistema Windows izberite jezik, izberite format časa in valute, izberite način tipkovnice in izberite Naprej na dnu.
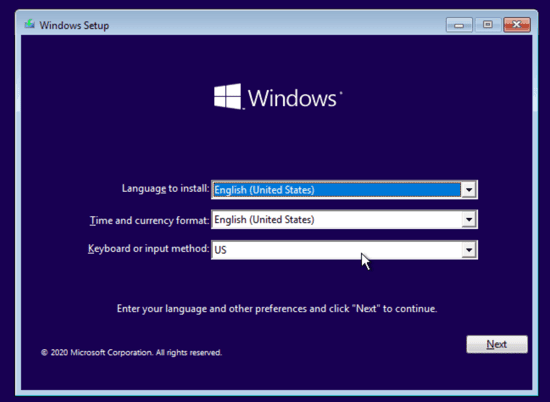
- Na dnu izberite Popravi računalnik .
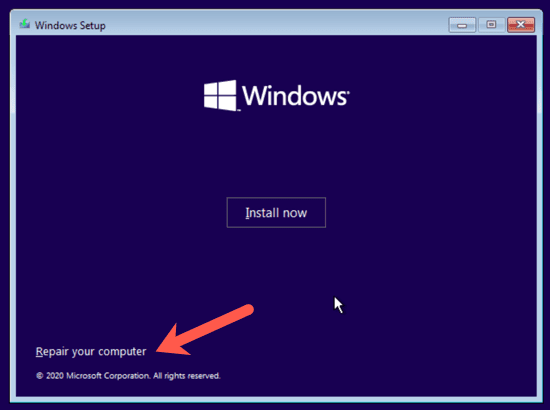
- Izberite Odpravljanje težav > Napredne možnosti > Ukazni poziv , da odprete okno ukaznega poziva.
Zdaj pa stvari postanejo nekoliko zapletene. Odvisno od vaše različice sistema Windows 10 in tega, kako so nastavljene zagonske particije vašega računalnika, boste morda morali izvesti nekaj dodatnih korakov, preden poskusite s 4. korakom. Najprej nadaljujte in poskusite vnesti spodnji ukaz s privzetega pogona, ki bo najbolj verjetno X: kot je prikazano spodaj.
- V okno ukaznega poziva vnesite bcdedit /set {default} safeboot minimal in pritisnite Enter .
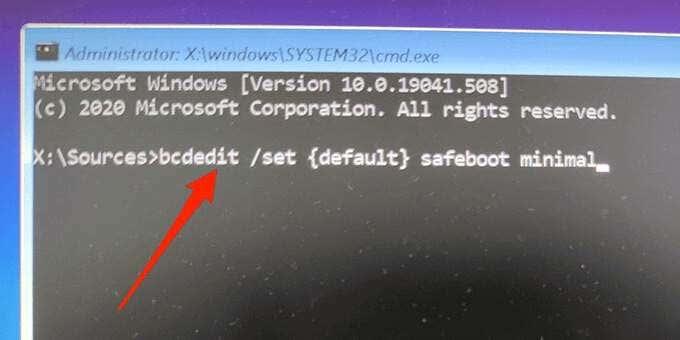
Če prejmete sporočilo, da ukaza »bcdedit« ni bilo mogoče najti, morate poskusiti z drugimi črkami pogona in priti do imenika Windows/System32. Če želite to narediti, lahko začnete s pogonom C.
Ob pozivu vnesite C: in pritisnite Enter . Nato vnesite dir in pritisnite Enter . Če ne vidite imenika Windows, poskusite z naslednjo črko D: in nato E :, ki ji sledi ukaz dir . Sčasoma boste videli, da ima eden od njih imenik Windows, v katerem je nameščen Windows 10.
Zdaj vnesite cd Windows/System32 . To vas bo pripeljalo v imenik, kjer se nahaja bcdedit.exe. Zdaj lahko znova vnesete ukaz v 4. koraku in mora delovati.
- Zaprite okno ukaznega poziva.
- Na zaslonu izberite Nadaljuj in računalnik bi se moral zagnati v varnem načinu.
Sprva ta metoda pri našem testiranju ni delovala, ko pa smo našli particijo Windows in se pomaknili do pravilne mape, smo lahko zagnali ukaz.
Dodatni nasvet: Kako zapustiti varni način
Za zagon računalnika nazaj v običajni način:
- Ko je računalnik v varnem načinu, odprite meni Start .
- Vnesite konfiguracijo sistema in kliknite Konfiguracija sistema .
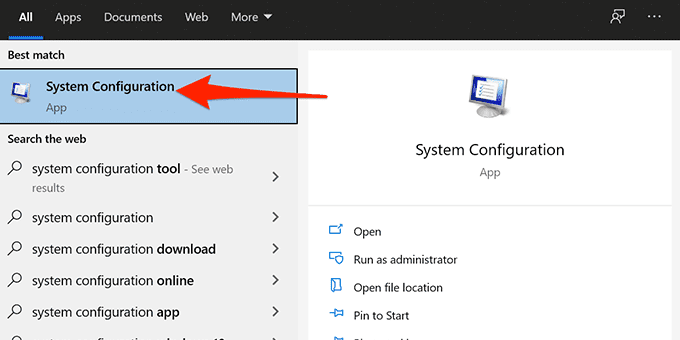
- Na zavihku Splošno izberite izbirni gumb Običajni zagon .
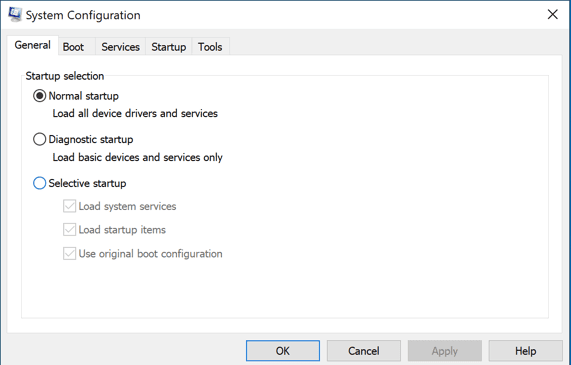
- Na zavihku Boot počistite polje Varen zagon .
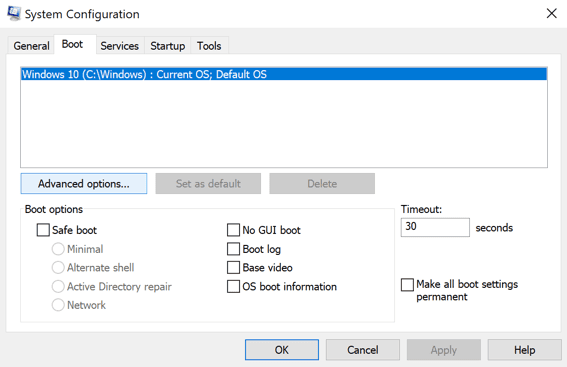
- Nazadnje kliknite Start, izberite možnost Power in izberite Restart .
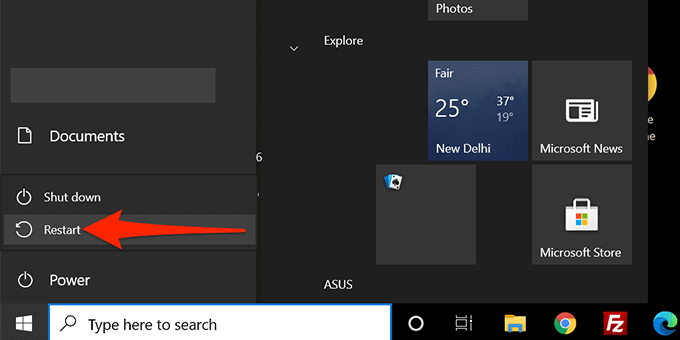
- Vaš računalnik se bo znova zagnal v običajnem načinu.
Ali vam je katera od teh metod omogočila zagon računalnika z operacijskim sistemom Windows 10 v varnem načinu? V spodnjih komentarjih nam sporočite, katera metoda je delovala!