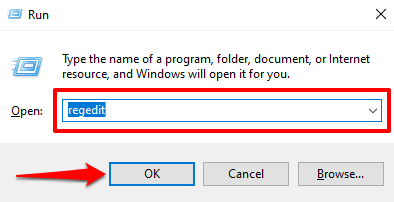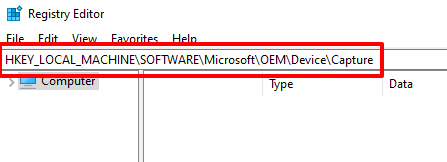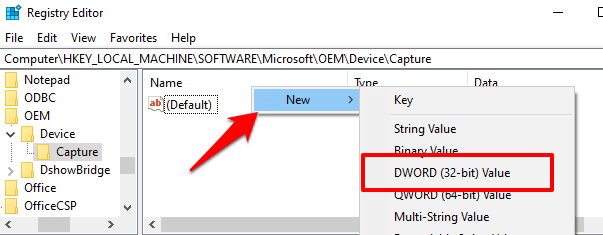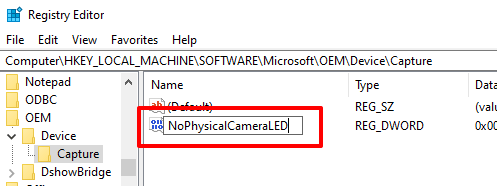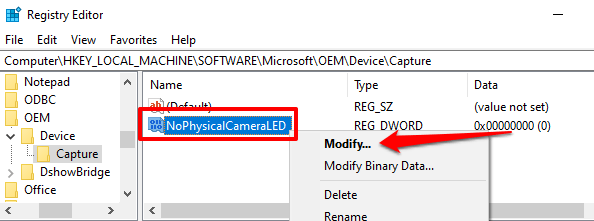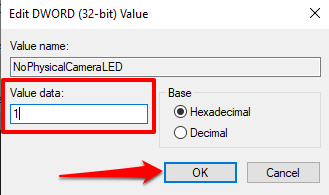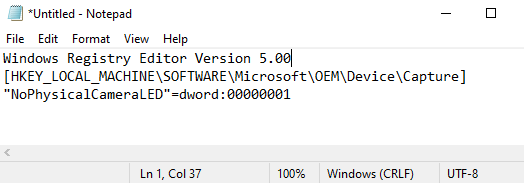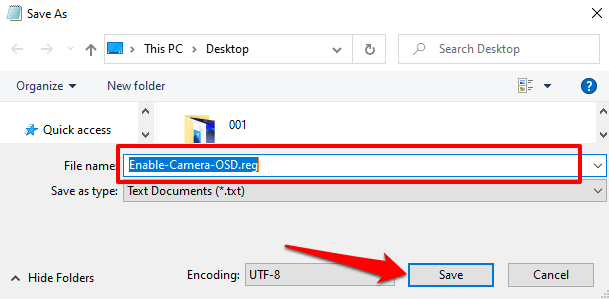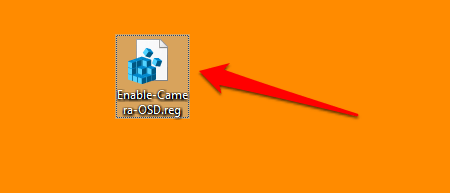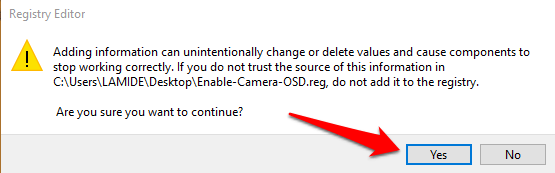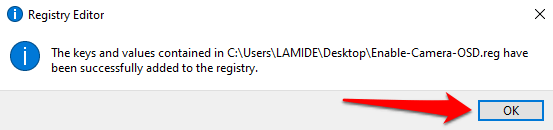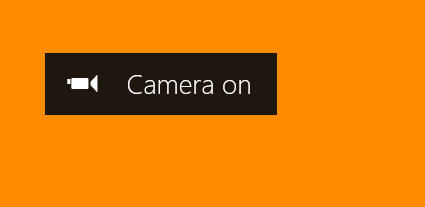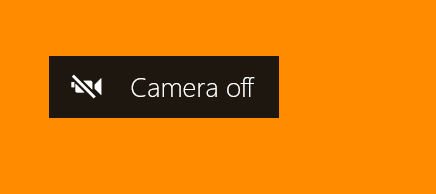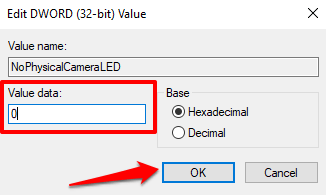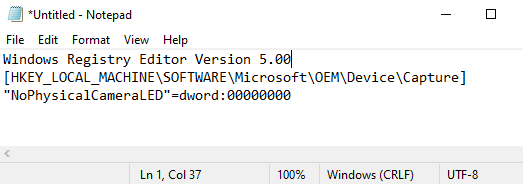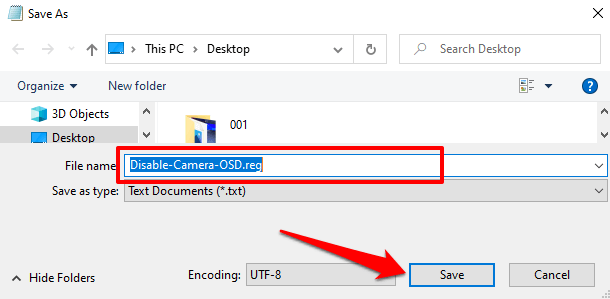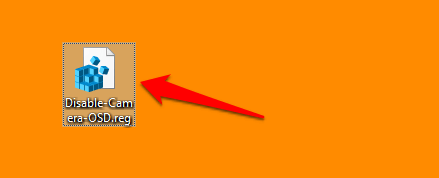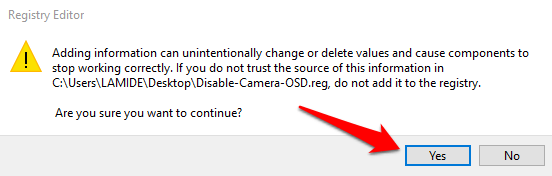Camfecting (vdor v spletno kamero naprave) je oblika kibernetskega napada, ki ji premalo ljudi posveča pozornost. Zlonamerni program ali vohunska programska oprema lahko okuži vašo spletno kamero in vas posname brez vaše vednosti. Zato morate biti vedno pozorni na aplikacije, ki uporabljajo vašo spletno kamero .
Majhna lučka LED poleg spletne kamere vašega računalnika lahko pomaga ugotoviti, ali je bila vaša spletna kamera vdrla . Zasveti vsakič, ko aplikacija aktivira vašo spletno kamero. Kaj pa, če spletna kamera vašega prenosnika nima fizične indikatorske lučke? Ali pa je LED lučka spletne kamere pokvarjena in ne deluje? Kako veste, kdaj kamera snema?

Operacijski sistem Windows je opremljen z obvestilom o navideznem prikazu na zaslonu (OSD), ki deluje kot začasni indikator spletne kamere.
Če aktivirate to funkcijo, vam bo sistem Windows poslal obvestilo vsakič, ko aplikacija aktivira (ali deaktivira) vašo spletno kamero. OSD obvestila spletne kamere so privzeto onemogočena v vseh napravah s sistemom Windows 10.
V tem priročniku vam bomo pokazali več načinov za vklop ali izklop zaslonskih obvestil spletne kamere.
Kako vklopiti OSD obvestila spletne kamere
Možnost aktiviranja te funkcije je shranjena v registru sistema Windows. Opisali smo dva načina za aktiviranje registrske datoteke, odgovorne za obvestila OSD.
Opomba: register Windows je baza podatkov občutljivih datotek in nastavitev. Zato je pomembno, da naredite varnostno kopijo registra, preden poskusite omogočiti obvestila o vklopu/izklopu kamere. Poškodba katere koli registrske datoteke lahko poškoduje operacijski sistem Windows in povzroči okvaro vašega računalnika. Varnostna kopija služi kot vaše zavarovanje, če gre kaj narobe. Ta priročnik o varnostnem kopiranju in obnovitvi registra Windows vsebuje vse, kar morate vedeti.
1. način: Ročno spremenite datoteko registra OSD
1. Zaženite okno Windows Run s kombinacijo tipk Windows + R.
2. V pogovorno okno vnesite regedit in kliknite V redu .
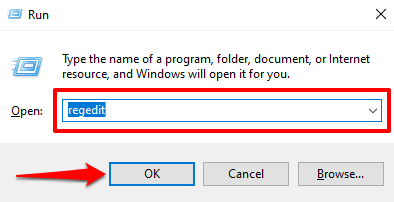
3. Prilepite spodnjo pot v naslovno vrstico urejevalnika registra in na tipkovnici pritisnite Enter .
HKEY_LOCAL_MACHINE\SOFTWARE\Microsoft\OEM\Device\Capture
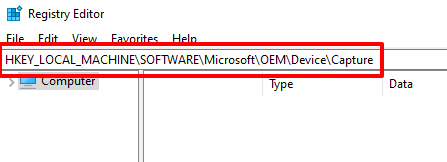
Poiščite ključ z oznako NoPhysicalCameraLED . Če tega ključa ne najdete v tem imeniku, nadaljujte z naslednjim korakom in ga ustvarite. V nasprotnem primeru skočite na 6. korak, da spremenite njegovo vrednost.
4. Z desno miškino tipko kliknite prazno območje v imeniku in izberite Novo in DWORD (32-bitna) vrednost .
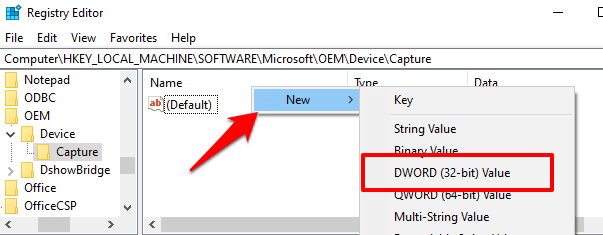
5. Poimenujte novo ustvarjeni ključ NoPhysicalCameraLED in pritisnite Enter .
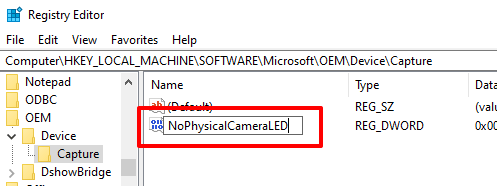
6. Dvokliknite element NoPhysicalCameraLED ali ga kliknite z desno tipko miške in izberite Spremeni .
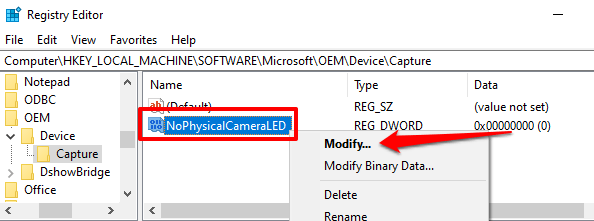
7. Spremenite podatke o vrednosti na 1 in kliknite V redu .
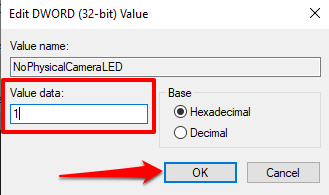
8. Zaprite urejevalnik registra.
Če spremenite vrednost registrskega ključa NoPhysicalCameraLED , obvestite sistem Windows, da vaši spletni kameri manjka namenska fizična lučka LED. To bo pozvalo lupino Windows , da zagotovi alternativo – indikator na zaslonu – ki vas obvesti, kdaj vaša spletna kamera začne ali ustavi pretakanje.
2. način: Ustvarite bližnjico do registrske datoteke
To je hitrejša možnost, ki vključuje ustvarjanje besedilne datoteke s pripono registra (.reg). Ta datoteka registra bo služila kot bližnjica, ki jo lahko uporabite za omogočanje in onemogočanje obvestil OSD o vklopu/izklopu kamere s klikom gumba.
1. Zaženite Beležnico in prilepite spodnjo vsebino v okno.
Urejevalnik registra Windows različica 5.00
[HKEY_LOCAL_MACHINE\SOFTWARE\Microsoft\OEM\Device\Capture]
»NoPhysicalCameraLED«=dword:00000001
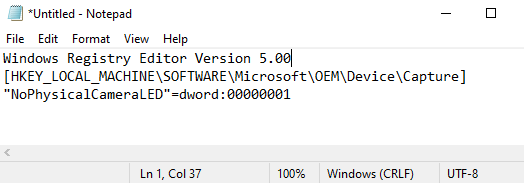
2. Pritisnite Control + Shift + S , da shranite datoteko.
3. Poimenujte datoteko, dodajte pripono .reg na konec imena datoteke— npr. Enable-Camera-OSD.reg — in kliknite Shrani .
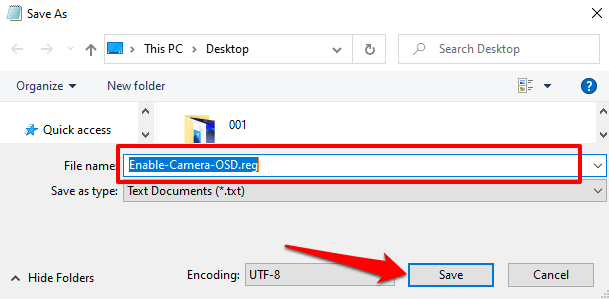
4. Dvokliknite datoteko registra, da omogočite obvestila OSD.
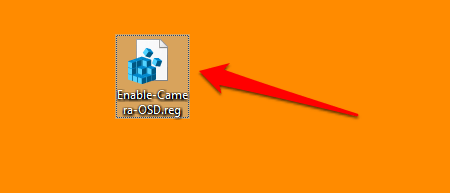
5. V opozorilnem pozivu kliknite Da .
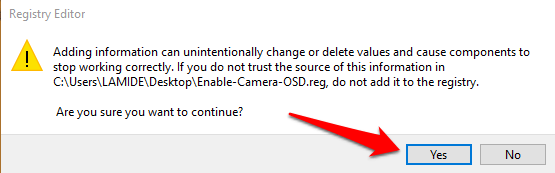
6. Dobili boste sporočilo, da so bili ključi in vrednosti uspešno dodani v register. Za nadaljevanje izberite OK .
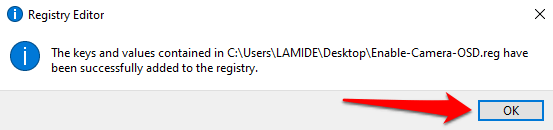
Nadaljujte z naslednjim razdelkom, da preizkusite obvestila o vklopu/izklopu zaslonskega menija spletne kamere.
Kako deluje OSD obvestilo kamere
Ko v računalniku omogočite obvestila OSD za aktivacijo in deaktivacijo kamere, bo Windows prikazal opozorilo vsakič, ko aplikacija aktivira vašo spletno kamero. Evo, kako to deluje.
Zaženite katero koli aplikacijo, ki za delovanje potrebuje dostop do vaše kamere, npr. Zoom, Microsoft Teams, Skype itd. Celoten seznam aplikacij z dostopom do kamere najdete tukaj: Nastavitve > Zasebnost > Kamera .
Začnite testni video klic ali sestanek v vaši priljubljeni aplikaciji. Takoj, ko v oknu za klic vklopite video ali takoj, ko aplikacija začne uporabljati vašo spletno kamero, bi morali v zgornjem levem kotu zaslona vašega računalnika videti opozorilo o kameri .
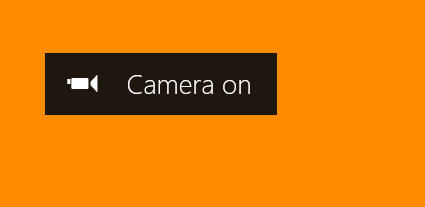
Ko aplikacija preneha uporabljati vašo spletno kamero, se pojavi obvestilo Camera off in izgine v 5 sekundah.
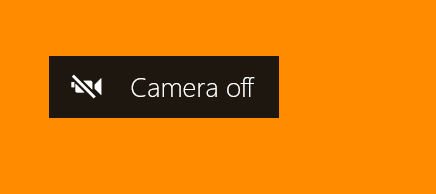
OSD obvestila se ne prikazujejo? Preverite te
Če vaš računalnik ne prikaže opozoril o vklopu/izklopu kamere kljub temu, da ste v registru Windows omogočili obvestila OSD, poskusite naslednje.
1. Znova zaženite računalnik
Včasih spremembe v registru morda ne začnejo veljati, dokler znova ne zaženete računalnika. Potrdite, da ste spremenili registrski ključ NoPhysicalCameraLED, znova zaženite računalnik in poskusite znova.
2. Preklopite na skrbniški račun
Iz standardnega ali gostujočega računa ne morete spremeniti določenih registrskih ključev. Če v urejevalniku registra ne morete omogočiti kamere za obvestila kamere OSD, se prepričajte, da ste prijavljeni v sistem Windows kot skrbnik . Pojdite v Nastavitve > Računi > Vaši podatki in se prepričajte, da ima račun oznako Skrbnik .
Glejte ta vodnik, če želite izvedeti, kako spremeniti standardni račun v skrbniški račun v sistemu Windows 10.
Ne želite več OSD obvestil? 2 načina za izklop
Če za prikaz obvestil kamere na zaslonu ne potrebujete več sistema Windows, to funkcijo izklopite tukaj.
1. način: spremenite register
Pojdite v register in vrnite ključ NoPhysicalCameraLED nazaj na privzeto.
Dvokliknite tipko NoPhysicalCameraLED , spremenite podatke o vrednosti na 0 in izberite V redu .
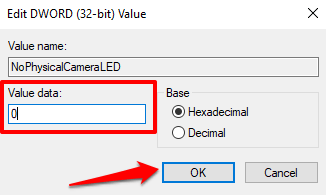
2. način: Ustvarite bližnjico do registrske datoteke
Prav tako lahko ustvarite namensko datoteko registra, ki bo služila kot gumb za zaustavitev za obvestila spletne kamere na zaslonu. Zaženite Notepad in sledite spodnjim korakom.
1. Prilepite spodnji ukaz v okno beležnice in pritisnite Control + Shift + S , da shranite datoteko.
Urejevalnik registra Windows različica 5.00
[HKEY_LOCAL_MACHINE\SOFTWARE\Microsoft\OEM\Device\Capture]
»NoPhysicalCameraLED«=dword:00000000
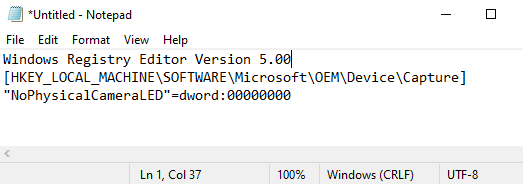
2. Poimenujte datoteko, dodajte pripono .reg na konec imena datoteke—npr. Disable-Camera-OSD.reg— in kliknite Shrani .
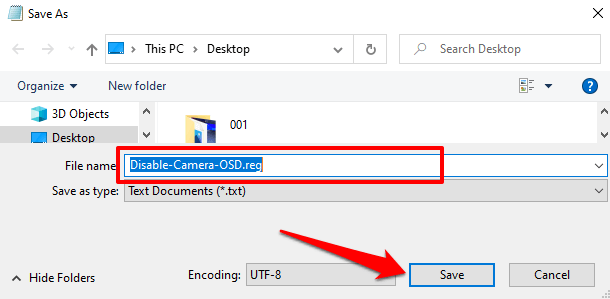
3. Pojdite na namizje (ali kamorkoli ste shranili datoteko) in dvokliknite datoteko, da onemogočite obvestila OSD.
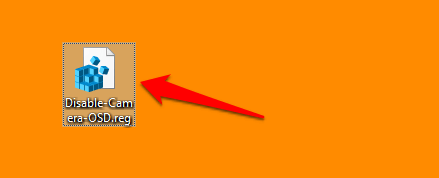
4. V opozorilnem pozivu kliknite Da .
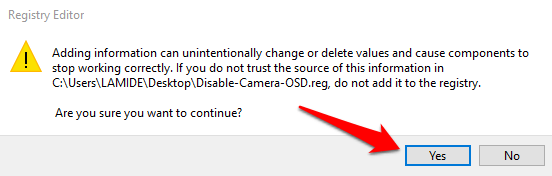
Dodatna plast zaščite
Tudi če ima vaš računalnik z operacijskim sistemom Windows kazalnik spletne kamere, ki deluje pravilno, razmislite tudi o aktiviranju obvestila o kameri na zaslonu. Je dodaten varnostni sistem, ki vas obvesti o vdoru v spletno kamero.
Če se indikatorska lučka spletne kamere ali obvestilo o kameri na zaslonu prižge ob nenavadnih trenutkih, ko ne opravljate video klica ali videoposnetka, je v ozadju verjetno neprepoznan program ali razširitev brskalnika, ki uporablja vašo spletno kamero. V tem primeru je dobro zagnati skeniranje s programom Windows Defender ali optičnim bralnikom drugega proizvajalca.