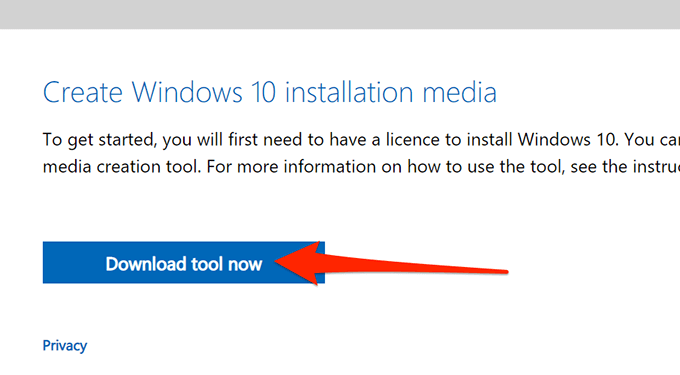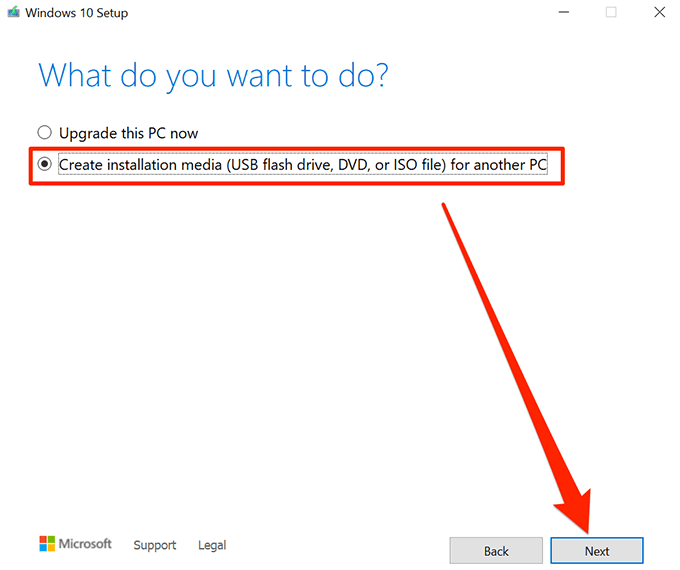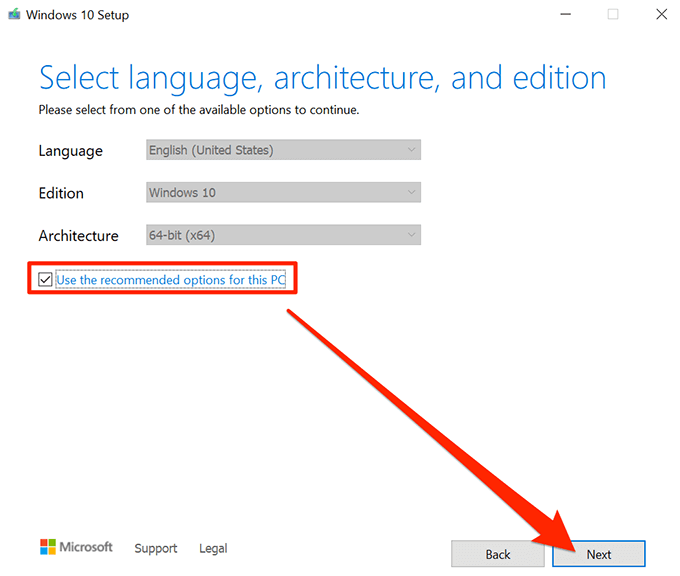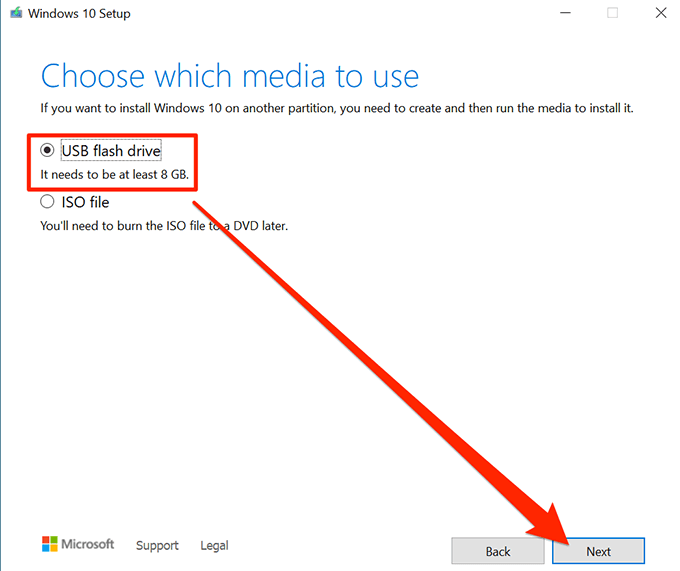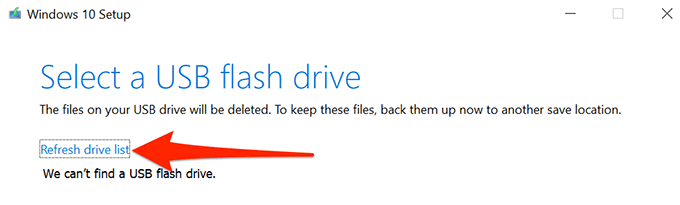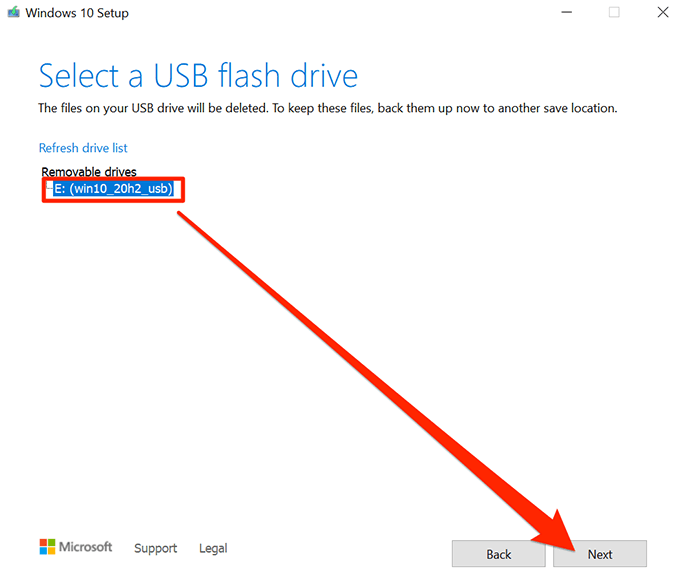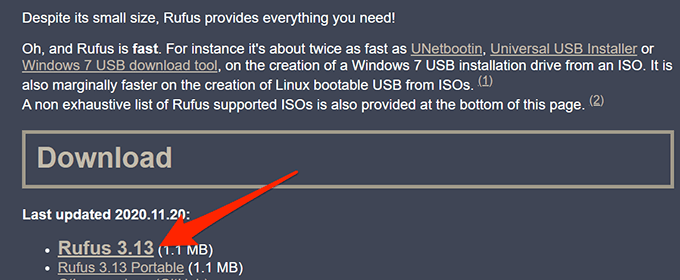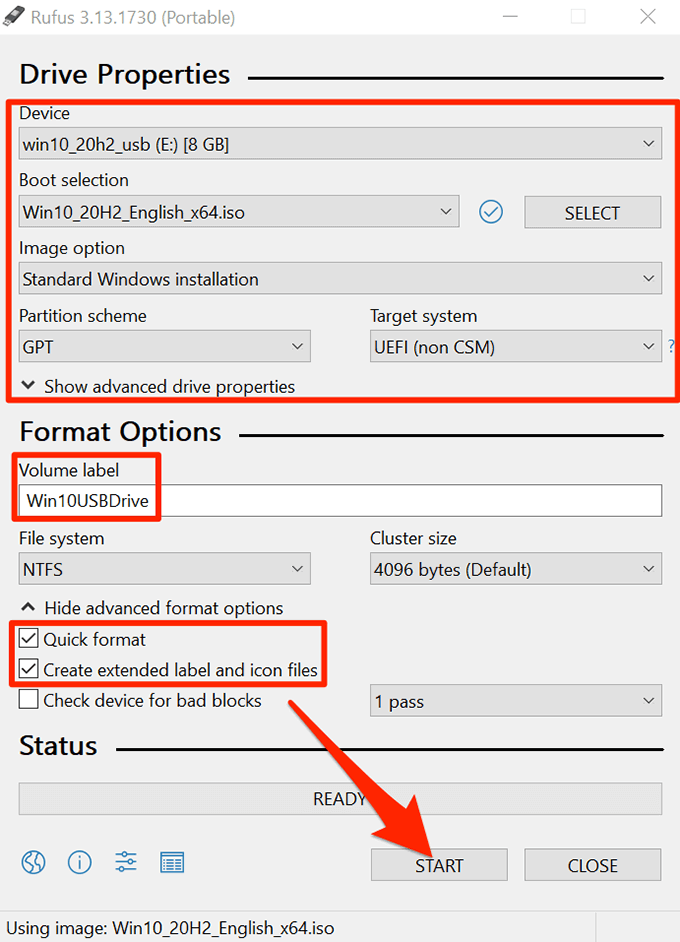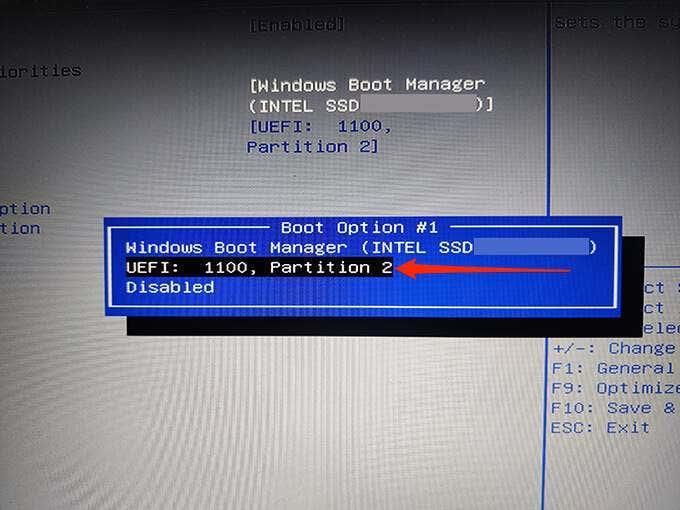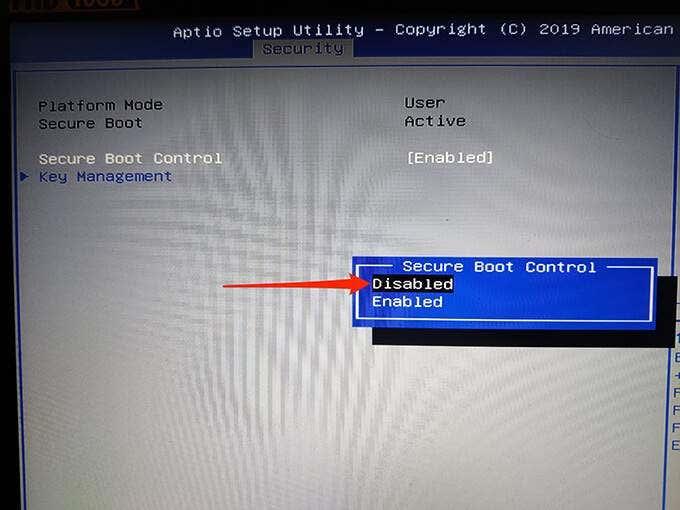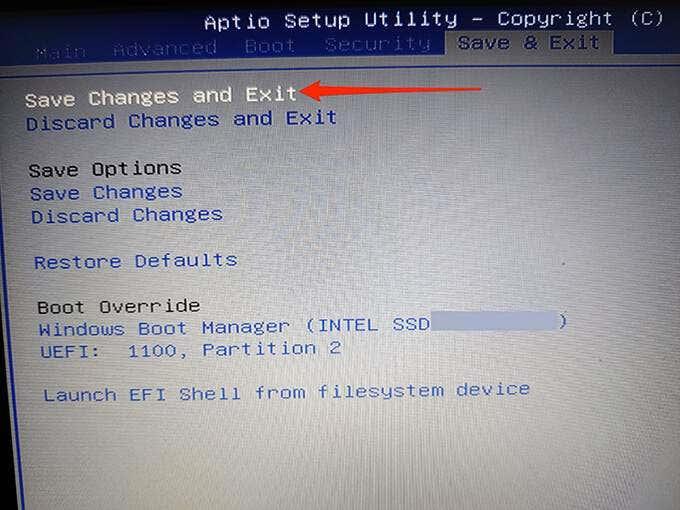Zagonski pogon USB Windows 10 je izjemno uporaben. S tem pogonom lahko namestite novo različico sistema Windows 10, zaženete določena sistemska orodja in celo popravite računalnik, ko se noče vklopiti.
Obstaja več načinov za izdelavo zagonskega namestitvenega pogona Windows 10. Za ustvarjanje zagonskega pogona lahko uporabite Microsoftovo orodje ali uporabite brezplačno in odprtokodno aplikacijo drugega proizvajalca .

Ustvarite zagonski pogon USB Windows 10 z orodjem za ustvarjanje medijev
Če še niste prenesli datoteke ISO sistema Windows 10, uporabite Microsoftovo orodje za ustvarjanje medijev, da ustvarite zagonski USB pogon Windows 10. Orodje samodejno prenese ISO in vam ga pomaga namestiti na pogon USB.
Preden začnete, se prepričajte, da je vaš internet stabilen in ima dobro hitrost prenosa , saj boste prenesli datoteko, ki je velika nekaj GB.
Potrebovali boste tudi pogon USB z vsaj 8 GB prostora za shranjevanje. Spodnji postopek bo izbrisal vse s pogona, zato se prepričajte, da na pogon ni shranjeno nič pomembnega.
Začeti:
- Odprite brskalnik v računalniku in pojdite na spletno mesto za prenos sistema Windows 10 . Lahko greste tudi neposredno na stran za ustvarjanje medijev .
- Izberite Prenesi orodje zdaj , da prenesete orodje za ustvarjanje medijev.
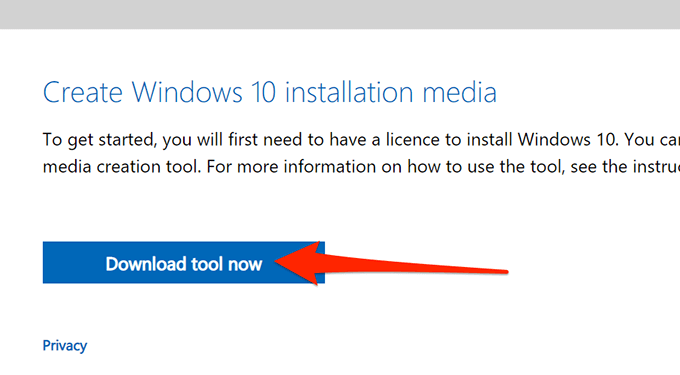
- Zaženite preneseno orodje za ustvarjanje predstavnosti.
- Orodje na prvem zaslonu prikaže licenčne pogoje. Za nadaljevanje izberite Sprejmi .
- Nato izberite možnost Ustvari namestitveni medij (pogon USB, DVD ali datoteka ISO) za drug računalnik . Na dnu izberite Naprej .
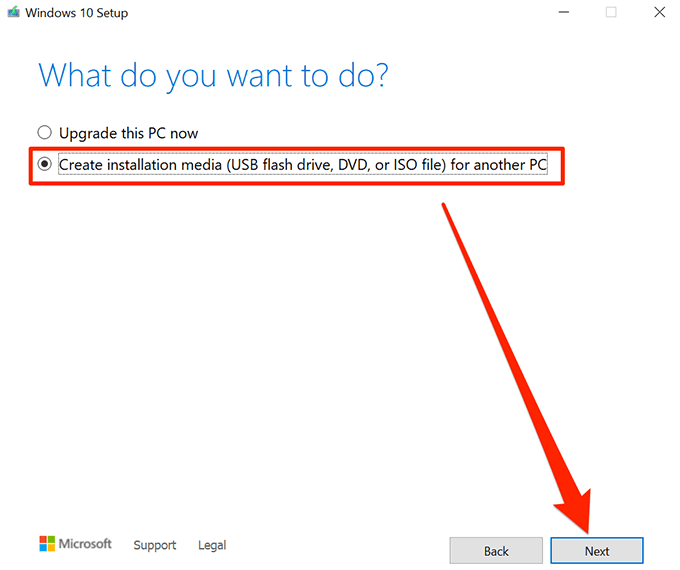
- Orodje vas zdaj prosi, da izberete jezik, izdajo in arhitekturo za operacijski sistem Windows 10, ki ga želite prenesti. Izberite te možnosti, če želite, ali omogočite Uporabi priporočene možnosti za ta računalnik . Izberite Naprej .
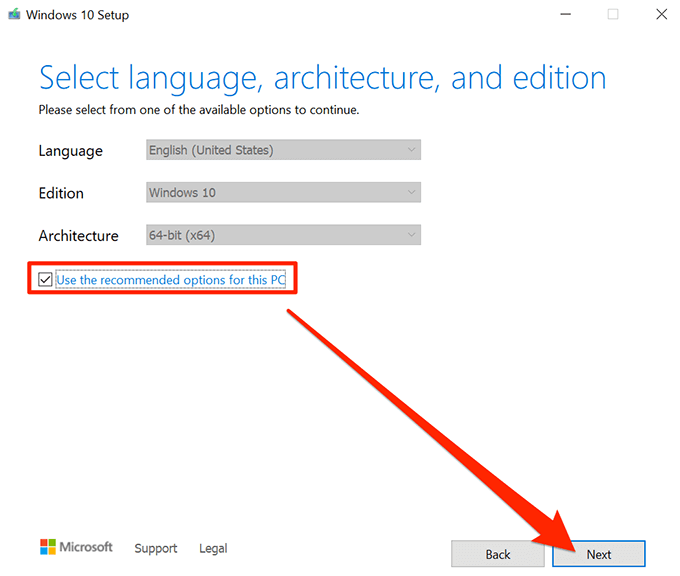
- Izberite bliskovni pogon USB na zaslonu Izberite, kateri medij želite uporabiti , da ustvarite zagonski pogon USB. Izberite Naprej .
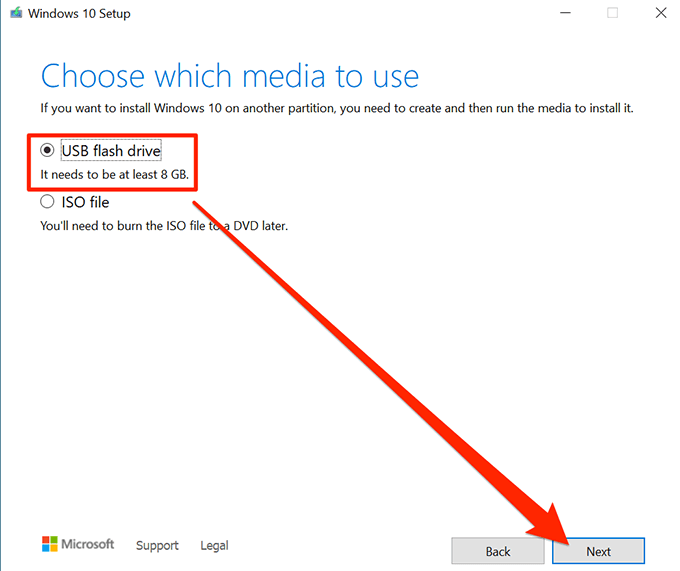
- Priključite pogon USB v računalnik.
- V orodju za ustvarjanje medijev izberite Osveži seznam pogonov .
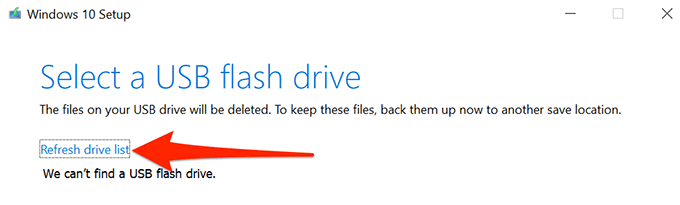
- Vaš pogon USB se prikaže na seznamu. Izberite pogon in nato izberite Naprej .
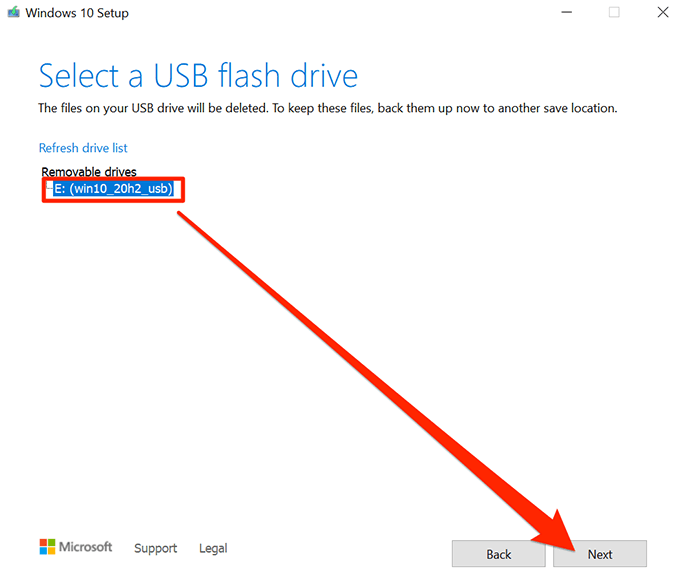
- Počakajte, da orodje ustvari zagonski pogon USB. To bo trajalo nekaj časa.
- Ko je zagonski pogon USB pripravljen, izberite Dokončaj .
Uporabite Rufus za izdelavo zagonskega pogona USB Windows 10
Če ste že prenesli datoteko ISO sistema Windows 10, uporabite Rufus, da datoteko bliskovito nastavite na pogon USB. Rufus je brezplačna in odprtokodna aplikacija, ki uporabnikom omogoča ustvarjanje zagonskih pogonov različnih operacijskih sistemov, vključno z Linuxom in Windows.
Za uporabo Rufusa:
- V računalnik vstavite pogon USB (ki ima na njem vsaj 8 GB prostora).
- Pojdite na spletno mesto Rufus in prenesite Rufus v svoj računalnik.
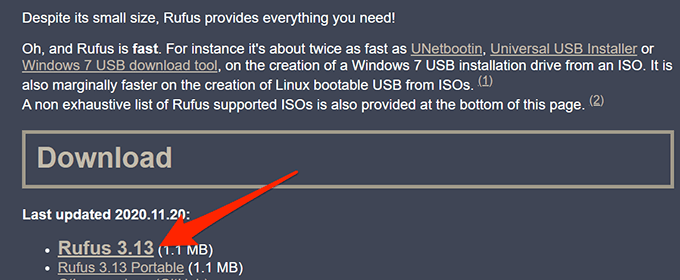
- Dvokliknite preneseno datoteko Rufus, da zaženete orodje.
- V pozivu Nadzor uporabniškega računa izberite Da .
- Odpre se okno Rufus, v katerem lahko konfigurirate zagonski pogon. Koraki od 6 do 17 se nanašajo na spodnjo sliko.
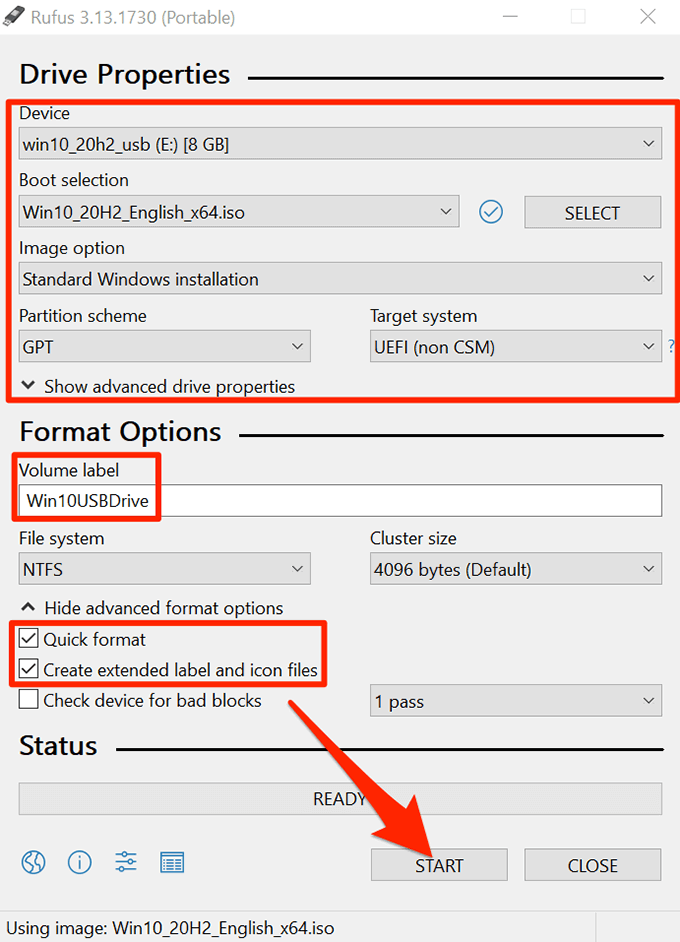
- V spustnem meniju Naprava na vrhu izberite svoj pogon USB .
- V meniju za izbiro zagona izberite Disk ali ISO slika (izberite) . Zraven te možnosti izberite Izberi , pomaknite se do mesta, kjer ste shranili datoteko ISO sistema Windows 10, in izberite datoteko, da jo dodate v Rufus.
- Prepričajte se, da je v spustnem meniju možnosti slike izbrana standardna namestitev sistema Windows .
- V meniju Particijska shema izberite GPT .
- V meniju Ciljni sistem izberite UEFI (non CSM) .
- V polje Oznaka nosilca vnesite opisno ime za vaš zagonski pogon. Na primer, Win10USBDrive je precej opisno ime.
- Izberite Prikaži napredne možnosti formata.
- Omogočite možnost hitrega oblikovanja .
- Aktivirajte možnost Ustvari razširjene datoteke nalepk in ikon .
- Izberite Začni na dnu Rufusa, da začnete ustvarjati zagonski pogon USB.
- V pozivu, ki se prikaže, izberite V redu .
- V pozivu za varen zagon izberite Zapri .
Vaš zagonski USB pogon Windows 10 je zdaj pripravljen.
Kako zagnati računalnik z zagonskega pogona USB Windows 10
Če želite zagnati računalnik z novo ustvarjenega zagonskega pogona, morate spremeniti vrstni red zagona v meniju z nastavitvami BIOS-a v računalniku. Prav tako morate onemogočiti možnost varnega zagona v istem meniju BIOS-a.
Na večini računalnikov lahko dostopate do BIOS-a tako, da med zagonom računalnika pritisnete in držite tipko F2 . Preberite naš vodnik za vstop v BIOS .
- Priključite zagonski pogon USB v računalnik in izklopite računalnik.
- Pritisnite in držite tipko F2 na tipkovnici.
- Medtem ko držite tipko F2, pritisnite gumb za vklop , da vklopite računalnik.
- Zdaj bi morali biti v BIOS-u. Na tem zaslonu pritisnite desno puščično tipko, da izberete zavihek Boot .
- Označite Boot Option #1 in pritisnite Enter .
- V meniju izberite zagonski pogon. Izberite novo ustvarjeni zagonski pogon USB in pritisnite Enter .
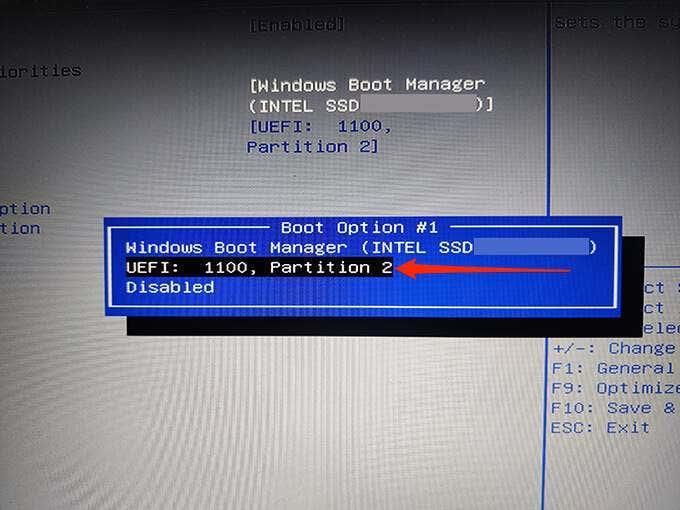
- Uporabite desno puščično tipko za dostop do zavihka Varnost in označite možnost Varen zagon ter pritisnite Enter .
- Označite Secure Boot Control in pritisnite Enter .
- V meniju izberite Onemogočeno in pritisnite Enter .
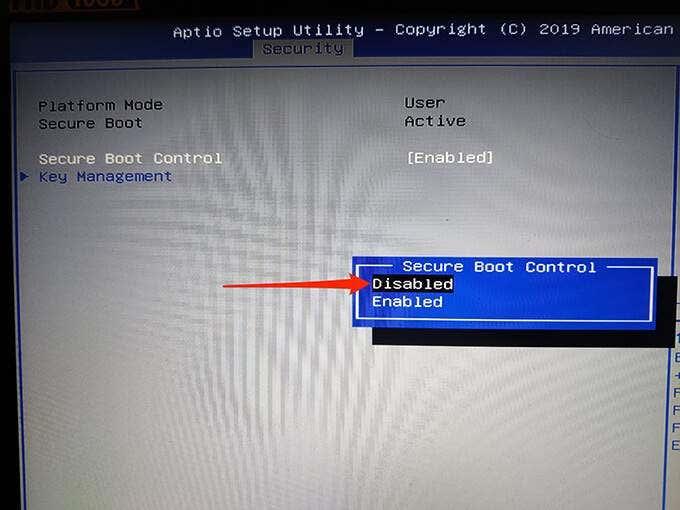
- Pritisnite tipko Esc , pojdite na zavihek Save & Exit , izberite Save Changes and Exit in pritisnite Enter .
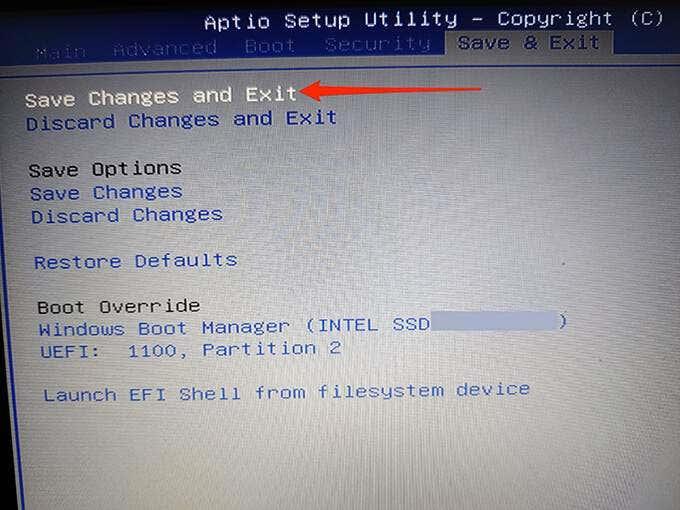
- V pozivu izberite Da .
Vaš računalnik se bo zagnal z vašega novo ustvarjenega zagonskega pogona USB Windows 10. Zdaj lahko s tem pogonom popravite svoj računalnik ali namestite novo različico sistema Windows 10.
Dodatni nasvet: ustvarite zagonski pogon USB za Windows 10 iz ukaznega poziva
Če imate raje ukazno vrstico, obstaja ukaz za izdelavo zagonskega pogona USB Windows 10 . To ustvari popolnoma enak pogon kot zgoraj opisane metode; zahteve pa še vedno ostajajo enake.