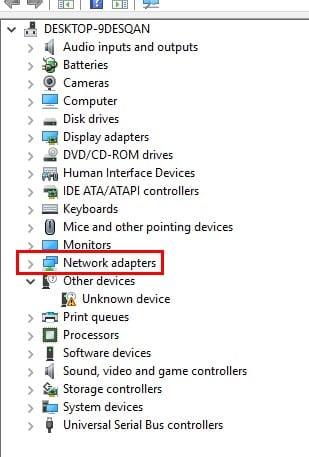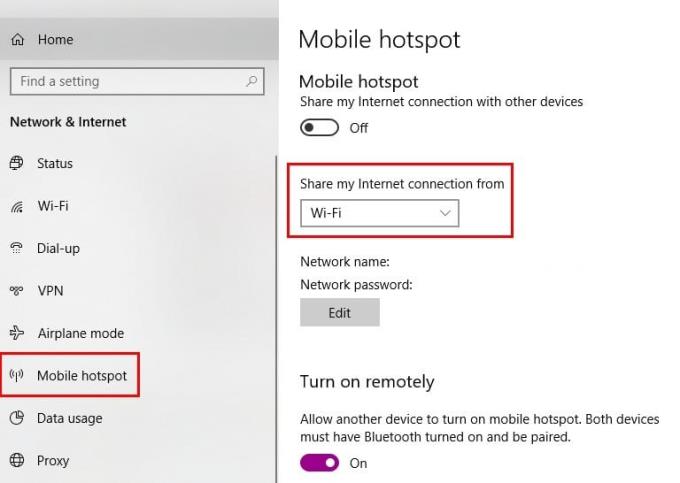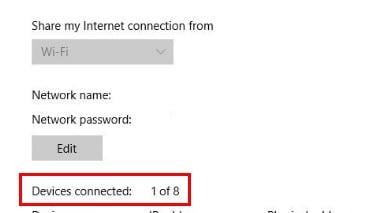Saj veste, kaj pravijo: "Deljenje je skrb." Če torej želite deliti svojo internetno povezavo, lahko zahvaljujoč integrirani funkciji sistema Windows 10, imenovani Hosted Network. Ta funkcija ni nova, vendar koraki morda niso tisti, ki si jih zapomnite zaradi vseh posodobitev, ki jih je opravil Windows.
Zdaj vas vaši prijatelji ne morejo več obtoževati sebičnosti, saj boste delili nekaj tako pomembnega, kot je vaša internetna povezava. Če bo to delovalo, boste morali upoštevati nekaj stvari, na primer, če ima vaš računalnik potrebno strojno opremo.
Kaj boste potrebovali, preden ustvarite dostopno točko WiFi v sistemu Windows 10
Računalnik, ki ga želite uporabiti kot dostopno točko WiFi, mora izpolnjevati posebne zahteve. Prepričajte se na primer, da imate širokopasovno povezavo in delujoč adapter WiFi. Če boste to metodo preizkusili v računalniku, boste morda potrebovali tudi brezžični vmesnik USB. Z lahkoto jih najdete na Amazonu po ugodnih cenah.
Z desno tipko miške kliknite meni Start in izberite Upravitelj naprav ter poiščite možnost Omrežni adapterji. Morali bi videti adapter z napisom WiFi ali brezžično.
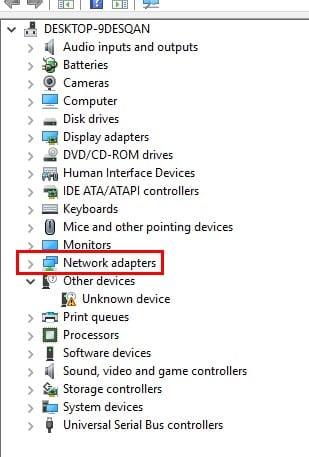
Če ima puščico, ki kaže navzdol, jo kliknite z desno tipko miške in izberite Omogoči napravo. Ne prezrite klicaja, če ga vidite. Z desno miškino tipko kliknite nanj in izberite Lastnosti > Gonilnik > Posodobi gonilnik ali Povrni gonilnik, če prejšnja možnost iz nekega razloga ne uspe.
Dostopna točka WiFi bi morala biti zdaj vklopljena. Z desno tipko miške kliknite meni Start Windows in izberite Mobilna dostopna točka. Pod možnostjo, ki vam omogoča, da omogočite mobilno dostopno točko, boste videli spustni meni pod Skupna raba moje internetne povezave prek, poskrbite, da ste izbrali WiFi.
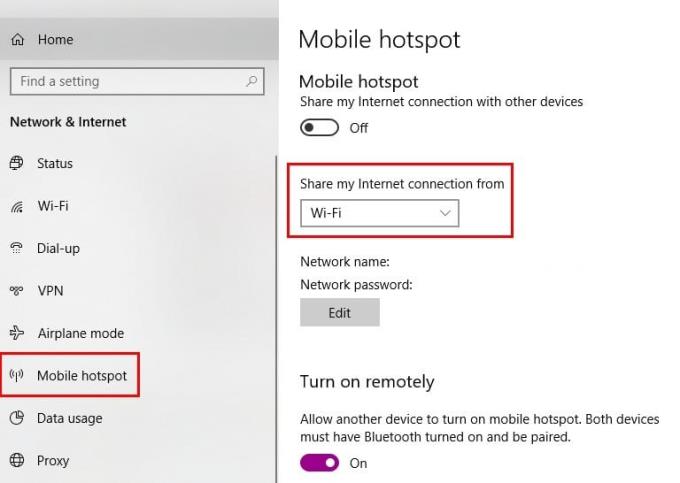
Ko je mobilna dostopna točka omogočena, bi morali videti ime omrežja in novo ustvarjeno geslo. Če boste kdaj morali kaj spremeniti, kliknite na gumb za urejanje pod imenom omrežja in geslom.
Če imate drug Windows 10, ki izpolnjuje zahteve za dostopno točko WiFi, lahko to funkcijo vklopite na daljavo. Če ste še vedno na strani z nastavitvami mobilne dostopne točke, se pomaknite navzdol do možnosti Vklopi na daljavo. Da bo ta možnost delovala, boste morali izklopiti funkcijo v računalniku, ki ga trenutno uporabljate.
Pomembno je, da Bluetooth na vseh računalnikih deluje, saj ga boste morali uporabiti, da jih povežete z dostopno točko WiFi. Ko naprave seznanite, bi morale lahko uporabljati vaš računalnik z operacijskim sistemom Windows 10 kot dostopno točko WiFi, tudi ko ste jo izklopili (naprava Android ni priložena).
Povezava z dostopno točko WiFi
Če se želite povezati z dostopno točko WiFi, poiščite ime, ki ste ga dobili, in se povežite, kot da bi bila katera koli druga povezava WiFi. Vnesite geslo in dovoljen vam bo dostop. Upoštevajte, da je največja količina naprav, ki jih lahko prenese WiFi dostopna točka, osem. Na strani z nastavitvami mobilne dostopne točke boste videli, koliko naprav je trenutno povezanih.
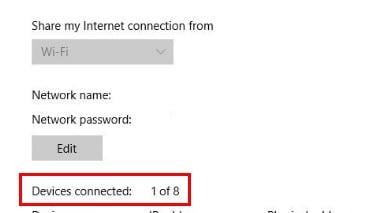
Zaključek
Na žalost ni mogoče odstraniti samo ene naprave iz povezave. Vaša edina možnost bi bila, da spremenite geslo, da ga posredujete tistim, ki jim še vedno želite omogočiti dostop. Koliko naprav boste dovolili? Delite svoje izkušnje v komentarjih.