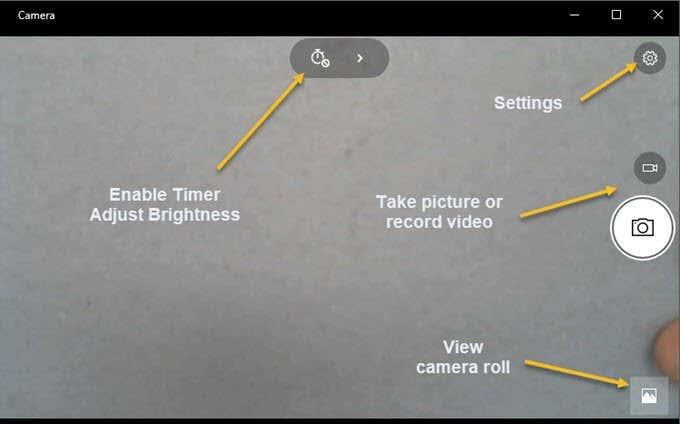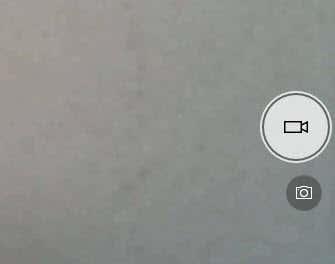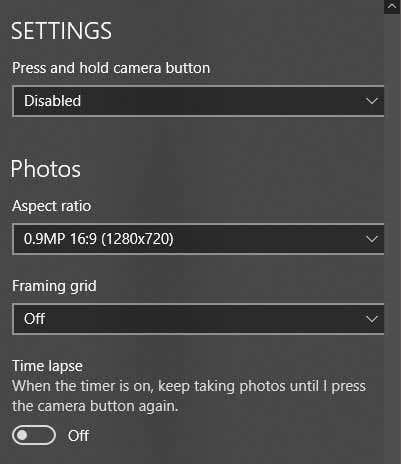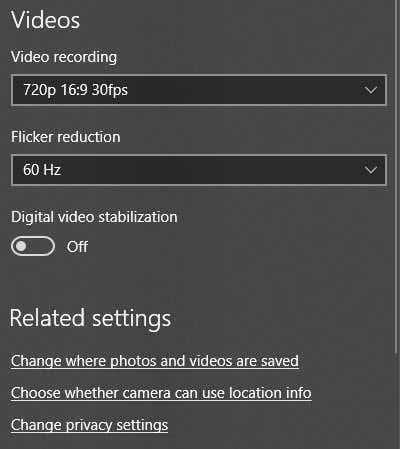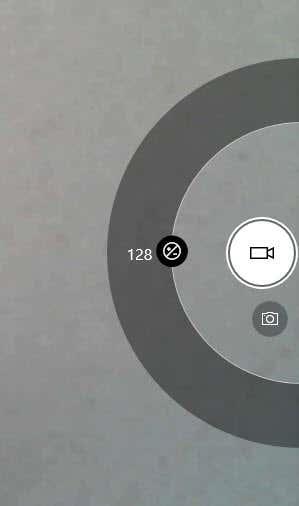Windows 10 ima aplikacijo Camera , ki vam omogoča uporabo spletne kamere za snemanje videoposnetkov in fotografij. Vsekakor je bolje, kot da bi morali prenašati programsko opremo za snemanje s spletno kamero tretjih oseb, ki ima vohunsko/zlonamerno programsko opremo. V tem članku vas bom vodil skozi postopek uporabe aplikacije in prilagajanja različnih nastavitev.
Ena od težav z novim gladkim vmesnikom v aplikacijah Windows 10 je, da je včasih preveč poenostavljen in čist. Dobesedno so odstranili gumbe in druge vizualne elemente, ki jih sicer pričakujete. Na primer, poleg gumbov za sliko in video so dobesedno trije drugi gumbi.
Upoštevajte, da če želite dodati filtre, urediti, obrezati ali risati na svoji sliki, uporabite priloženo aplikacijo Fotografije v sistemu Windows 10.
Uporaba programa Windows 10 Camera
Preden se lotimo tega, pojdimo skozi osnove. Najprej odprite aplikacijo in če še nimate vgrajene spletne kamere ali povezane z računalnikom, boste videli preprost črn zaslon z napisom Ne moremo najti vaše kamere .

Ko povežete kamero, vas bo vprašal za dovoljenje za uporabo spletne kamere v aplikaciji Kamera.

Ko to storite, bi morali svojo spletno kamero videti v celozaslonskem oknu z nekaj gumbi na vrhu in ob strani:
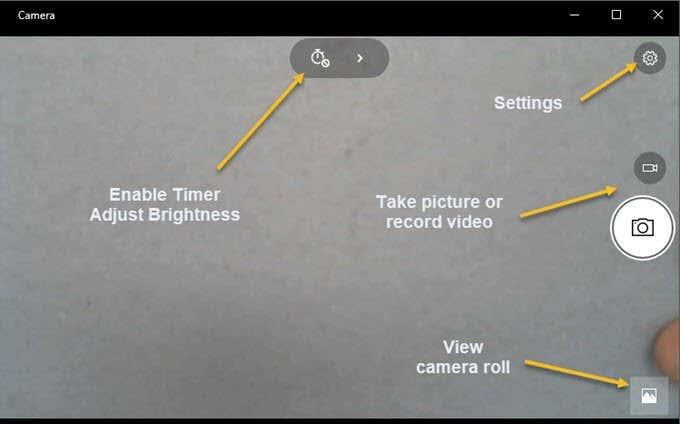
Upoštevajte, da če vaša spletna kamera ne deluje z aplikacijo kamere Windows 10, to verjetno pomeni, da Windows 10 ne prepozna spletne kamere. To je verjetno zato, ker gonilnik ni združljiv z Windows 10. Morali boste iti na spletno mesto proizvajalca in preveriti, ali imajo različico gonilnika za Windows 10. Če ne, boste morali počakati do je sproščen.
Zdaj je tu zabavni del! Kako posnamete sliko ali video z aplikacijo Camera v sistemu Widows 10? Samo kliknite ali tapnite ikono kamere, da posnamete sliko, in kliknite ali tapnite ikono video kamere, da začnete video. Privzeto bo posnel sliko ali videoposnetek in ga nato shranil v mapo Camera Roll v mapi Slike . Ko kliknete, se zasliši zvok zaskočitve slike, nato pa slika zdrsne z zaslona na spodnjo desno ikono.
Upoštevajte, da boste na tablični napravi imeli tretjo ikono, ki vam bo omogočila, da posnamete panoramsko fotografijo. Prav tako boste morda morali povleči z dna zaslona navzgor, da prikažete vrstico z aplikacijami, ki vam omogoča spreminjanje kamere (če jih je več), nastavitev časa, spreminjanje osvetlitve itd.
Če želite posneti videoposnetek, morate klikniti gumb Video način , da postane bel in nato znova klikniti gumb.
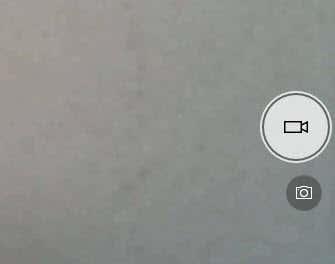
Časovnik se bo začel na dnu zaslona in vse kar morate storiti je, da znova kliknete gumb, da zaustavite snemanje.

Če kliknete na majhno ikono zobnika zgoraj desno, lahko prilagodite nastavitve. Prva možnost je, kaj se zgodi, ko pritisnete in držite gumb kamere. Privzeto posname samo eno fotografijo. Lahko ga spremenite v Photo Burst ali Video .
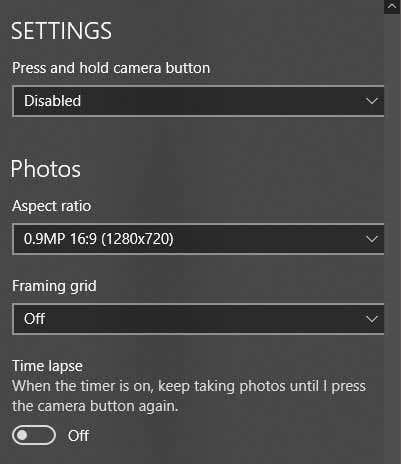
Nato lahko na podlagi vaše kamere izberete ločljivost, ki naj bo posneta. Nato lahko dodate okvirno mrežo kot prekrivanje na fotoaparatu. Možnosti so pravilo tretjin , zlati rez , križec in kvadrat . To je uporabno, če uporabljate aplikacijo kamere na tabličnem računalniku, kot je Surface Pro.
Nato, če nastavite časovnik v aplikaciji kamere, kar pojasnjujem spodaj, lahko nastavite, da aplikacija kamere samodejno posname časovni zamik. Če torej časovnik nastavite na vsakih 5 sekund, bo še naprej fotografiral, dokler znova ne pritisnete gumba kamere.
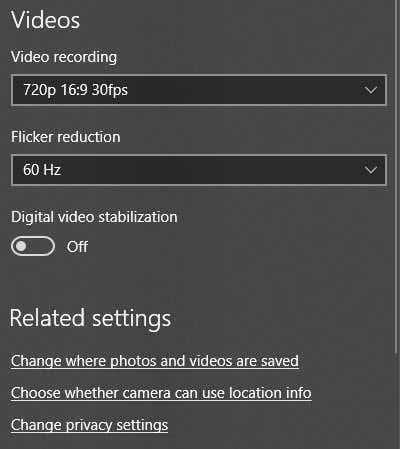
Pri video posnetkih lahko izberete kakovost snemanja, ki bo spet odvisna od kamere, ki je priključena na vaš računalnik ali vgrajena v vašo napravo. Če želite zmanjšati utripanje med snemanjem videoposnetkov, izberite najvišjo navedeno hitrost osveževanja. Poleg tega, če imate tablični računalnik, med snemanjem videoposnetkov vklopite digitalno stabilizacijo videa.
Nazadnje je spodaj nekaj povezav, kjer lahko spremenite privzeto lokacijo, kjer se shranjujejo fotografije in videoposnetki, in izberete, ali lahko kamera uporablja podatke o lokaciji ali ne.
Nazaj na glavni zaslon kliknite majhno uro, da prilagodite časovnik. To se prikaže le, ko ste v slikovnem načinu. Intervali, ki jih lahko izberete, so izklop časovnika, 2 sekundi, 5 sekund in 10 sekund.

Kliknite puščico, da razširite seznam in videli boste še eno ikono, ki vam omogoča prilagajanje svetlosti. Prikaže se polkrog in preprosto kliknete in povlečete vzdolž kroga, da izvedete prilagoditve.
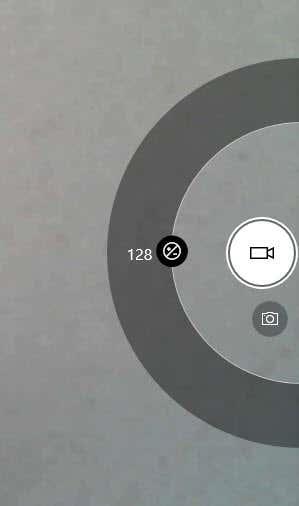
Ko posnamete fotografijo ali videoposnetek, s klikom na majhno ikono spodaj desno odprete aplikacijo Fotografije za ogled. Poleg tega so slike in videoposnetki shranjeni v mapi Camera Roll pod Pictures .

To je skoraj vse, kar je v aplikaciji Kamera. Ne pozabite, da morate za urejanje fotografij ali videoposnetkov odpreti aplikacijo Fotografije. Uživajte!