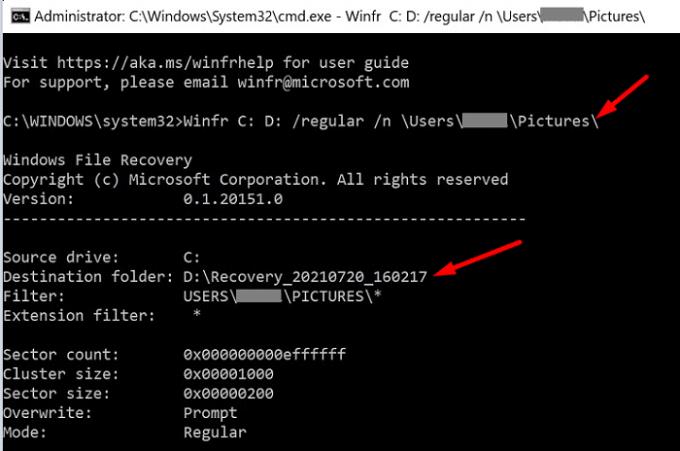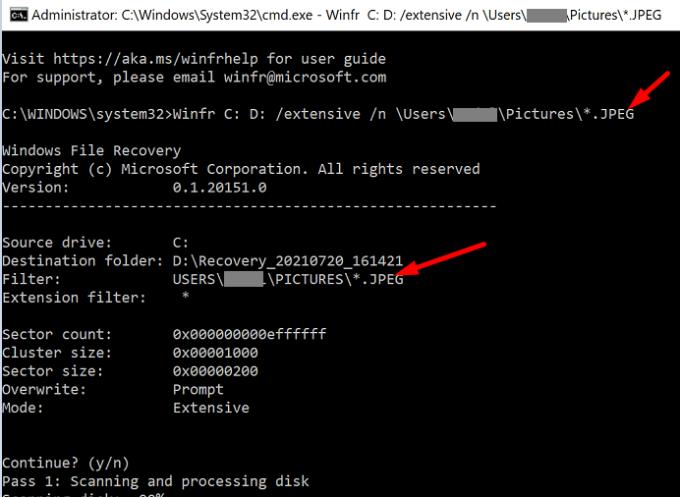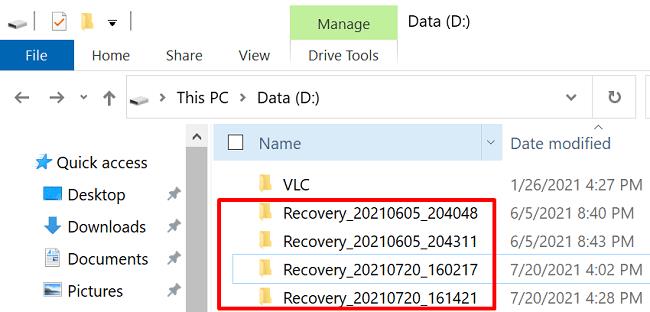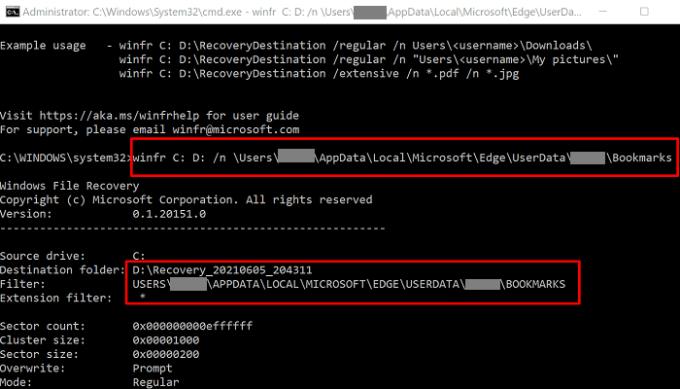Včasih se zgodi nepričakovano. Kljub rednemu varnostnemu kopiranju datotek in map preprosto ne morete najti določene datoteke, za katero se zdi, da je izginila v zrak. Toda preden plačate za vrhunske programe za obnovitev podatkov tretjih oseb, namestite Microsoftovo orodje za obnovitev datotek Windows. File Recovery je pravzaprav aplikacija ukazne vrstice, ki jo lahko prenesete iz trgovine Microsoft Store. Orodje je združljivo z operacijskim sistemom Windows 10 build 19041 ali novejšim.
Preberite več o obnovitvi datotek Windows
Orodje nima privlačnega grafičnega vmesnika, vendar ne smete dovoliti, da te podrobnosti motijo. Windows File Recovery lahko uspešno obnovi izgubljene ali izbrisane datoteke z vaših notranjih pogonov, zunanjih pogonov in pogonov USB.
Z drugimi besedami, če ne morete obnoviti izbrisanih datotek iz koša, je obnovitev datotek kos nalogi. Vendar pa orodje ne more obnoviti podatkov iz shrambe v oblaku. Prav tako ne podpira omrežne skupne rabe datotek .
Upoštevajte, da File Recovery ne nudi nobenih garancij. Bolje je preprečiti kot zdraviti, zato morate redno varnostno kopirati svoje podatke .
Povečajte svoje možnosti za obnovitev izbrisanih datotek
Ko odstranite datoteko iz računalnika, Windows prostor, ki ga uporablja ta datoteka, označi kot prosti prostor. Dobra novica je, da lahko podatki, povezani z izbrisano datoteko, še vedno obstajajo na tem pogonu. Toda druge aplikacije in programi lahko ta prostor uporabljajo za shranjevanje in shranjevanje lastnih podatkov. Z drugimi besedami, če želite povečati možnosti za uspešno obnovitev izgubljenih podatkov, se izogibajte uporabi računalnika, dokler ne zaženete obnovitve datotek.
Kako uporabljati obnovitev datotek Windows
Najprej prenesite aplikacijo iz trgovine Microsoft Store. Pritisnite gumb Namesti .
Nato v iskalno polje Windows vnesite File Recovery in izberite aplikacijo Windows File Recovery.
Dovolite aplikaciji, da spremeni vašo napravo.
Okno ukaznega poziva bi moralo biti zdaj vidno na zaslonu.
Zaženite naslednjo ukazno strukturo: winfr izvorni pogon: ciljni pogon: [/mode] [/stikala]
Uporabite redni ali obsežni način obnovitve.
Vzemimo primer
Recimo, da želite obnoviti mapo Slike v običajnem načinu. Če želite to narediti, zaženite naslednji ukaz: Winfr C: D: /regular /n \Users\UserName\Pictures\
Ta ukaz vašemu računalniku naroči, naj obnovi vse slike iz mape Slike, shranjene na vašem pogonu C, in jih obnovi na pogonu D.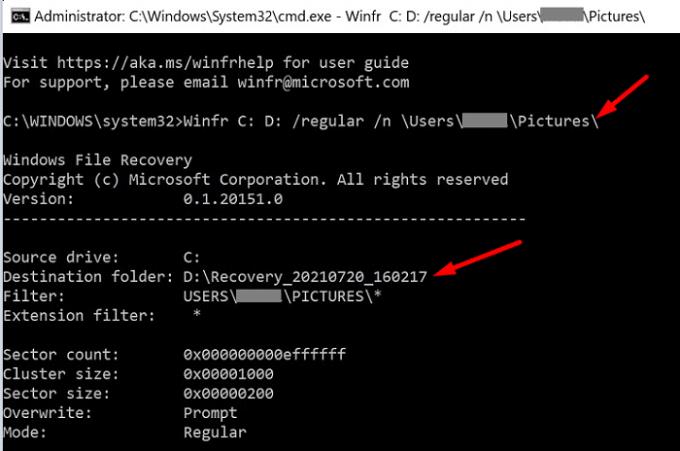
Recimo, da želite obnoviti samo svoje fotografije JPEG iz mape Slike in jih premakniti v obnovitveno mapo na pogonu D. Če želite to narediti, morate zagnati ta ukaz: Winfr C: D: /extensive /n \Users\UserName\Pictures\*.JPEG
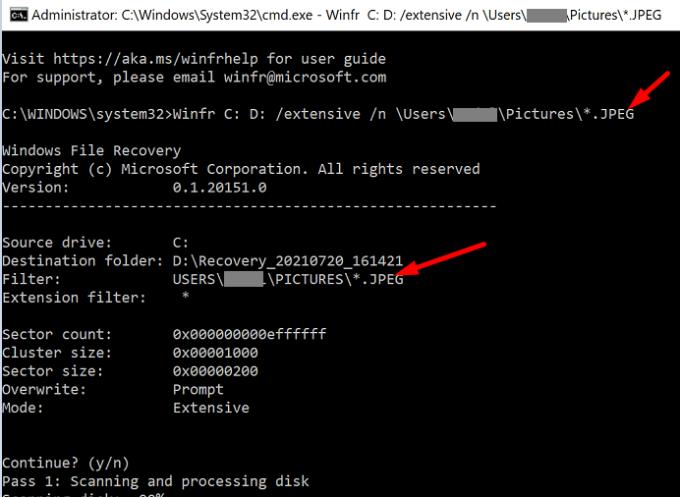
Aplikacija samodejno ustvari obnovitveno mapo na ciljnem pogonu, imenovano Recovery_ .
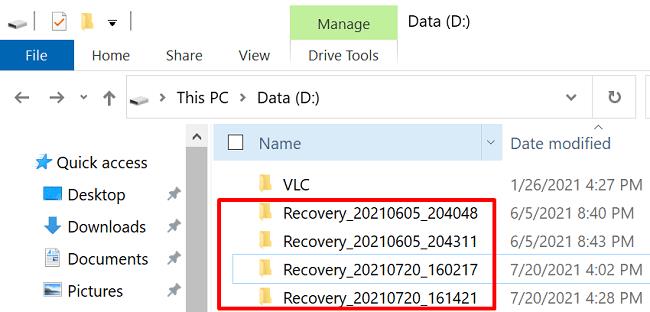
Običajni in razširjeni način obnovitve
Obstajata dva načina obnovitve, ki ju lahko uporabite: redno ali obsežno . Običajni način vam omogoča obnovitev določenih datotek, kot so datoteke PDF in Word. Z drugimi besedami, lahko bolje filtrirate rezultate.
Razširjeni način vam omogoča uporabo bolj splošnih filtrov za obnovitev podatkov. Hkrati izvaja bolj temeljito iskanje. Ta način lahko na primer uporabite za obnovitev vseh vrst datotek, ki v svojem imenu vsebujejo »plačilo«. Lahko pa obnovite določeno vrsto datoteke, kot so datoteke Excel, slike JPEG itd.
Upoštevajte, da obnavljanje datotek v obsežnem načinu običajno traja dlje kot v običajnem načinu. Če datotek in map ne morete obnoviti v običajnem načinu, preklopite v razširjeni način.
Če je bila datoteka, ki jo poskušate obnoviti, nedavno izbrisana, začnite z običajnim načinom. Če pa ste ga izbrisali pred nekaj dnevi ali tedni ali ga poskušate obnoviti po formatiranju diska, uporabite razširjeni način.
Pomembne opombe
- Ko v ukazu za obnovitev datoteke podate ime mape, morate na koncu mape dodati poševnico nazaj.
- Izvorni in ciljni pogoni se morajo razlikovati. Podatkov, ki ste jih izbrisali s pogona C, ne morete obnoviti in jih obnoviti na istem pogonu. Če imate v napravi samo en pogon, uporabite zunanji trdi disk kot ciljni pogon.
- Če ime datoteke ali mape vsebuje presledke, ga obkrožite z narekovaji. Poskrbite, da boste vključili tudi pripono imena datoteke.
Mimogrede, ali ste vedeli, da lahko z obnovitvijo datotek Windows obnovite izbrisane priljubljene Microsoft Edge ?
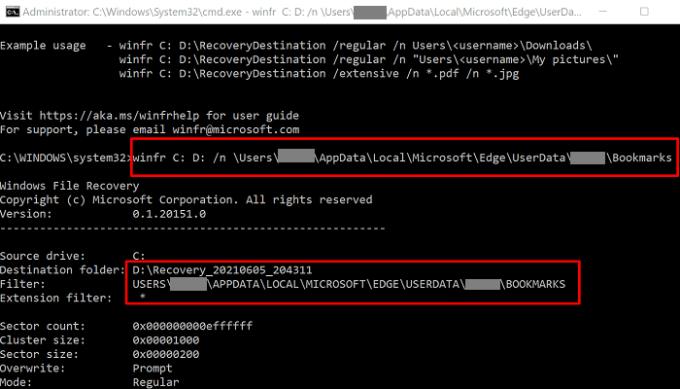
Zaključek
Windows File Recovery lahko obnovi izbrisane datoteke in mape z notranjih, zunanjih ali USB-pogonov. Upoštevajte, da se morata izvorni in ciljni pogoni razlikovati. Če želite povečati možnosti za obnovitev izgubljenih podatkov, se izogibajte uporabi naprave, dokler ne zaženete obnovitve datotek.
Ali ste kdaj uporabili obnovitev datotek Windows za obnovitev izbrisanih datotek in map? Kako je potekal celoten proces? Povejte nam več o svojih izkušnjah v spodnjih komentarjih.