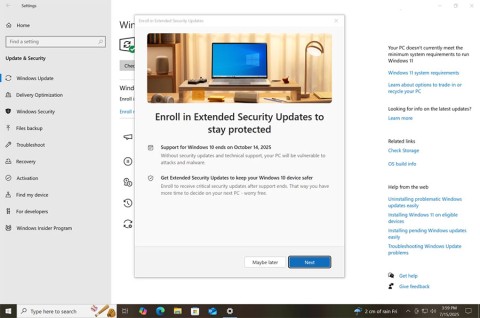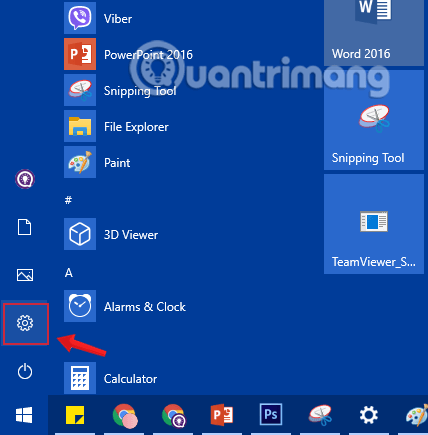Kako videti, kdo je delil vašo objavo na Facebooku

Izvedite, kako lahko preverite, kdo je delil vašo objavo na Facebooku in prilagodite nastavitve zasebnosti, da zaščitite svoje vsebine.
Večina ljudi se nikoli zares ne trudi z umerjanjem svojih monitorjev, ker je vse videti v redu, ko so ga prvič nastavili, in zato ostanejo pri tem. Tudi sam sem to že večkrat naredil, a pred kratkim sem poskušal umeriti svoj monitor in ugotovil, da je videti veliko bolje od tistega, česar sem bil vajen.
Windows 7, 8, 10 in Mac OS X imajo vgrajene čarovnike, ki vam pomagajo umeriti monitor, tako da ni presvetel ali pretemen. Zame so bili moji monitorji vedno izjemno svetli in začel sem uporabljati program drugega proizvajalca, imenovan f.lux , ki prilagaja barvo monitorja ponoči.
Ko sem umeril svoje monitorje, mi f.lux ni bilo treba uporabljati tako pogosto, niti ponoči. Poleg svetlosti so bile barve na zaslonu po kalibraciji videti boljše. V tem članku bom govoril o tem, kako lahko umerite svoj zaslon v sistemih Windows in Mac.
Umerjanje zaslona – Windows
Če želite zagnati čarovnika za umerjanje v sistemu Windows, kliknite Start in vnesite calibrate . Do tja lahko pridete tudi tako, da obiščete nadzorno ploščo , kliknete Zaslon in nato v levem meniju kliknete Umeri barvo .
To bo zagnalo čarovnika za umerjanje barv zaslona . Nadaljujte in kliknite Naprej , da začnete prvi korak. Prva stvar, ki jo zahteva, je, da odprete meni za svoj zaslon in ponastavite barvne nastavitve na tovarniško privzete. V mojem primeru sem samo ponastavil celoten monitor na tovarniške nastavitve, ker nisem bil prepričan, katere nastavitve sem že spremenil. Če uporabljate prenosni računalnik, pojdite skozi vsak korak.
Kliknite Naprej in najprej boste morali prilagoditi nastavitev gama. V bistvu boste morali za vse korake uskladiti zaslon s sredinsko sliko, kar velja za najboljšo nastavitev. Prikazuje tudi previsoke in prenizke nastavitve, tako da lahko jasno vidite, kdaj ste se preveč prilagodili.
Ko poskušate prilagoditi drsnik v programu Windows, se lahko monitor ponastavi na privzete nastavitve. Večino teh nastavitev morate spremeniti prek samega menija na zaslonu monitorja in ne z uporabo programa (razen če umerjate zaslon prenosnika). S programom se samo prepričate, da je videti kot slika, ki velja za dobro.
Tukaj je na primer slika mojega monitorja Acer in nastavitve na zaslonu, ki jih je mogoče prilagoditi. V mojem primeru sem moral prilagoditi vrednost gama iz tega zaslonskega menija, ker mi je ni dovolil spremeniti z drsnikom v sistemu Windows.
Po gama boste morali prilagoditi svetlost, da boste razlikovali srajco od obleke in da bo X komaj viden v ozadju. Za zaslone prenosnikov lahko preskočite svetlost in kontrast.
Naslednji je kontrast. Ponovno prilagodite nastavitev na monitorju. V nasprotju s tem jo želite nastaviti na najvišjo možno vrednost, preden začnejo gumbi na srajci izginjati.
Naslednji zaslon vam bo pomagal prilagoditi barvno ravnovesje. Tu se želite prepričati, da so vse vrstice sive in da ni drugih barv. Pri novejših monitorjih je za to poskrbljeno in če poskušate prilagoditi drsnike, se bo monitor samo ponastavil na privzete vrednosti, tako da lahko ta del preprosto preskočite, če se vam to dogaja.
Ko končate s tem, je umerjanje končano. Zdaj boste lahko kliknili Predogled in Trenutno , da vidite razliko med tem, kar ste imeli prej, in tem, kako izgleda zdaj.
Prav tako bi pustil označeno polje ClearType Tuner , preden bi kliknil Dokončaj . To je še en kratek čarovnik, ki bo poskrbel, da bo besedilo na vašem monitorju jasno in jasno prikazano. V bistvu morate iti skozi pet zaslonov in izbrati, katero besedilo se vam zdi najboljše.
To je približno vse za umerjanje monitorja Windows. Med programsko opremo monitorja in tem čarovnikom res ne potrebujete ničesar drugega, razen če ste profesionalec, v tem primeru boste verjetno vseeno imeli vrhunski monitor.
Umerjanje zaslona – Mac
Pri računalnikih Mac je čarovnik nekoliko drugačen, ko gre za umerjanje. Odvisno je tudi od različice OS X, ki jo uporabljate. Ta članek sem napisal z operacijskim sistemom OS X 10.11.2 EL Capitan, ki je najnovejša različica.
Če želite začeti, kliknite majhno ikono Apple v zgornjem levem kotu zaslona in nato kliknite Sistemske nastavitve .
Nato na seznamu kliknite Zasloni .
Zdaj kliknite zavihek Barva in nato kliknite gumb Umeri na desni.
To bo prikazalo uvodni zaslon Display Calibrator Assistant , ki vas bo vodil skozi vsakega od korakov.
Čarovnik za Mac je pravzaprav precej pameten in bo odstranil vse korake, ki jih vaš monitor ne podpira. Na primer, to sem zagnal na svojem prenosniku MacBook Pro in edina prilagoditev, ki sem jo lahko naredil, je bila ciljna bela točka. Preskočil je svetlost/kontrast, izvorno krivuljo odziva svetilnosti in krivuljo gama. Če je na vaš Mac priključen zunanji zaslon, boste imeli druge možnosti.
Za ciljno belo točko lahko uporabite izvorno belo točko za svoj zaslon ali jo prilagodite ročno, tako da najprej počistite polje. Ugotovil sem, da izvorna bela točka daje boljši barvni odtenek zaslonu od tistega, ki je bil nastavljen ob namestitvi operacijskega sistema.
Nisem imel zunanjega zaslona za svoj Mac, zato nisem mogel dobiti drugih možnosti, kot so svetilnost, gama itd., vendar boste to verjetno ugotovili, ko boste šli skozi čarovnika. Skrbniški korak vas samo vpraša, ali želite omogočiti ta barvni profil drugim uporabnikom ali ne , korak Ime pa vam omogoča, da poimenujete svoj novi profil.
Na zaslonu s povzetkom boste našli nekaj tehničnih podrobnosti o trenutnih nastavitvah barv za vaš zaslon. OS X ima tudi drugo orodje, imenovano ColorSync Utility , ki vam omogoča popravilo barvnih profilov, ogled vseh profilov in izračun vrednosti RGB za katero koli slikovno piko na vašem zaslonu. Samo kliknite Spotlight in vnesite ColorSync, da ga naložite.
Kot sem že omenil, večina ljudi ne bo nikoli skrbela za umerjanje svojih monitorjev, ker jih večina privzeto dobro opravlja svoje delo. Vendar, če ste izbirčni glede tega, kako vse izgleda na vašem zaslonu, je vredno poskusiti. Če imate kakršna koli vprašanja, objavite komentar. Uživajte!
Izvedite, kako lahko preverite, kdo je delil vašo objavo na Facebooku in prilagodite nastavitve zasebnosti, da zaščitite svoje vsebine.
Preberite, kako ugotoviti starost vašega računalnika z operacijskim sistemom Windows. Dodatni nasveti za preverjanje starosti in zmogljivosti računalnika.
Ste že kdaj imeli težave pri iskanju osnutkov objav na Facebooku? Na voljo so preprosti nasveti za iskanje, urejanje in objavljanje Facebook osnutkov, ki vam lahko prihranijo čas.
Posodabljanje gesla vsakih nekaj mesecev je pomembno, če želite ohraniti varnost svojih spletnih računov. Učinkovito spremenite geslo za Netflix z našim enostavnim vodnikom.
Za razliko od drugih storitev pretakanja televizije, Peacock TV ponuja brezplačen paket, ki uporabnikom omogoča pretakanje do 7500 ur izbranih filmov, TV serij, športnih oddaj in dokumentarcev, ne da bi plačali niti centa. To je dobra aplikacija, ki jo imate v napravi za pretakanje, če potrebujete odmor od plačevanja naročnine Netflix.
Zoom je priljubljena aplikacija za videokonference in srečanja. Če ste na sestanku Zoom, je lahko koristno, da se utišate, da ne boste pomotoma prekinili govornika, še posebej, če je sestanek velik, na primer spletni seminar.
Zdi se, da je dobro "prerezati kabel" in prihraniti denar s prehodom na storitve pretakanja, kot sta Netflix ali Amazon Prime. Vendar kabelska podjetja še vedno ponujajo določene vrste vsebin, ki jih ne boste našli s storitvijo na zahtevo.
Facebook je največje socialno medijsko omrežje, ki ga dnevno uporablja milijarde ljudi. Vendar to ne pomeni, da nima težav.
Facebook lahko uporabljate, da ostanete v stiku s prijatelji, kupujete ali prodajate izdelke, se pridružite skupinam oboževalcev in drugo. Težave pa nastanejo, ko vas v skupine dodajo drugi ljudje, še posebej, če je ta skupina zasnovana za pošiljanje neželene pošte ali vam kaj prodaja.
Mnogi ljudje radi zaspijo ob glasbi. Konec koncev, ob številnih sproščujočih seznamih predvajanja, kdo ne bi želel potoniti v spanec ob nežnih melodijah japonske flavte.
Na prenosnem ali namiznem računalniku morate poiskati ali preveriti trenutno različico BIOS-a. Vdelana programska oprema BIOS ali UEFI je programska oprema, ki je privzeto nameščena na matični plošči vašega računalnika in ki zaznava in nadzoruje vgrajeno strojno opremo, vključno s trdimi diski, video karticami, vrati USB, pomnilnikom itd.
Le malo stvari je tako frustrirajočih kot soočanje s prekinitvijo internetne povezave, ki se nenehno prekinja in znova vzpostavlja. Morda delate na nujni nalogi, uživate v svojem najljubšem programu na Netflixu ali igrate razgreto spletno igro, nato pa se iz kakršnega koli razloga nenadoma prekine povezava.
Včasih uporabniki izčrpajo vse možnosti in se zatečejo k ponastavitvi BIOS-a, da bi popravili svoj računalnik. BIOS se lahko poškoduje zaradi napačne posodobitve ali zlonamerne programske opreme.
Kadarkoli brskate po internetu, vaš brskalnik beleži naslove vsake spletne strani, na katero naletite v njegovi zgodovini. To vam omogoča, da spremljate preteklo dejavnost in vam pomaga hitro ponovno obiskati spletna mesta.
Tiskalniku ste poslali več datotek, vendar ta ne natisne nobenega dokumenta. Stanje tiskalnika preverite v meniju z nastavitvami sistema Windows in se glasi »Brez povezave.
Roblox je ena najbolj priljubljenih spletnih iger, zlasti med mlajšo populacijo. Igralcem omogoča ne samo igranje iger, ampak tudi ustvarjanje lastnih.
Spletna orodja za produktivnost ponujajo številne priložnosti za avtomatizacijo delovnih tokov ali uporabo aplikacij in integracij aplikacij za učinkovitejšo organizacijo življenja in dela. Slack je priljubljeno orodje za sodelovanje, ki ponuja integracije s tisoči drugih aplikacij, tako da imate lahko na enem mestu funkcionalnost več aplikacij.
Adobe Illustrator je vrhunska aplikacija za ustvarjanje in urejanje vektorske grafike, kot so logotipi, ki jih je mogoče povečati ali zmanjšati brez izgube podrobnosti. Značilnost Illustratorja je, da obstaja več načinov za dosego istega cilja.
3D-tiskalniki z nitkami lahko izdelajo karkoli, od prazničnih okraskov do medicinskih vsadkov, tako da v procesu ne manjka navdušenja. Težava je priti od vašega 3D modela do dejanskega tiska.
Čeprav je priročno, da svojemu telefonu dajete glasovne ukaze in se samodejno odzove, to udobje prinaša velike kompromise glede zasebnosti. To pomeni, da vas mora Google nenehno poslušati prek mikrofona, da ve, kdaj se mora odzvati.
Nekega dne vklopite računalnik, odprete CMD in dobite napako, da ukaz ni prepoznan kot notranji ali zunanji ukaz, delujoč program ali paketna datoteka. Kaj storiti?
Ta vodnik vam bo pomagal odgovoriti na vprašanje Kje je koš v sistemu Windows 10? in vam omogočil, da izberete najudobnejši način za dostop do lokacije koša v sistemu Windows 10:
MSConfig je vsestransko orodje, ki je odlično za upravljanje zagonskega procesa v računalniku. Uporablja se lahko tudi za več kot le odpravljanje težav z zmogljivostjo in stabilnostjo.
Za polno funkcionalnost je pogosto potrebno zaganjanje nekaterih programov s skrbniškimi pravicami, zlasti za sistemska orodja ali programsko opremo za urejanje in nastavitve datotek.
Ste že kdaj naleteli na napako modrega zaslona smrti v programu Windows Memory Management? Ta pogosta koda zaustavitve sistema Windows je nadležna, vendar obstaja nekaj preprostih rešitev za napake v programu Windows Memory Management.
Če ima vaš računalnik težave, ki preprečujejo zagon, na primer nenehen modri zaslon smrti (BSoD), še vedno obstaja upanje. Primite USB-ključ in ta članek vam bo pokazal, kako ga odpraviti.
Z razporejevalnikom opravil, vgrajenim v sistem Windows, lahko avtomatizirate vse, od vsakodnevnega čiščenja do zagona priljubljenih aplikacij ob zagonu.
Za Windows 10 so le še trije meseci do konca podpore. Oktobra 2025 bo operacijski sistem prejel zadnjo posodobitev, s čimer se bo končal njegov 10-letni življenjski cikel.
Je vaš računalnik naletel na težavo in se mora znova zagnati, vendar se ne zažene? Tukaj je opisano, kako jo odpraviti!
Z navigacijo do Naprednih možnosti zagona lahko ponastavite sistem Windows 10, obnovite sistem Windows 10, obnovite sistem Windows 10 iz slikovne datoteke, ki ste jo ustvarili prej, odpravite napake pri zagonu, odprete ukazni poziv za izvajanje različnih možnosti, odprete nastavitve UEFI, spremenite nastavitve zagona ...