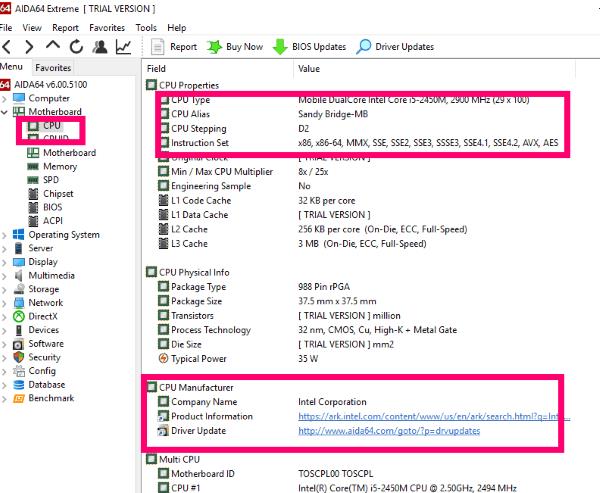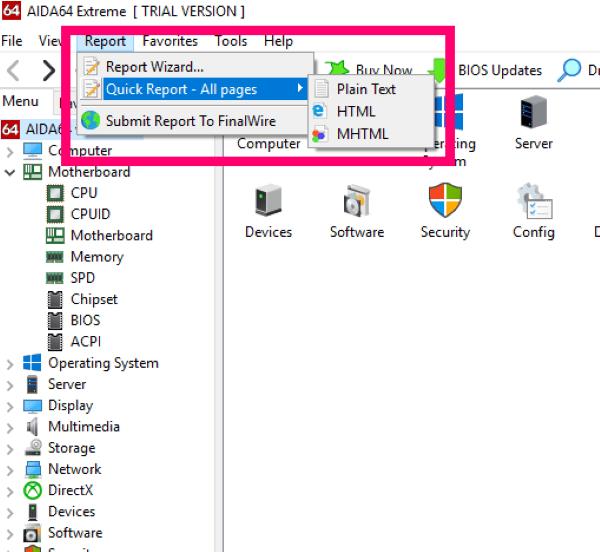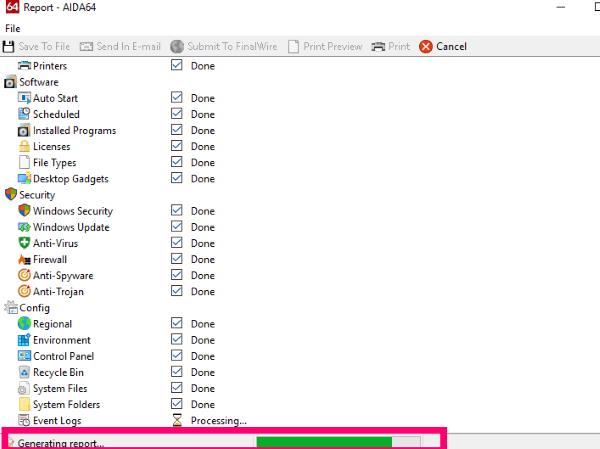CPE je absolutno najpomembnejša komponenta vašega računalnika. Osrednji procesor (CPU) skrbi za vse osnove in dodeljuje vire, da vse v vašem stroju nemoteno deluje skupaj. Dodelila bo bolj zapletene naloge določenim čipom v notranjosti vašega računalnika. CPU v bistvu velja za jedro vsakega računalnika, tablice in celo pametnega telefona. To je tisto, zaradi česar vse teče točno tako, kot mora.
Pomislite na CPE kot na možgane v vaši napravi. Ker je ta drobna komponenta sama odgovorna za izvajanje vsakega ukaza v vsakem programu, mora biti hitra. Če imate odličen – in hiter – CPE, bo vaš celoten sistem in vsa njegova različna programska oprema delovala hitreje in bolj gladko.
Obstaja več razlogov, zaradi katerih boste morda morali vedeti, katero vrsto CPE trenutno imate: morda je čas za nadgradnjo ali pa kupujete novo programsko opremo in se morate prepričati, da procesor, ki ga uporabljate, to zmore. Kakorkoli že, ugotoviti, kaj trenutno imate, je dokaj preprosta zadeva.
Ugotovite, kateri CPE ima vaš računalnik prek sistema Windows
Ta navodila in posnetki zaslona bodo iz sistema Windows 10. Starejše iteracije operacijskega sistema se bodo nekoliko razlikovale, vendar ne veliko.
Prva stvar, ki jo lahko storite, je, da hkrati držite tipke "FN (Funkcija)" , "Windows" in "Pause" . S tem se prikaže sistemsko okno, ki bo videti podobno:
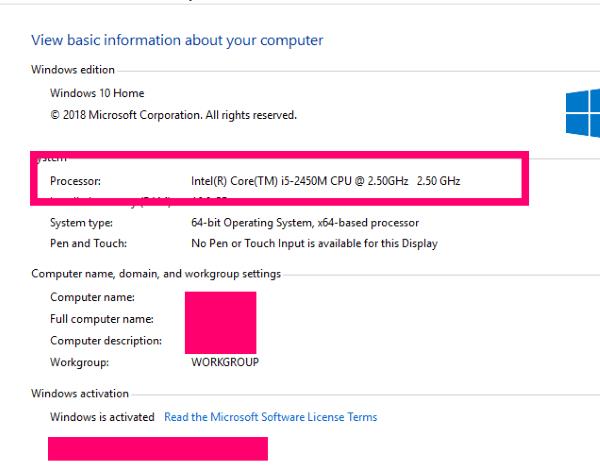
Kot lahko vidite na fotografiji, prikazuje proizvajalca mojega procesorja, ki je v tem stroju Intel. Daje model mojega CPU-ja, ki je i-5. Prikazuje tudi hitrost procesorja, ki je v tem primeru 2,50 GHz. To pomeni, da da, imam starejši prenosnik in nujno potrebujem nadgradnjo. Vendar ta stara Toshiba še vedno dobro služi mojim potrebam.
Ugotovite, kateri CPE imam v računalniku prek programske opreme
Obstaja VELIKO različnih vrst programske opreme, ki vam bo dala informacije o vašem računalniškem sistemu. Vendar pa sem vedno delal – in toplo priporočam – s programsko opremo, imenovano Aida64 – prej znano kot Everest. Obstaja brezplačna preizkusna različica, ki vam bo omogočila, da dobite informacije, ki jih potrebujete, in shranite poročila, ki jih bo ustvarila. Dala vam bo obilico informacij, ki jih je enostavno razumeti in ima tudi zelo majhen odtis na vašem celotnem sistemu.
Če želite uporabljati Aida64, ga boste morali najprej prenesti in namestiti z domače strani . Upoštevajte, da obstaja tudi različica za mobilne naprave, pa tudi plačljive in korporativne ponovitve. Na domači strani kliknite »Prenosi« na vrhu zaslona.
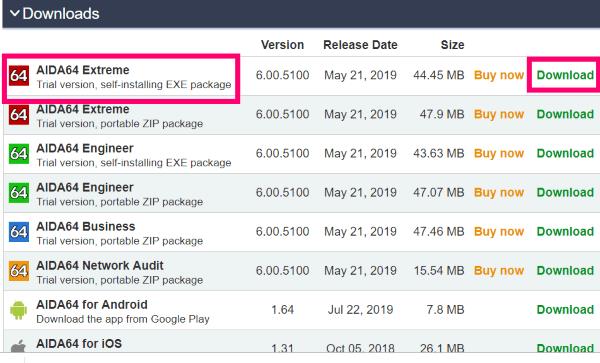
Izberite najboljšo možnost: izvedljivo datoteko za Aida64 Extreme . Kliknite zeleno povezavo »Prenesi« na desni. Odpre se novo okno z vprašanjem, od kod želite prenesti. Številne vrste programske opreme imajo prenose, ki gostujejo na več mestih – zlasti katere koli vrste varnostne programske opreme. Pomaknite se navzdol, da prenesete lokacije in izberite eno. Osebno priporočam prenos neposredno iz Aide tukaj. Nato se prikaže okno z vprašanjem, kam želite shraniti datoteko.
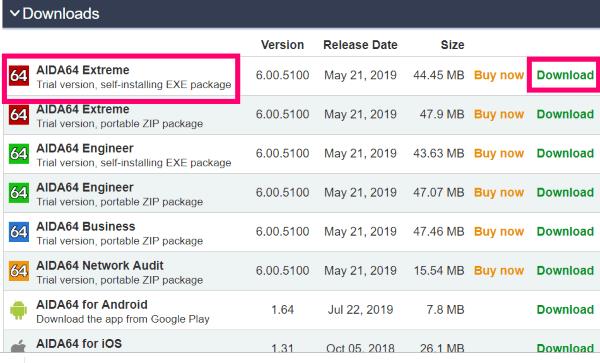 Ko prenesete, nadaljujte in namestite programsko opremo. Namestitev bo potekala izjemno hitro in program se bo odprl, takoj ko bo končan. To je okno, ki ga boste videli, ko se prvič zažene:
Ko prenesete, nadaljujte in namestite programsko opremo. Namestitev bo potekala izjemno hitro in program se bo odprl, takoj ko bo končan. To je okno, ki ga boste videli, ko se prvič zažene:

Vsako komponento vašega stroja lahko kliknete v levem meniju ali ikono na desni – to ni pomembno. Za namen tega članka pojdite naprej in kliknite »Matična plošča« in nato izberite »CPE«.
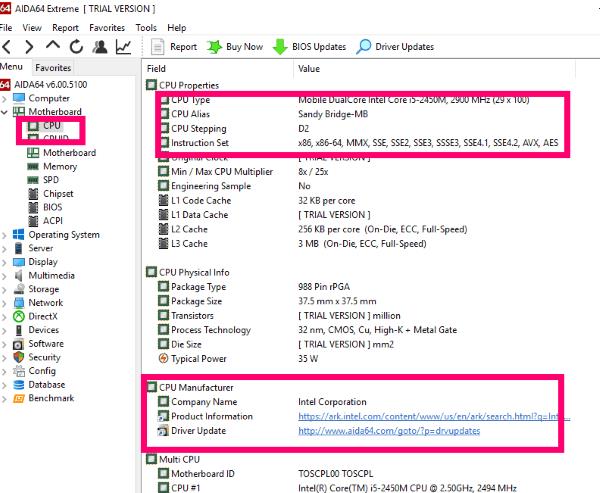
Kot lahko vidite na zgornji fotografiji, vam bo ta program dal veliko več informacij kot preprosto poznavanje proizvajalca in blagovne znamke. Za tiste, ki niste tehniki, se bo morda zdelo ogromno. Če pa vam mora nekdo pomagati popraviti vaš računalnik, vam bodo te informacije ZELO prav prišle.
Ker vam večini nikoli ne bo treba kupiti polne različice in boste ta program odstranili takoj, ko boste iz njega dobili informacije o svojem CPE-ju, vam priporočam, da dobite celotno poročilo o celotnem računalniku in ga shranite. Nikoli ne veš, kdaj ti podatki lahko pridejo prav.
Pridobite popolno sistemsko poročilo od Aida64
V levem meniju kliknite na vrhu, kjer piše »Aida64«. To zdaj vrne orodno vrstico na vrh zaslona. Poiščite in kliknite » Poročilo«. To vam bo dalo dve možnosti. Izberite drugo: »Hitro poročilo – vse strani« in nato kliknite »Navadno besedilo«.
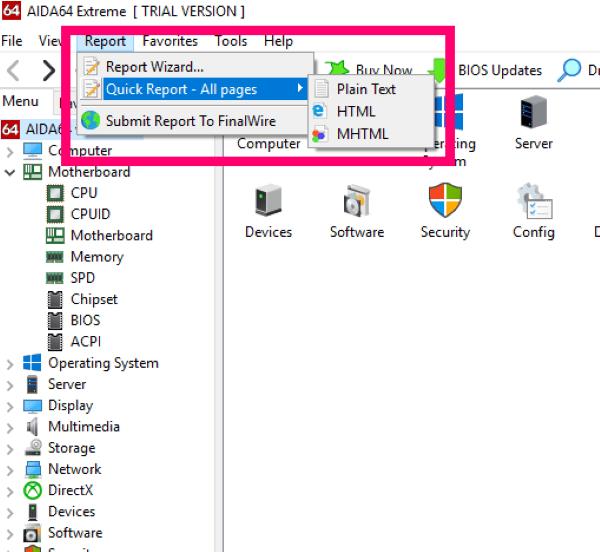
Glede na količino (in vrsto!) strojne opreme – in programske opreme –, ki jo imate, in vsega drugega, ki se izvaja v vašem sistemu, lahko traja nekaj trenutkov, da se poročilo ustvari. Odprlo se bo okno napredka, ki vam pokaže, kaj je bilo narejeno in na čem se dela.
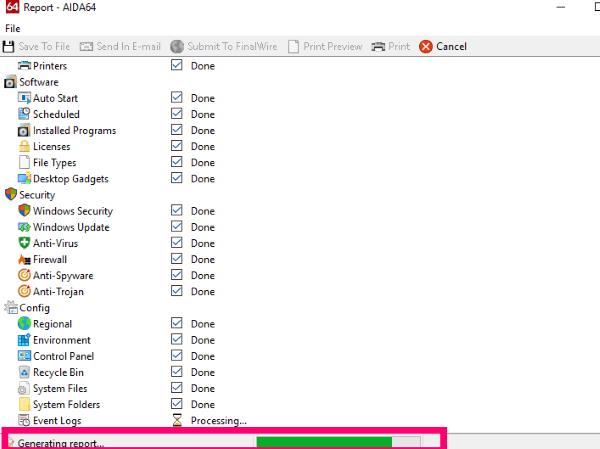
Ko je poročilo končano z obdelavo, se bo samodejno odprlo v novem oknu. Preprosto kliknite »Shrani v datoteko« ali »Pošlji na e-pošto« na vrhu.

Če ne veste, kaj berete, vam lahko ob pogledu nanj povzroči srčno popuščanje. To je pa v redu. Pomembno je, da ga shranite za vsak primer, če se kaj zgodi vašemu sistemu in boste morali zamenjati dele ali naj si ga ogleda tehnik. Šel bi tako daleč, da bi poročilo shranil na zunanji pogon neke vrste (kar sem tudi storil!)
Če se pomikate skozi, boste videli vse specifikacije vsega v vašem stroju. Prav tako daje dragocene informacije o vašem BIOS-u, vašem predpomnilniku in vašem pomnilniku. Nižje boste videli stvari v zvezi z vašimi vgrajenimi napravami (kot so vgrajeni zvočniki) in priključnimi vrati.
Na splošno je absolutno vredno nekaj trenutkov vašega časa, ki jih potrebujete za namestitev in zagon te programske opreme. Ko shranite svoje poročilo, ga odstranite – razen če ste velik piflar, kot sem jaz, ki razume vse te informacije in jih pogosto uporablja, da pomaga sebi in drugim. Mimogrede, imam plačljivo verzijo.
Ali imate še kakšna vprašanja o delih strojne opreme v vašem računalniku? Položite mi jih in po svojih najboljših močeh bom pomagal!
Srečno računanje!

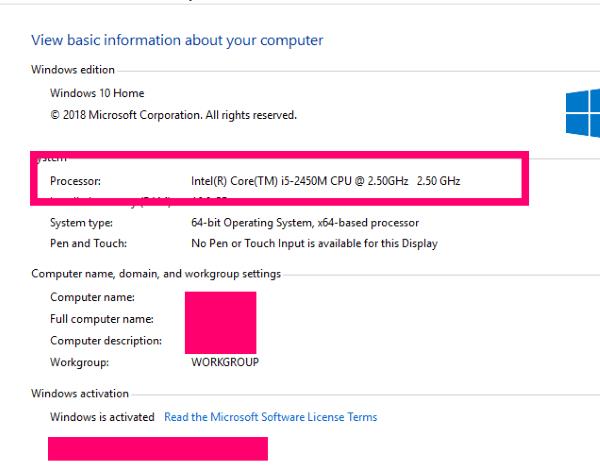
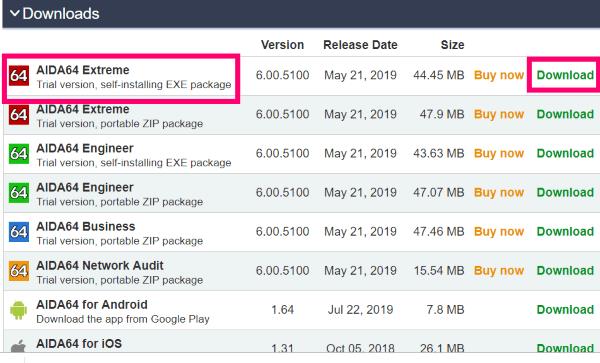
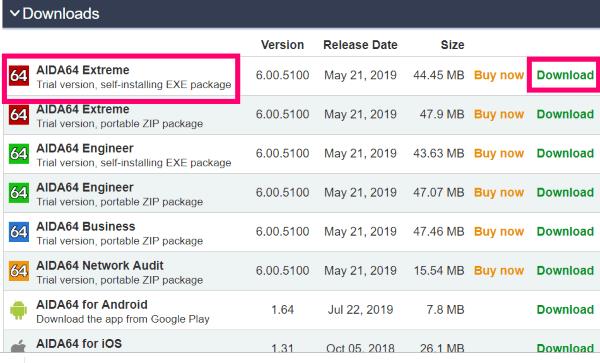 Ko prenesete, nadaljujte in namestite programsko opremo. Namestitev bo potekala izjemno hitro in program se bo odprl, takoj ko bo končan. To je okno, ki ga boste videli, ko se prvič zažene:
Ko prenesete, nadaljujte in namestite programsko opremo. Namestitev bo potekala izjemno hitro in program se bo odprl, takoj ko bo končan. To je okno, ki ga boste videli, ko se prvič zažene: