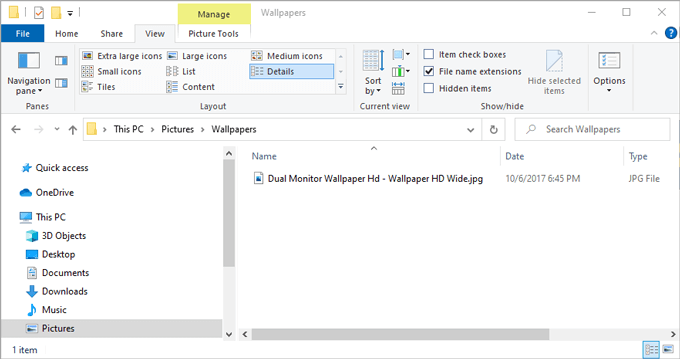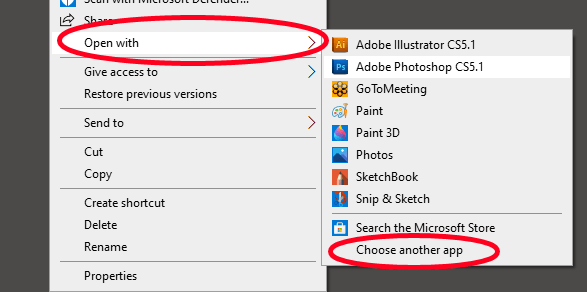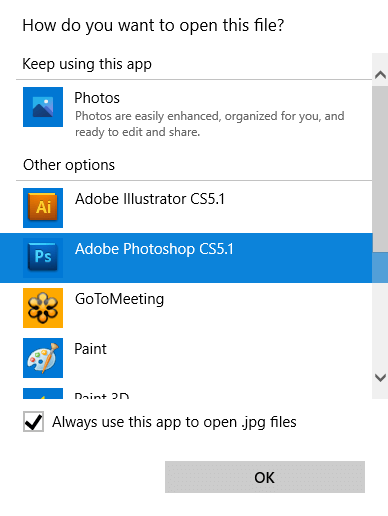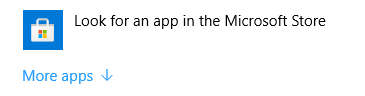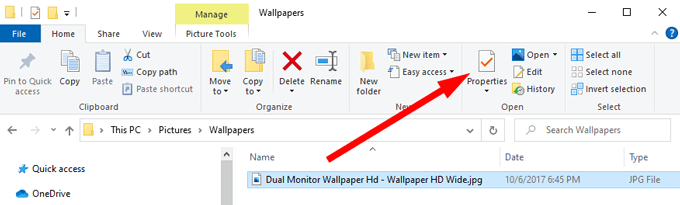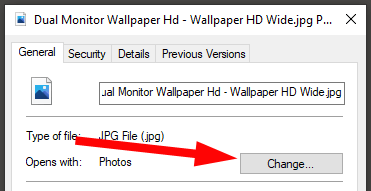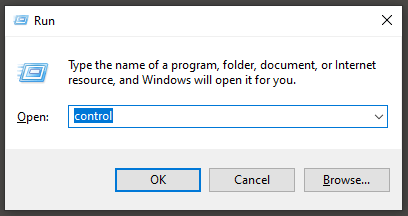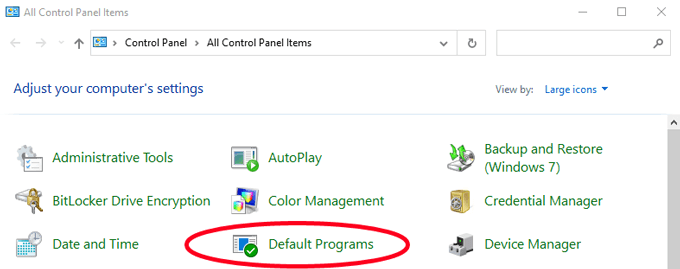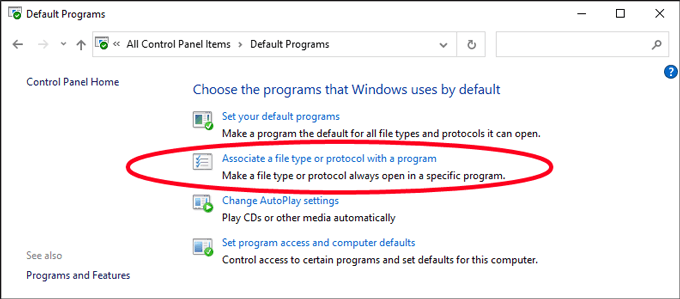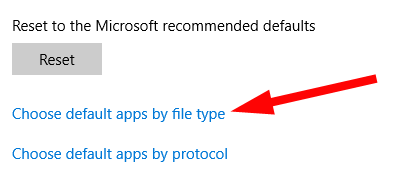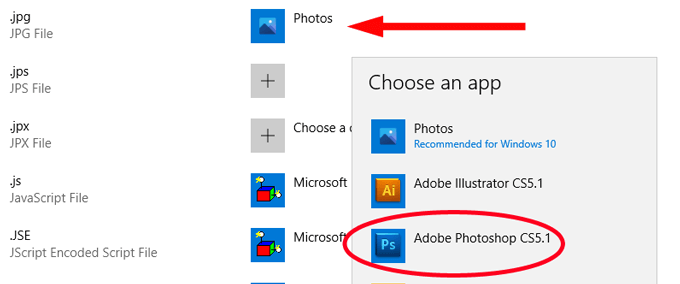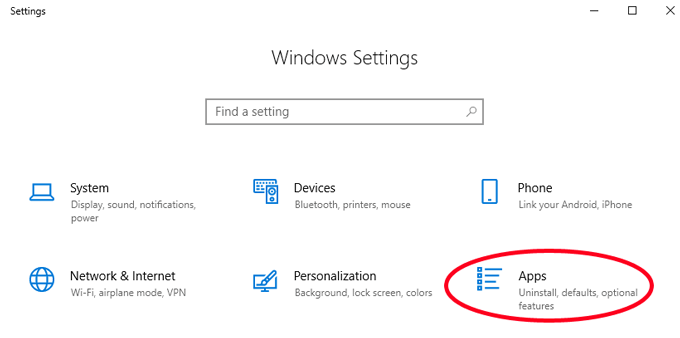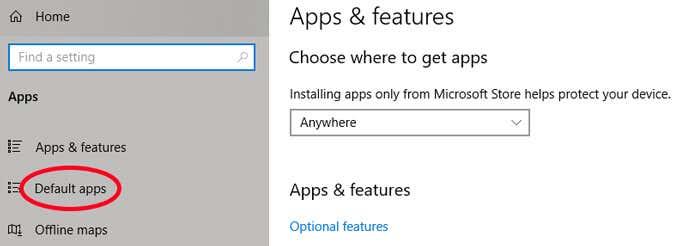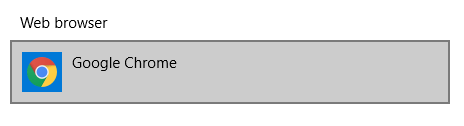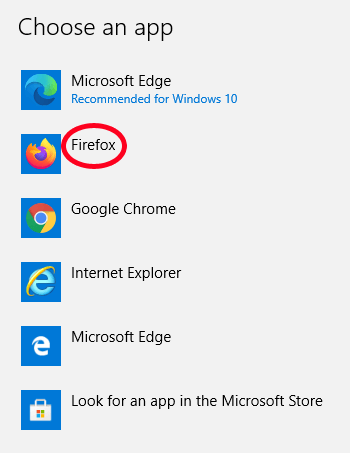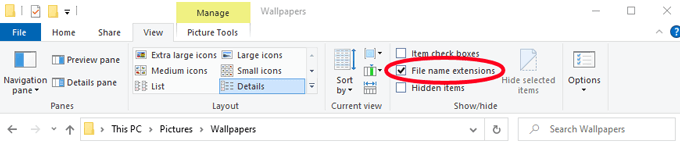Kako Windows ve, katero aplikacijo ali program naj uporabi za odpiranje različnih vrst datotek v vašem računalniku? Gre za asociacije datotek. Windows vsako vrsto datoteke poveže s programom, ki lahko odpre to vrsto datoteke, vendar imate tudi pri tem nekaj izbire!
Predstavljajte si, da ste na primer pravkar namestili Adobe Photoshop na svoj računalnik. Od zdaj naprej želite, da Windows uporablja Photoshop za odpiranje datotek .jpg, vendar trenutno Windows vedno odpre datoteke .jpg s privzeto aplikacijo Photos, vključeno v Windows 10.

Spodaj vam bomo pokazali več načinov spreminjanja povezav datotek v sistemu Windows 10, tako da se vaše datoteke odprejo z aplikacijo, ki vam je ljubša.
Kako spremeniti povezave datotek Windows 10 v File Explorerju
Eden od načinov, kako sistemu Windows povedati, katera aplikacija naj odpre določeno vrsto datoteke, je prek Raziskovalca datotek. V spodnjem primeru se datoteke JPG odpirajo v programu Microsoft Photos, mi pa bomo spremenili povezavo datotek, tako da se bodo datoteke JPG odpirale v programu Adobe Photoshop .
- Odprite File Explorer . Enostaven način za to je, da pritisnete Win+E .
- Pomaknite se do mape z datoteko, katere povezavo želite spremeniti.
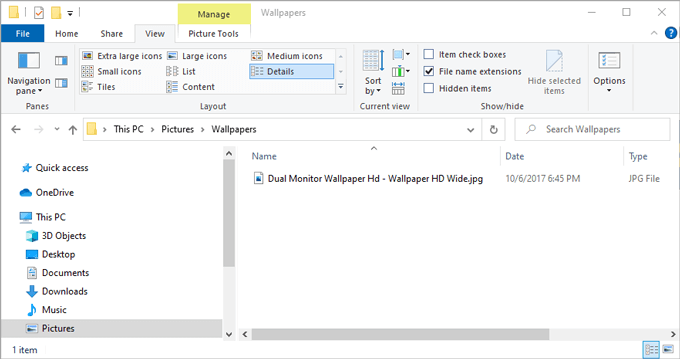
- Z desno tipko miške kliknite datoteko in izberite Odpri z . (Opomba: če ne vidite Odpri z , pridržite tipko Shift in nato z desno miškino tipko kliknite datoteko.)
- Tudi če na seznamu vidite program, ki ga želite povezati s to vrsto datoteke, izberite Izberi drugo aplikacijo . (Če samo izberete program s prikazanega seznama, se bo datoteka tokrat odprla v tej aplikaciji, vendar bo privzeta povezava datoteke ostala nespremenjena.
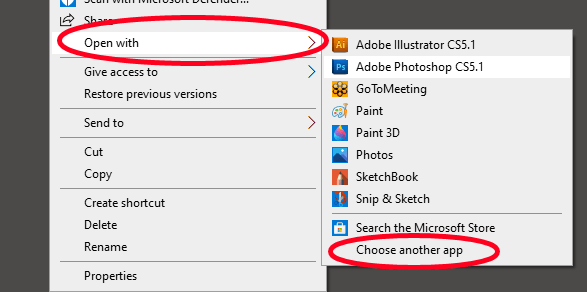
- Prikaže se pojavno okno z vprašanjem, kako želite odpreti to datoteko. Izberite aplikacijo, ki jo želite povezati s svojo vrsto datoteke, in potrdite polje zraven Vedno uporabi to aplikacijo za odpiranje [filetype] .
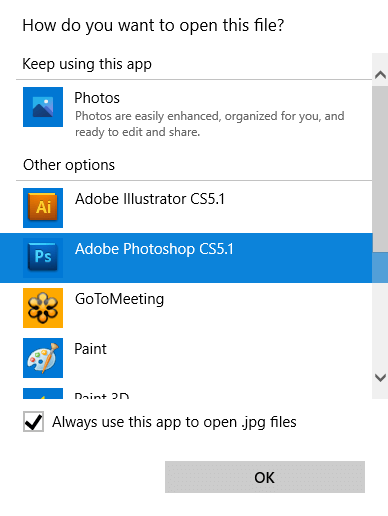
- Opomba: Če na seznamu Druge možnosti ne vidite aplikacije, ki jo želite povezati s to vrsto datoteke , se pomaknite navzdol in izberite Poišči aplikacijo v trgovini Microsoft Store . Druga možnost je, če že imate nameščen program, ki se ne pojavi na seznamu, izberite Več aplikacij in se pomaknite do želene aplikacije.
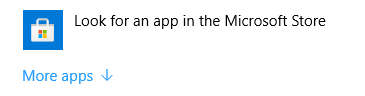
- Ko izberete program, ki ga želite povezati s to vrsto datoteke, izberite V redu . Od zdaj naprej se bodo datoteke te vrste samodejno odpirale v aplikaciji, ki ste jo izbrali.
Drug način za spreminjanje povezav datotek Windows 10 v Raziskovalcu datotek
Raziskovalec datotek Windows ponuja drugi način za določanje, kateri program naj odpre datoteke določene vrste. Ta tehnika deluje prav tako dobro kot zgornja metoda. Na vas je, da izberete, na kakšen način želite to narediti.
- Odprite File Explorer in se pomaknite do mape z datoteko, katere povezavo želite spremeniti.
- Izberite datoteko in se prepričajte, da je zavihek Domov menija aktiven. Na traku orodne vrstice izberite Lastnosti . (Druga možnost je, da z desno miškino tipko kliknete datoteko in izberete Lastnosti .)
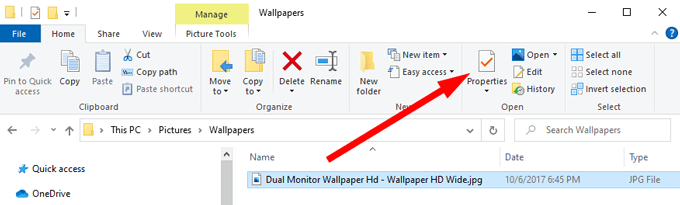
- Na plošči Lastnosti izberite gumb Spremeni .
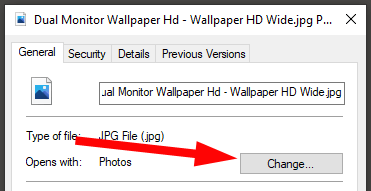
- Nadaljujte s 5. korakom v metodi A zgoraj.
Spremenite povezave datotek prek nadzorne plošče
Za spreminjanje povezav datotek v sistemu Windows 10 lahko uporabite tudi nadzorno ploščo. Evo kako.
- Odprite nadzorno ploščo . To lahko preprosto storite tako, da pritisnete Win + R , vnesete control in nato izberete OK .
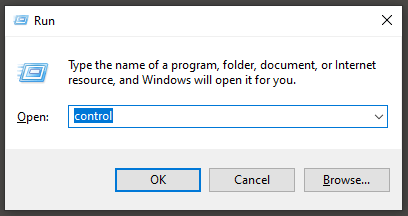
- Izberite Privzeti programi .
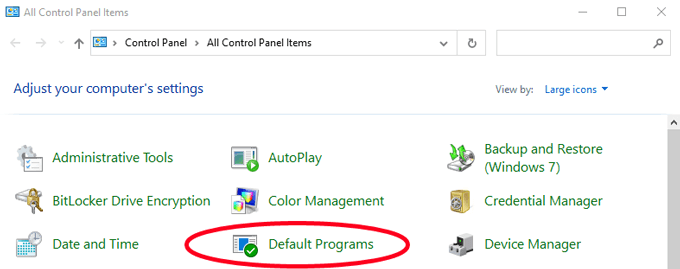
- Nato izberite Poveži vrsto datoteke ali protokol s programom .
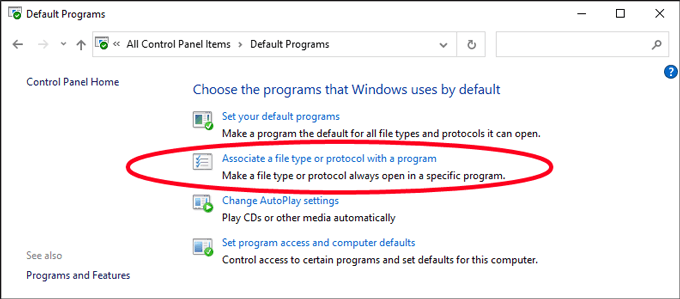
- V oknu Privzete aplikacije , ki se prikaže, izberite Izberi privzete aplikacije glede na vrsto datoteke .
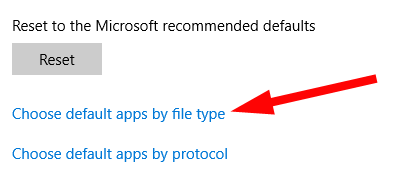
- Nato poiščite vrsto datoteke na seznamu na levi pod Ime . V našem primeru bomo iskali .jpg .
- Izberite privzeti program na desni strani povezave vrste datoteke, ki jo želite spremeniti. Prikaže se plošča Izberi aplikacijo . Izberite aplikacijo, ki jo želite povezati z vrsto datoteke, in končali ste!
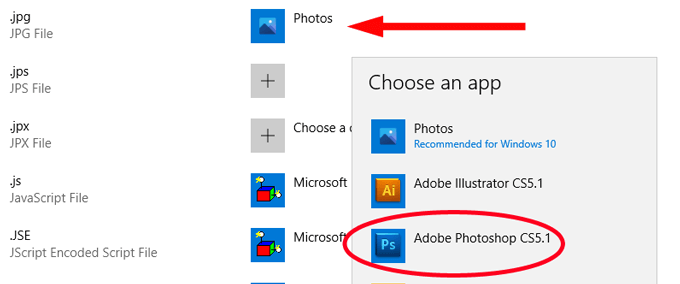
Spreminjanje povezav datotek v nastavitvah sistema Windows
Včasih boste morda želeli, da aplikacija odpre vse vrste datotek, ki jih lahko. V tem primeru lahko Windowsu naročite, naj s to aplikacijo odpre katero koli vrsto datoteke, ki jo lahko obravnava, namesto da bi eno za drugo povezovali vrste datotek z aplikacijo.
Na primer, morda želite, da vaš najljubši spletni brskalnik odpira spletne strani, ne glede na vrsto datoteke. Tukaj je opisano, kako to storiti.
- Odprite nastavitve sistema Windows s pritiskom na Win+I .
- Izberite Aplikacije .
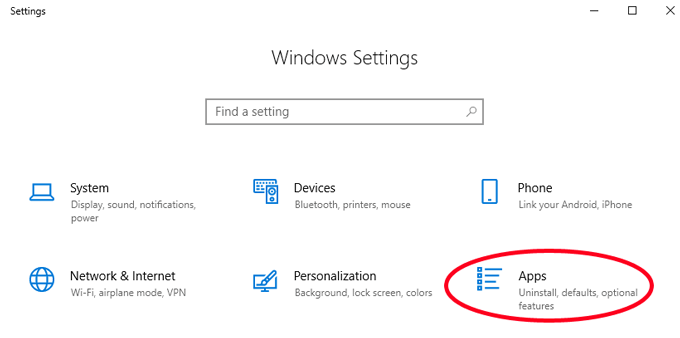
- Na seznamu na levi izberite Privzete aplikacije .
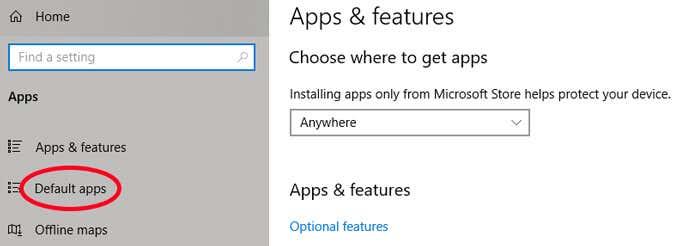
- Zdaj lahko izberete privzete aplikacije za stvari, kot so e-pošta, zemljevidi, glasba, fotografije, videoposnetki ali spletni brskalnik. Spremenimo privzeti spletni brskalnik iz Google Chroma, tako da bodo namesto tega vse vrste datotek spletnih strani povezane s Firefoxom. Pod spletnim brskalnikom izberite privzeto navedeno aplikacijo. V tem primeru je to Google Chrome.
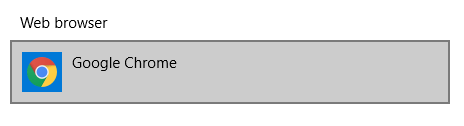
- Nato s seznama izberite želeno aplikacijo. Izbrali bomo Firefox.
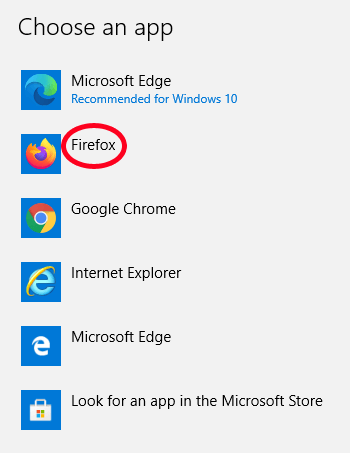
To je to! Zdaj ima Firefox povezavo z vsemi vrstami datotek, ki jih lahko obravnava.
Bonus: Kako si ogledate razširitve datotek v Raziskovalcu datotek Windows 10
V prejšnjem razdelku smo na seznamu iskali končnice datotek. Če uporabljate to metodo, boste morali poznati pripono datoteke, ki jo želite povezati z določeno aplikacijo.
Konfiguriranje Raziskovalca datotek Windows za prikaz pripon datotek v imenih datotek je hitro in enostavno. Preprosto odprite raziskovalca datotek s pritiskom na Win+E . Nato izberite zavihek Pogled na traku menija. Nazadnje potrdite polje zraven Končnice imen datotek .
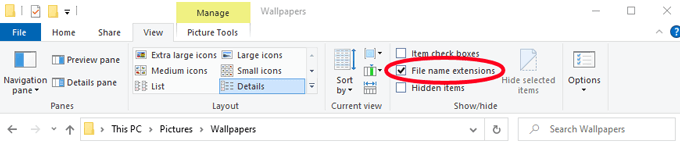
Zdaj boste lahko videli pripono katere koli datoteke v tej mapi.

Prihranite si nekaj časa
Z uporabo ene od zgornjih metod si boste prihranili nekaj dodatnega časa in draženja. Če si vzamete trenutek in spremenite povezave datotek, tako da se vaše datoteke odprejo v aplikacijah, ki jih želite, je darilo, ki ga lahko podarite sebi v prihodnosti!