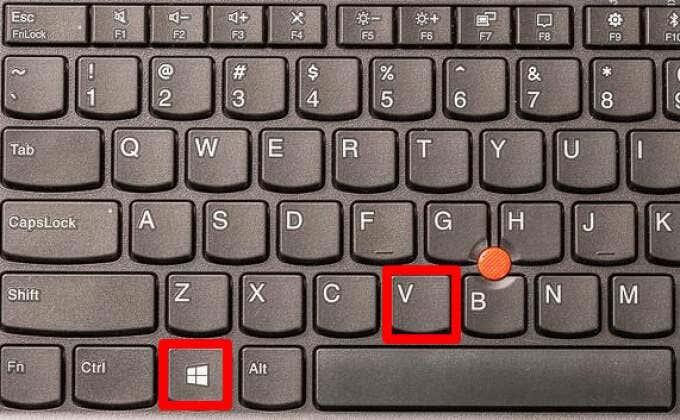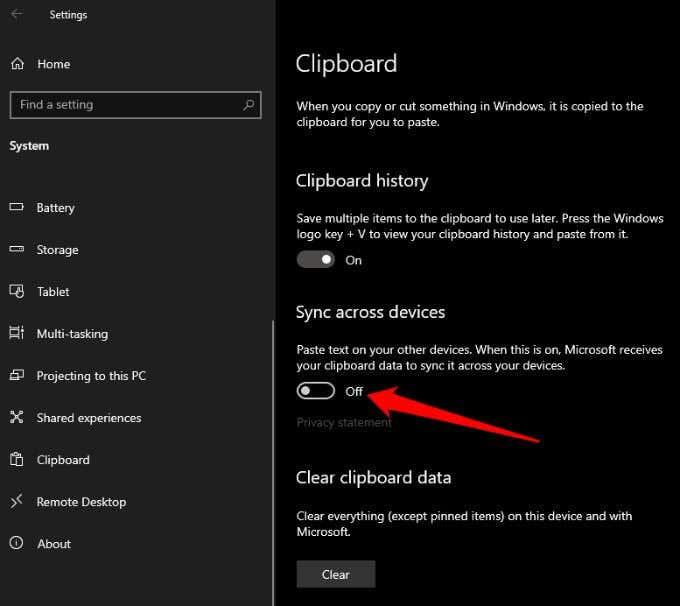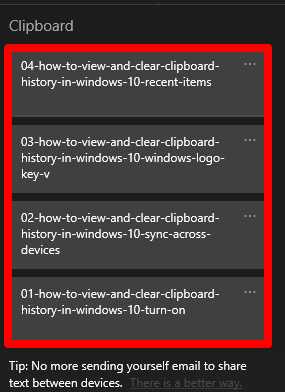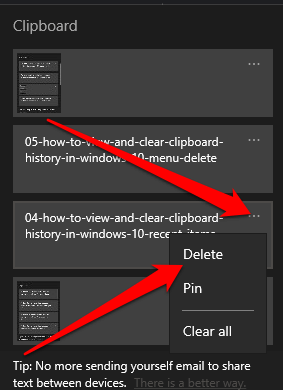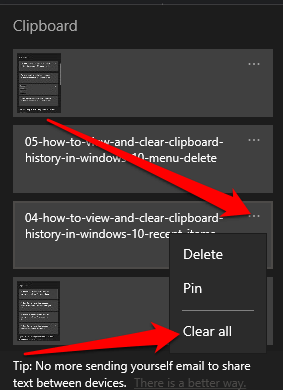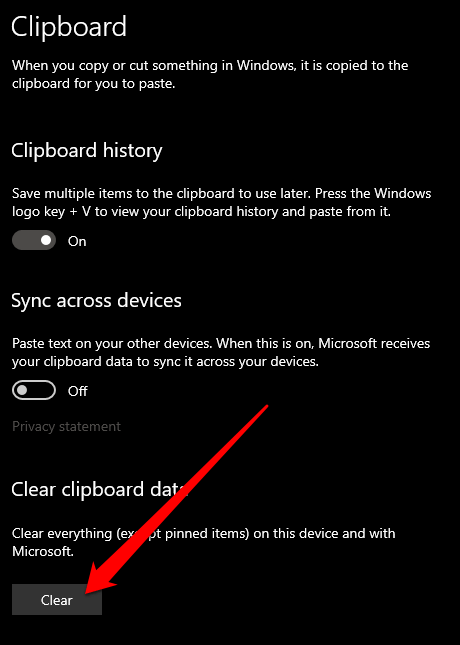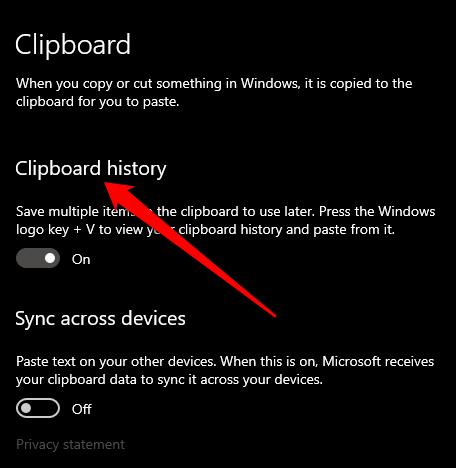Odložišče Windows je priročna funkcija, ki obstaja že leta. Omogoča vam, da kopirate do 25 elementov, vključno z besedilom, podatki ali grafiko, in jih prilepite v dokument ali pripnete elemente, ki jih redno uporabljate.
Če sprožite pravo bližnjico na tipkovnici , si lahko ogledate in dostopate do zgodovine odložišča ter jo sinhronizirate prek oblaka za lažji dostop v kateri koli napravi Windows 10. Tukaj je opisano, kako si ogledate in počistite zgodovino odložišča v sistemu Windows 10.

Kako dostopati do odložišča sistema Windows 10
Če kopirate vsebino iz, recimo dokumenta, vendar jo pozabite prilepiti, lahko najdete vsebino zgodovine odložišča sistema Windows 10. Zgodovina odložišča podpira besedilo, slike, manjše od 4 MB, in HTML ter shranjuje vnose od najnovejših do najstarejših. Če elementa ne pripnete v odložišče, bo izginil, ker se seznam zgodovine ponastavi vsakič, ko znova zaženete napravo, da naredite prostor za nove elemente.
- Če še nikoli niste uporabljali odložišča Windows 10, ga lahko vklopite tako, da izberete tipko z logotipom Windows + V in nato izberete Vklopi .
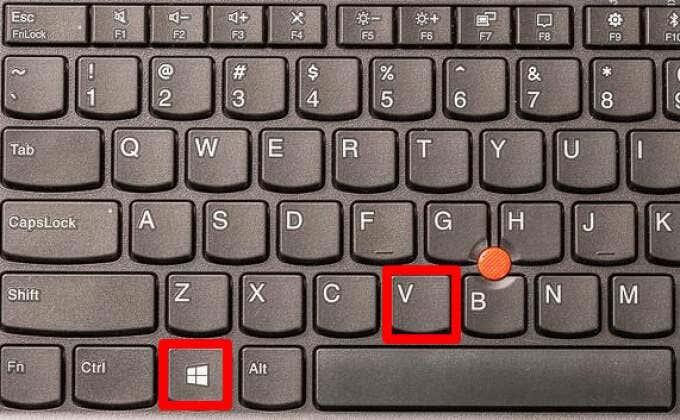
- Ko vklopite odložišče, omogočite funkcijo sinhronizacije, da sinhronizirate elemente odložišča z računalnikom in do njih dostopate iz katere koli naprave Windows 10. Izberite Start > Nastavitve > Sistem > Odložišče in nato v razdelku Sinhronizacija med napravami izberite Vklopljeno .
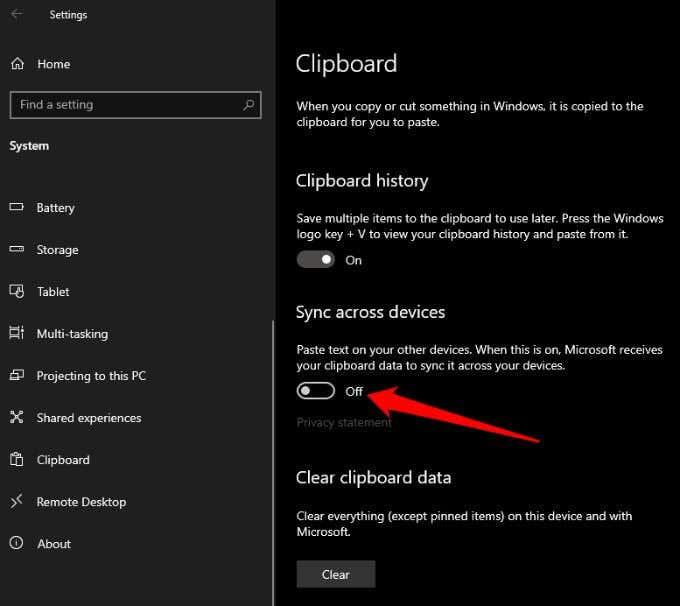
Opomba : če se vaše odložišče ne sinhronizira z računalnikom z operacijskim sistemom Windows, izberite Start > Nastavitve > Sistem > Odložišče > Samodejno sinhroniziraj besedilo, ki ga kopiram . Možnost sinhronizacije je povezana z vašim službenim ali Microsoftovim računom, zato se boste morali za dostop do zgodovine odložišča prijaviti z istimi poverilnicami za prijavo v vseh napravah.
Kako si ogledati zgodovino odložišča sistema Windows 10
Zdaj, ko ste omogočili zgodovino odložišča, lahko odprete odložišče in si ogledate seznam elementov, ki ste jih nedavno kopirali med uporabo katere koli aplikacije.
- Pritisnite tipko z logotipom Windows + V .
- Najnovejši elementi, ki ste jih kopirali, bodo prikazani na vrhu seznama in lahko kliknete kateri koli element, da ga prilepite v odprt dokument ali drugo aplikacijo.
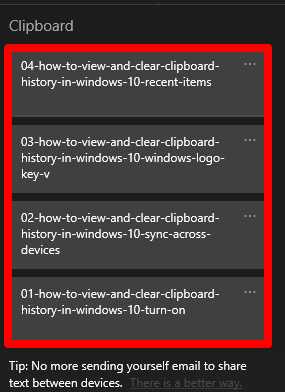
- Elemente lahko odstranite tudi tako, da izberete tri pike poleg vnosa, ki ga želite izbrisati, nato pa v pojavnem meniju izberete Izbriši .
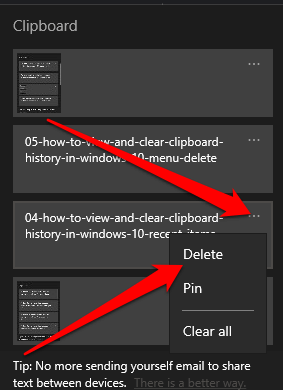
- Če želite odstraniti vse vnose na seznamu zgodovine odložišča, izberite Počisti vse v meniju elips.
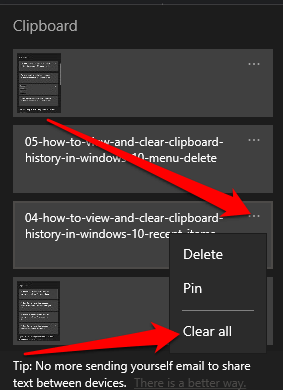
Odložišče sistema Windows 10 lahko vsebuje samo do 25 elementov, tako da lahko po želji uporabite upravitelja odložišča drugega proizvajalca. Upravitelj odložišča lahko vsebuje več elementov in vam med drugimi funkcijami omogoča spreminjanje oblikovanja ali velikosti besedila, ustvarjanje trajnih posnetkov, iskanje posnetkov, združevanje posnetkov in sinhronizacijo odložišč.
Kako počistiti odložišče v sistemu Windows 10
Če svojo napravo delite z drugimi uporabniki, lahko zaščitite vse zasebne podatke, ki ste jih morda kopirali v odložišče, tako da počistite zgodovino odložišča.
- Izberite Start > Nastavitve > Sistem > Odložišče , da odprete odložišče.

- Nato izberite Počisti podatke iz odložišča in nato Počisti .
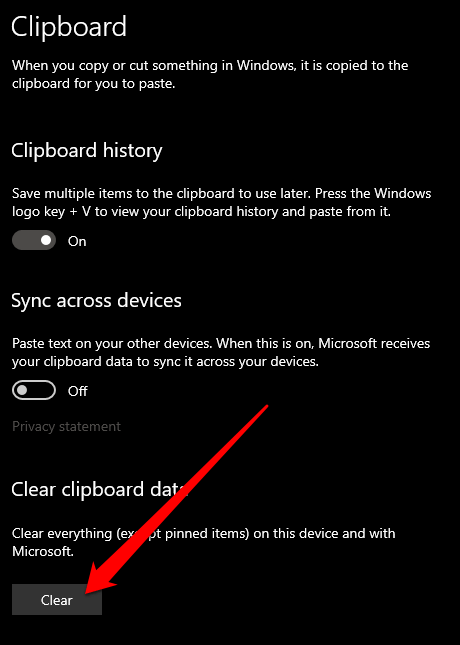
Lahko pa pritisnete tipko z logotipom Windows + V in nato izberete Počisti vse , da počistite zgodovino odložišča vaše naprave.
Opomba : Če želite počistiti le en element iz zgodovine odložišča, pritisnite tipko z logotipom Windows + V , da odprete odložišče, in izberite Izbriši poleg elementa, ki ga želite odstraniti.
Kako onemogočiti zgodovino odložišča Windows 10
Če ne želite, da se elementi, ki ste jih kopirali, shranijo v odložišče, lahko izklopite zgodovino odložišča v nastavitvah sistema Windows 10.
- Izberite Nastavitve > Sistem > Odložišče , da odprete odložišče.

- Poiščite razdelek Zgodovina odložišča in preklopite stikalo na Izklopljeno .
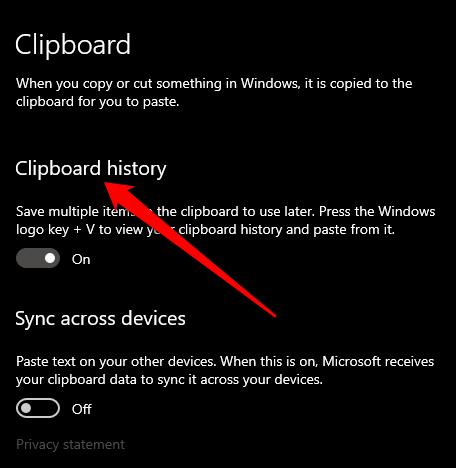
- Ali je zgodovina odložišča onemogočena, lahko potrdite tako, da pritisnete tipko z logotipom Windows + V . Prikaže se majhno okno, ki vas opozori, da zgodovine odložišča ni mogoče prikazati, ker je funkcija izklopljena.
Upravljanje zgodovine odložišča Windows 10
Ogled in brisanje zgodovine odložišča v sistemu Windows 10 je dokaj enostavno. Preverite tudi, kaj storiti, če kopiranje in lepljenje ne deluje v sistemu Windows 10 ter kako kopirati in prilepiti v napravah Apple z univerzalnim odložiščem .
Spodaj pustite komentar in nam sporočite, ali vam je ta vodnik pomagal pri ogledu in čiščenju zgodovine odložišča v sistemu Windows 10.