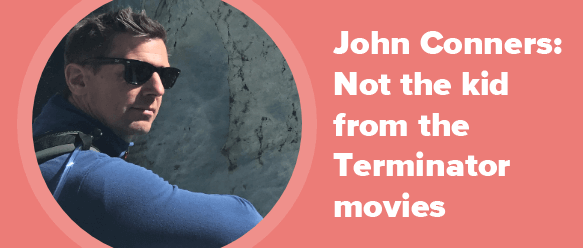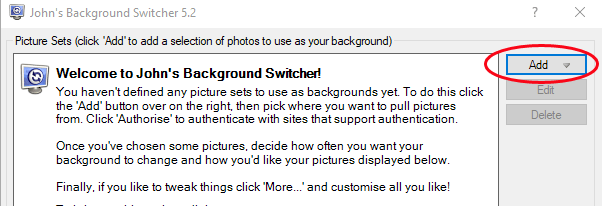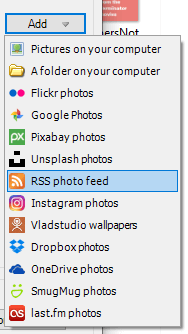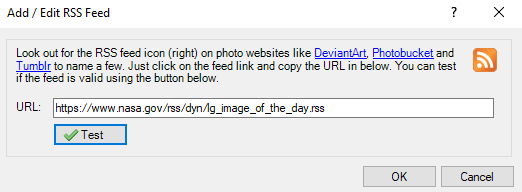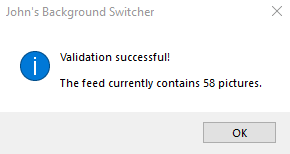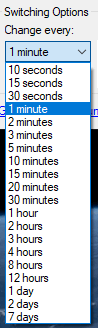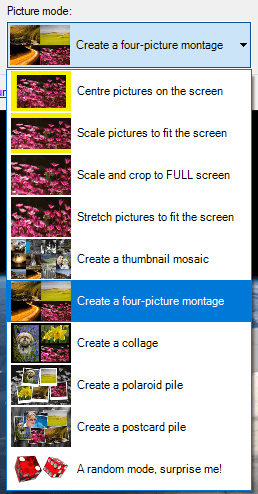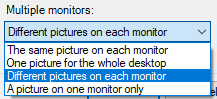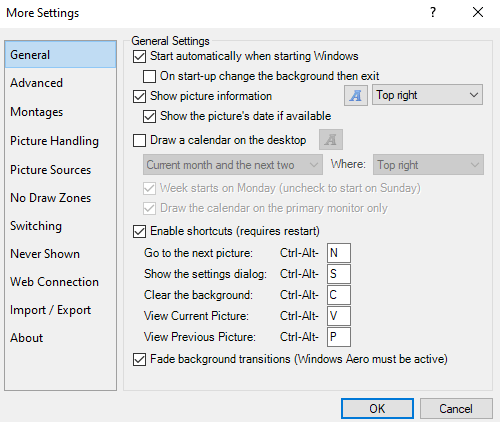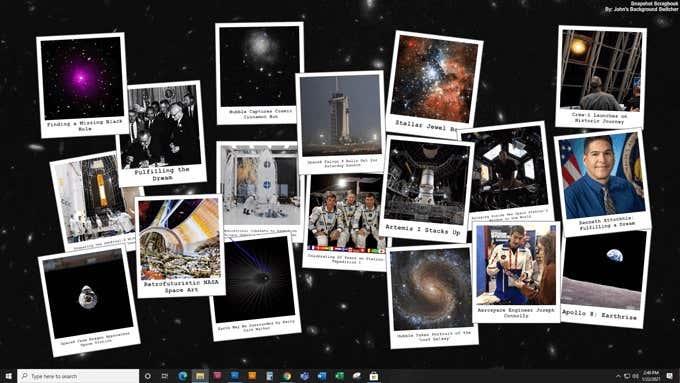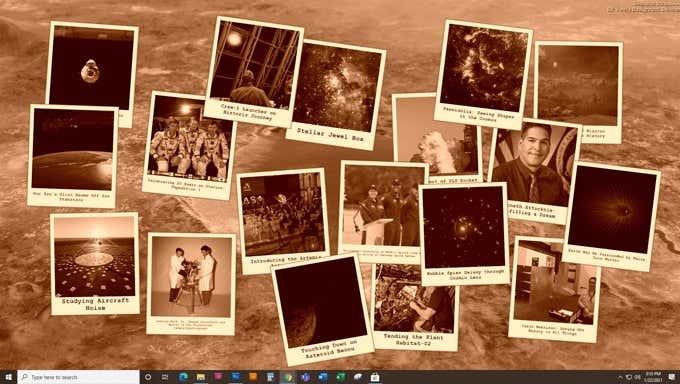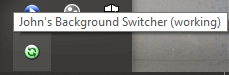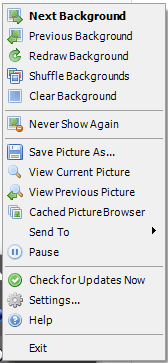Bahasto, a resnično. Majhne stvari v življenju nam lahko prinesejo neizmerno veselje: prvi koraki otroka, odlično pečen zrezek ali pogled na svežo, lepo sliko kot ozadje namizja vašega računalnika. Amirite?
Čeprav obstaja veliko načinov, kako lahko nastavite ozadje namizja sistema Windows 10 za vrtenje ozadij skozi vrsto slik, obstaja samo ena možnost za samodejno spreminjanje ozadja sistema Windows 10 prek vira RSS: John's Background Switcher .

Johnov preklopnik ozadja
John's Background Switcher (JBS) je zamisel Johna Connersa, razvijalca programske opreme in fotografa iz Škotske. Conners podpira in izboljšuje JBS, odkar je prvič ustvaril program leta 2004.
Conners pravi: »Sčasoma sem razširil funkcionalnost na podlagi številnih predlogov, ki sem jih prejel od ljudi, ki jo uporabljajo, in zdaj lahko izbirate fotografije z različnih spletnih mest, kot so Flickr, Google Photos, smugmug, Dropbox, Unsplash, OneDrive, Vladstudio in vire RSS ter vaš lokalni računalnik.«
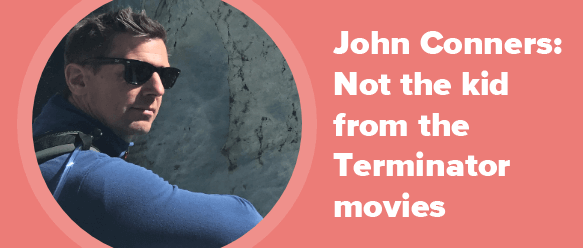
Jasno je, da je JBS delo ljubezni do Connersa. Resnično, to je najboljši razvoj brezplačne programske opreme. Conners je opazil potrebo, napisal program za zapolnitev vrzeli in se dosledno odziva na povratne informacije uporabnikov. Če uporabljate JBS, vrzite tipu kost . (Opomba ob strani: Connersov članek o smrti njegove matere ? OMG, ali nekdo reže čebulo ?)
Kako uporabljati Johnov preklopnik ozadja
Spodaj vas bomo vodili skozi korake za namestitev JBS, naročanje na medijski vir RSS in začetek uživanja v čudovitih ozadjih na vašem računalniku z operacijskim sistemom Windows 10.
- Začnite s prenosom JBS tukaj .
- Zaženite izvršljivo datoteko in nadaljujte skozi čarovnika za namestitev.
- Označite polje, ki omogoča, da se JBS izvaja po zaključku namestitve.
- Ko se program JBS odpre, izberite gumb Dodaj .
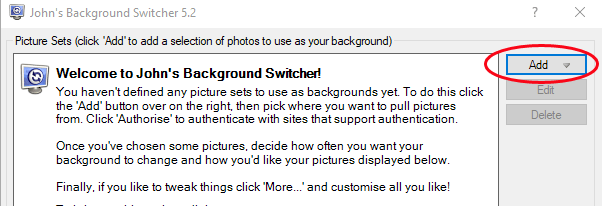
- Izberite vir fotografij RSS .
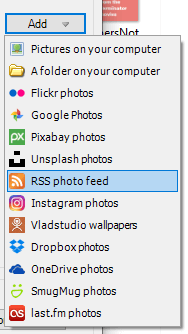
- Vnesite URL RSS vira slike, iz katerega želite črpati slike.
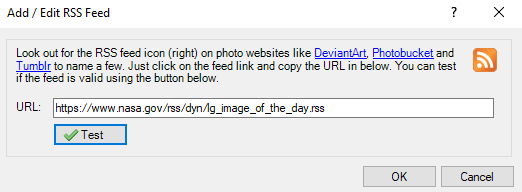
- Izberite gumb Test in JBS vas bo obvestil, ali lahko potrdi vir.
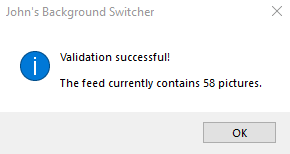
- Izberite gumb OK .
- To vas bo pripeljalo nazaj na glavno nadzorno ploščo JBS. Izberite OK , da zaprete okno.
Presto! Ozadje namizja sistema Windows 10 bo zdaj krožilo med slikami iz vira RSS, ki ste ga dodali. Če dodate več virov RSS, bo JBS črpal slike iz vseh.
Druge nastavitve v Johnovem preklopniku ozadja
JBS vključuje več nastavitev za konfiguracijo, kako in kdaj se bodo pojavile nove slike ozadja. Na glavni nadzorni plošči JBS poiščite Možnosti preklopa.

- V razdelku Spremeni vsak izberite, kako pogosto želite, da JBS obrne slike za ozadje kot ozadje namizja. Časovna obdobja se gibljejo od ene minute do sedmih dni.
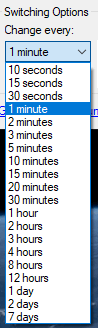
- Pod načinom slike izberite, kako želite prikazati slike. Conners nam je tu ponudil široko paleto možnosti, vključno z različnimi načini za spreminjanje velikosti in obrezovanje slik, mozaik sličic, montažo štirih slik, kolaž, polaroidni kup in kup razglednic. Izberete lahko tudi naključno izbiro slikovnega načina.
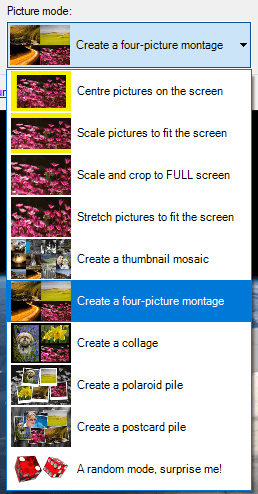
- V razdelku Več monitorjev izberite, kako bo JBS obravnaval vašo nastavitev z več monitorji.
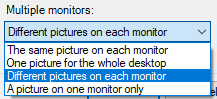
Poleg nastavitev v razdelku Možnosti preklapljanja JBS ponuja ogromno drugih možnosti. Izberite gumb Več na nadzorni plošči JBS in prikazale se vam bodo nastavitve za skoraj vse vidike, ki si jih lahko predstavljate.
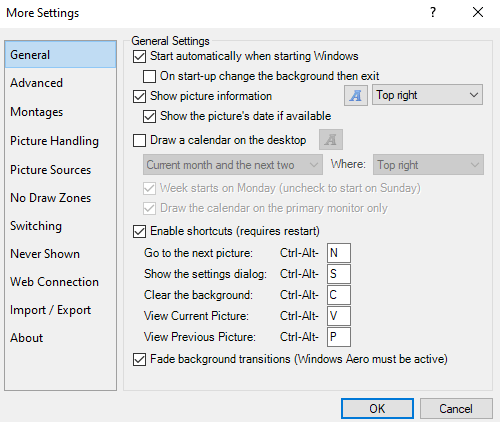
Tukaj je skrajšan seznam stvari, ki jih lahko spremenite v možnosti Več nastavitev :
- Samodejni zagon ob zagonu sistema Windows
- Pokaži informacije o sliki, vključno z datumom slike, če je na voljo
- Narišite koledar na namizje
- Omogoči bližnjice na tipkovnici
- Prenehajte preklapljati, ko uporabljate oddaljeno namizje
- Nadzorujte velikost posnetka v montažah
- Pokaži napis ali naslov na polaroidih ali razglednicah
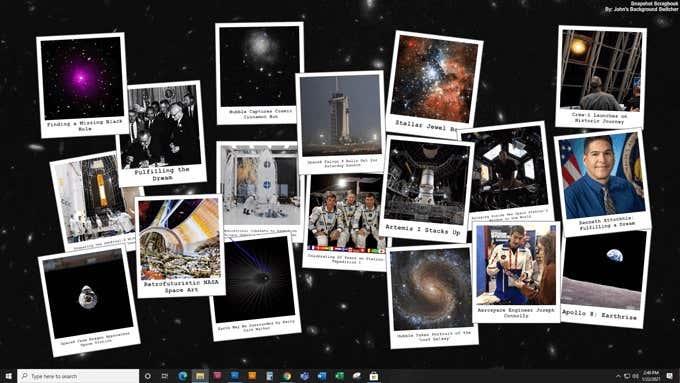
- Za vse slike uporabite učinek ozadja (kot je sivina ali sepija).
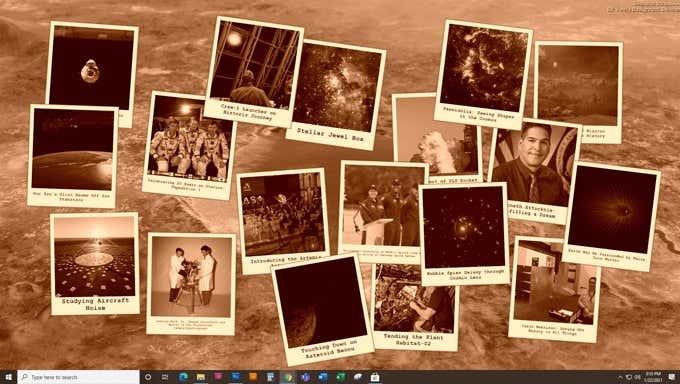
- Omogočite območja brez risanja za področja zaslona, kjer ne želite, da se nariše slika ozadja
- Ustavite preklapljanje slik v ozadju, ko se izvaja določen program
Če se odločite, da vam ni treba prenesti slik za ozadje namizja prek RSS-ja, se bo JBS neposredno povezal z drugimi viri fotografij, kot so slike, ki so že v vašem računalniku, ali viri slik, kot so Flickr, Google Photos, Pixabay ali Unsplash, samo če naštejemo nekaj.
Še ena čudovita funkcija je, da ikona JBS v sistemski vrstici postane zelena, ko deluje, tako da zagotovo veste, da deluje na karkoli ste mu naročili.
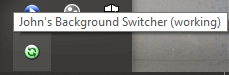
Z desno miškino tipko kliknite ikono sistemske vrstice za dostop do še več kontrolnikov, kot je preskok na naslednjo ali prejšnjo sliko, naročanje JBS-u, naj nikoli več ne prikaže določene slike, preverjanje posodobitev za JBS ali pošiljanje slike nekomu prek Twitterja ali e-pošte.
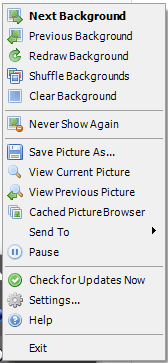
Če se želite vrniti na glavno nadzorno ploščo JBS z ikone v sistemski vrstici, izberite Nastavitve ...
Kje najti slikovne vire RSS
Iščete slikovne vire RSS, na katere bi se lahko naročili? Za lažji začetek smo sestavili kratek seznam virov fotografij. Preizkusite te za nekaj navdiha:
Drugi načini za spremembo ozadja namizja sistema Windows 10
Očitno RSS ni edini način za vrtenje med več ozadji v vašem računalniku. Naučite se uporabiti videoposnetek kot ozadje v sistemu Windows 10 , dati vse od sebe z nekaterimi ozadji 4K ali sprejeti miselnost manj je več s temi minimalističnimi ozadji za manj motenj . Ne glede na to, katero metodo uporabljate, vam lahko ozadje namizja prinese veselje.