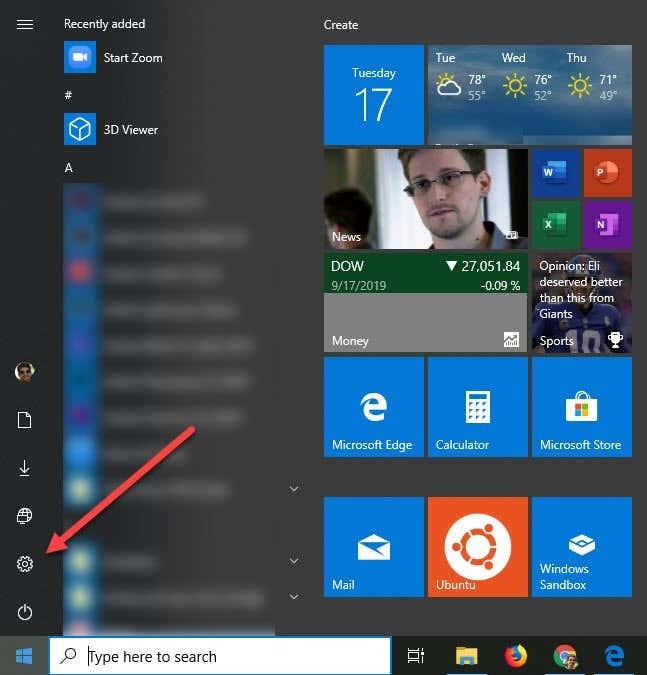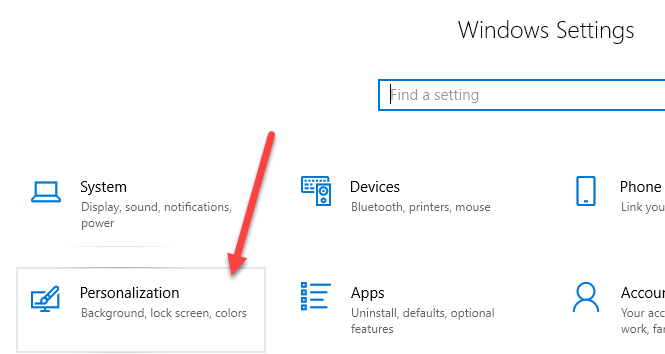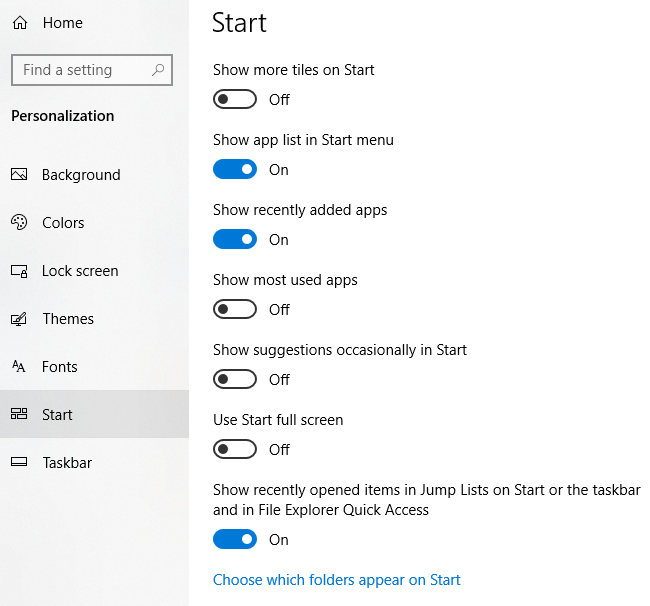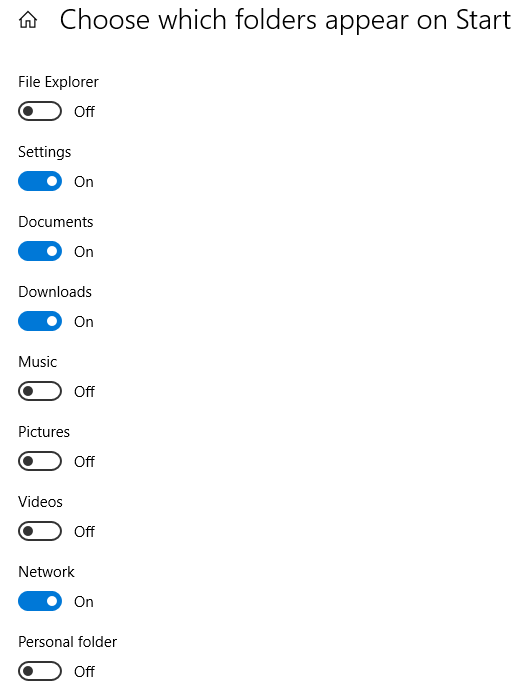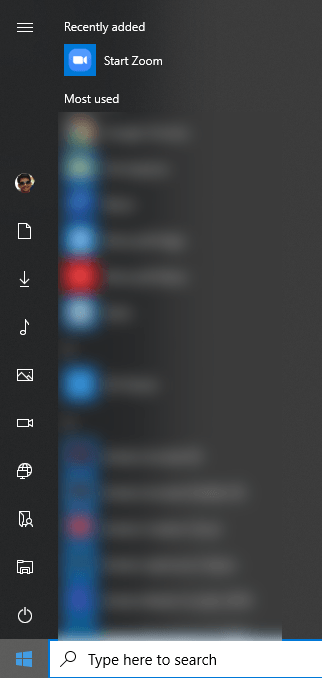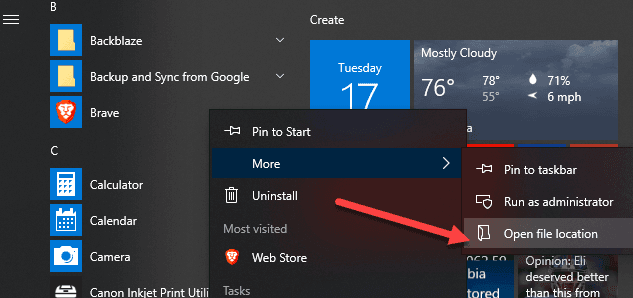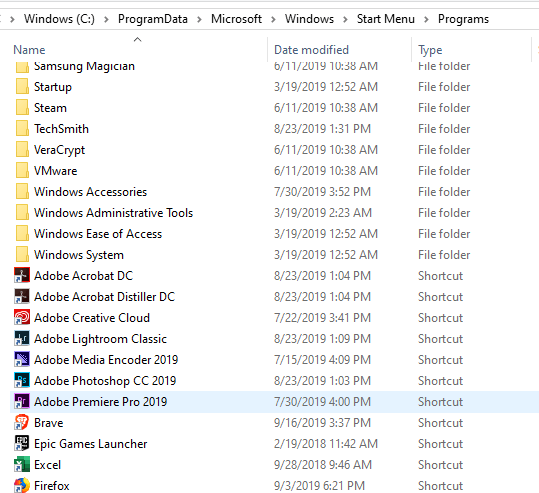Ko v sistemu Windows 10 kliknete gumb Start, boste videli, da je vmesnik razdeljen na tri ločene dele: majhne gumbe na levi strani, seznam aplikacij in programov na sredini ter statične ali dinamične ploščice na desno stran.
Prilagodite lahko kar nekaj stvari o videzu in občutku menija Start, vključno s seznamom map ali povezav, ki se prikažejo v tem levem meniju. Privzeto boste videli elemente, kot so Nastavitve, Napajanje, Omrežje, Prenosi itd.
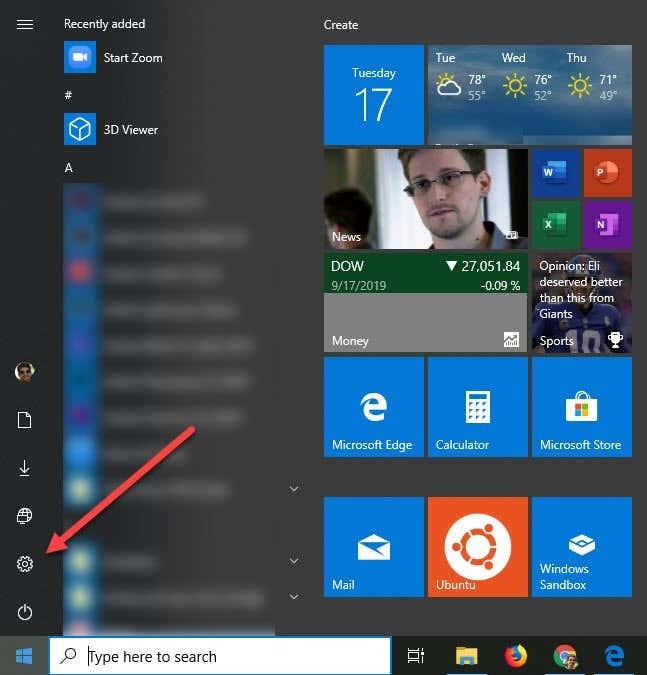
V tem članku vam bom pokazal, kako prilagodite ikone, ki se prikažejo v meniju Start.
Če iščete način, kako skriti ali odstraniti aplikacije iz začetnega menija sistema Windows, ki so prikazane na seznamu vseh programov, se pomaknite navzdol do razdelka z naslovom »Odstrani aplikacije iz začetnega menija«.
Pokaži/skrij mape v meniju Start
Če želite začeti, kliknite Start in nato Nastavitve , ki je ikona zobnika.
Nato kliknite Personalizacija .
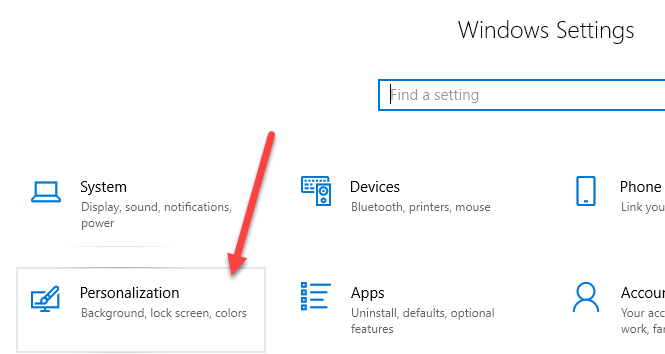
Nato v levem meniju kliknite Start in videli boste vse nastavitve za prilagajanje menija Start.
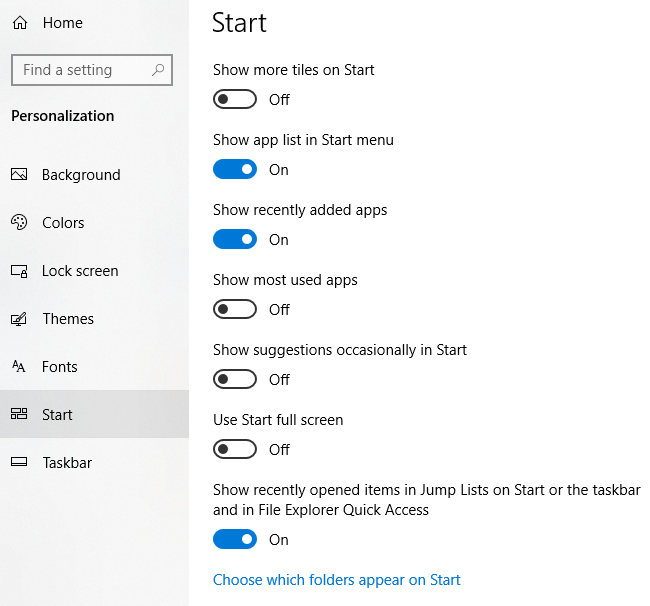
Če omenimo nekaj stvari, medtem ko smo tukaj, če izklopite možnost Prikaži seznam aplikacij v meniju Start , bo odstranjen srednji del, o katerem smo govorili zgoraj (seznam programov in aplikacij).
Nedavno dodane aplikacije vam bodo na vrhu seznama prikazale vse programe, ki ste jih nedavno namestili. Za Prikaži najpogosteje uporabljene aplikacije bodo vaše najpogosteje dostopane aplikacije prikazane tik pod nedavno dodanimi aplikacijami.
Če želite skriti nedavno odprte datoteke v meniju z desno miškino tipko na ikonah opravilne vrstice, se prepričajte, da ste izklopili možnost Prikaži nedavno odprte elemente na seznamih skokov na zagonu ali v opravilni vrstici .
Končno je na dnu tisto, kar iščemo. Kliknite povezavo Izberite, katere mape se prikažejo na začetnem zaslonu. Microsoft te elemente rad imenuje mape, vendar se mi zdijo povezave ali bližnjice bolj smiselne.
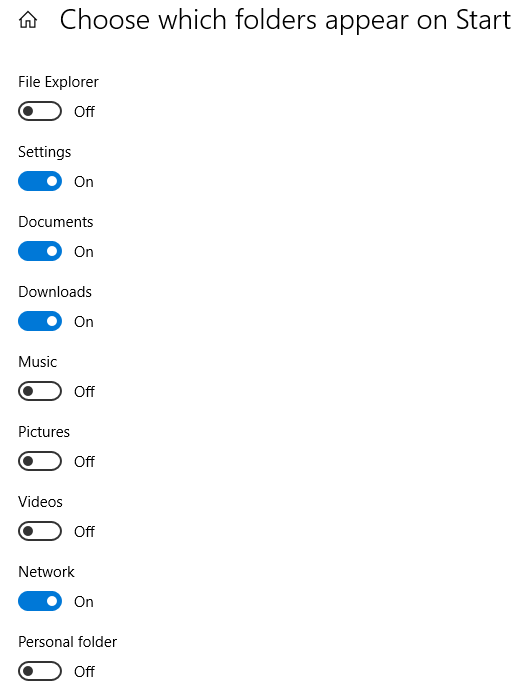
Tukaj lahko vklopite ali izklopite seznam vnaprej določenih map/povezav, ki se prikažejo na Start. Na primer, če vklopim vse, boste videli, da moj seznam v meniju Start postane precej dolg.
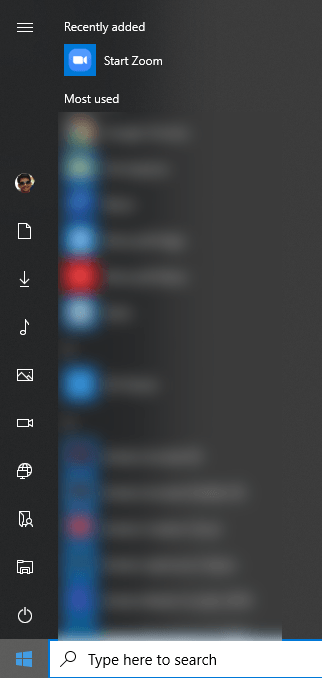
To je približno vse. Če ste želeli dodati ali odstraniti aplikacije iz menija Start namesto teh ikon, morate poskusiti nekaj drugega.
Odstranite aplikacije iz menija Start u
Če želite odstraniti aplikacijo s seznama aplikacij v meniju Start, ne da bi odstranili program, jo preprosto kliknite z desno miškino tipko, izberite Več in nato izberite Odpri lokacijo datoteke .
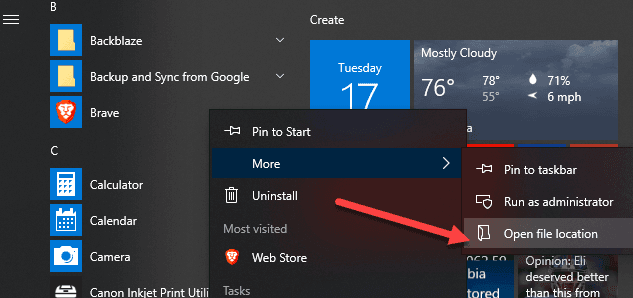
To vas bo pripeljalo do sistemske mape Start Menu Programs v sistemu Windows. Tukaj boste videli seznam vseh map in bližnjic, ki se pojavijo v samem dejanskem meniju Start.
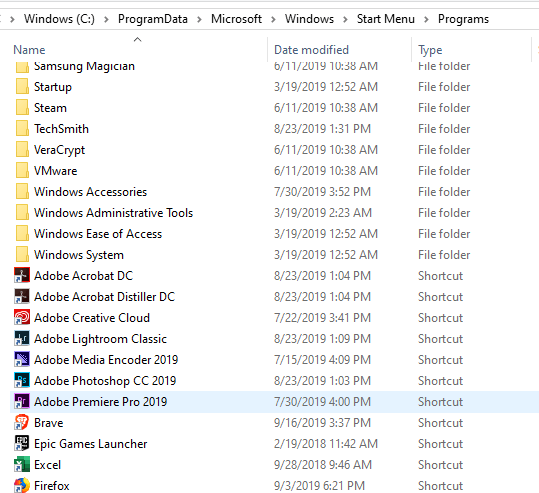
Če želite element odstraniti s seznama, ga preprosto izbrišite. Tukaj lahko ustvarite tudi lastne mape in dodate svoje bližnjice ali povezave. Če želite dodati bližnjico, jo ustvarite na namizju tako, da z desno miškino tipko kliknete datoteko in izberete Pošlji – Namizje (ustvari bližnjico) .
Nato preprosto povlecite to bližnjico v to mapo in prikazala se bo v meniju Start! Tudi pri dodajanju ali brisanju elementov iz te mape ne bi smeli imeti težav.