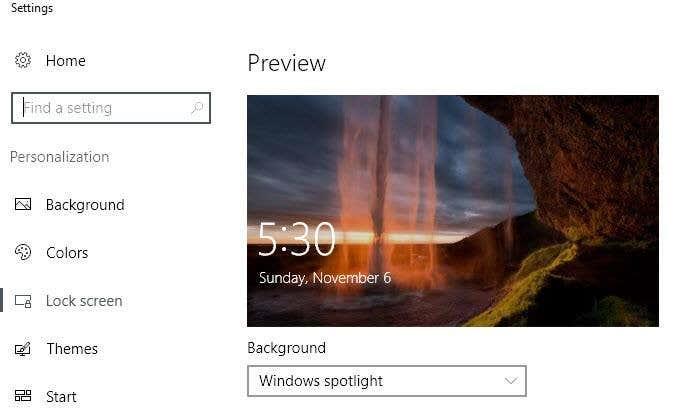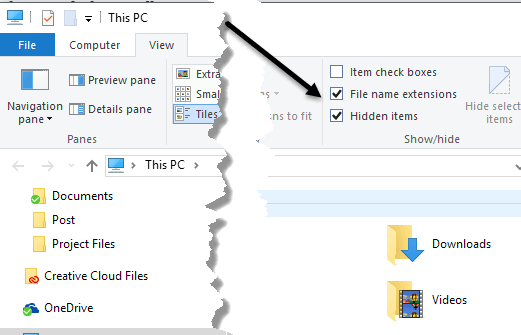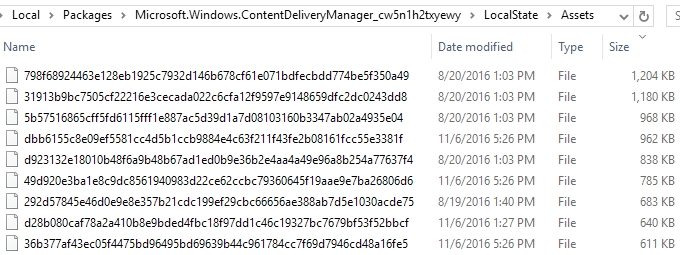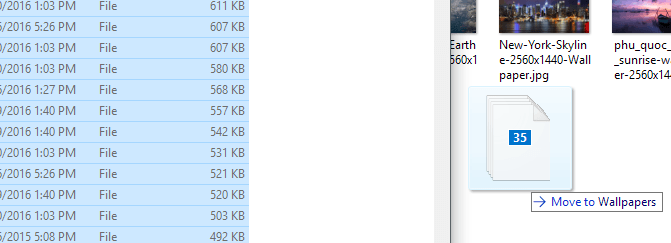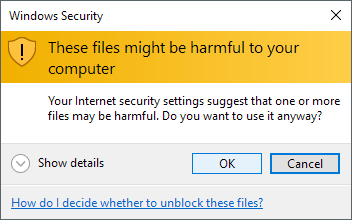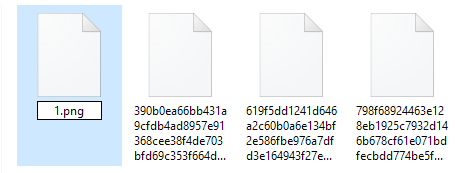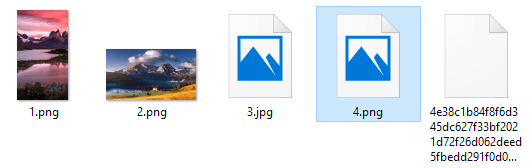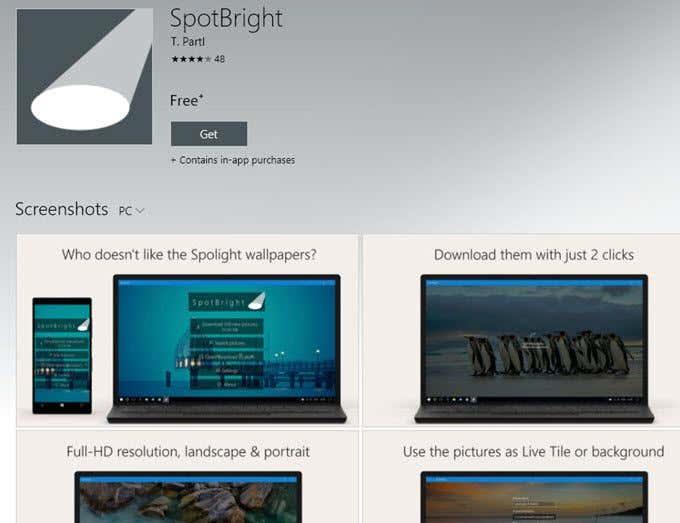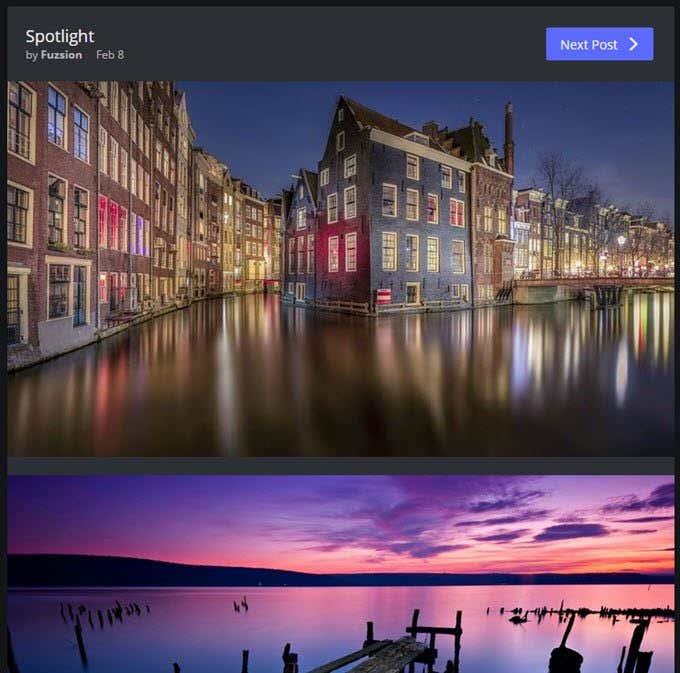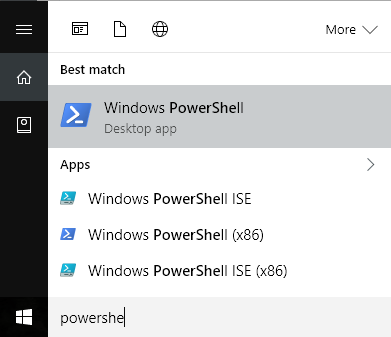Če uporabljate Windows 10, ste verjetno opazili, da zaklenjeni zaslon običajno prikazuje zelo lepo sliko ozadja, ki je samodejno izbrana iz storitve Bing in samodejno prilagojena velikosti zaslona vašega namizja. Če imate monitor z visoko ločljivostjo, funkcija deluje še posebej dobro.
Na monitorju 4K ali WQHD (2560×1440) so slike visoke ločljivosti videti naravnost odlično. Funkcija se imenuje Windows Spotlight in je možnost v pogovornem oknu z nastavitvami zaklenjenega zaslona sistema Windows 10.
Edina težava je, da ni preprostega ali hitrega načina za prenos slik v računalnik. Prav tako ni mogoče uporabiti funkcije Windows Spotlight za ozadje namizja. Izbirate lahko med Diaprojekcijo , vendar morate pokazati na mapo s slikami.
V tem članku vam bom pokazal, kako spravite te slike iz Windows Spotlight v svoj računalnik, ki jih lahko nato dodate v možnost diaprojekcije za ozadje namizja.
Če niste prepričani, kaj je Windows Spotlight, ali če ni omogočen v vašem računalniku, lahko kliknete na začetek in vnesete zaklenjeni zaslon , da se prikaže to pogovorno okno.
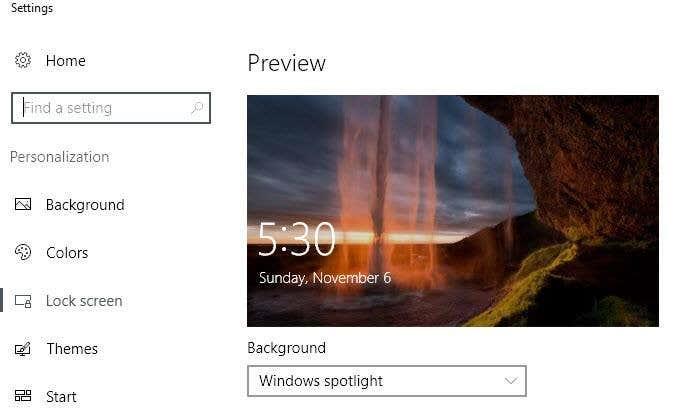
Kot lahko vidite, so slike zaklenjenega zaslona res lepe in se spremenijo približno vsaka dva dni. Na srečo so vse slike, ki so bile prikazane na vašem računalniku, dejansko že shranjene v vašem sistemu, čeprav ne na zelo uporabniku prijazen način.
Poiščite Windows Spotlight Images
Prvi korak je iskanje vseh shranjenih slik v sistemu Windows 10. Če želite to narediti, morate odpreti Windows Explorer in klikniti zavihek Pogled .
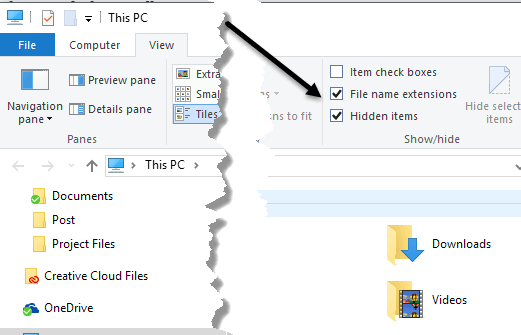
Pojdite naprej in potrdite obe polji Datotečne pripone in Skriti elementi . Ko to storite, se pomaknite do spodnjega imenika in namesto uporabniškega imena uporabite svoj uporabniški račun.
C:\Users\username\AppData\Local\Packages\Microsoft.Windows.ContentDeliveryManager_cw5n1h2txyewy\LocalState\Assets
Če že nekaj časa uporabljate Windows Spotlight, bi morali videti kup datotek v tej mapi. Nadaljujte in kliknite stolpec Velikost , da razvrstite elemente po velikosti datoteke.
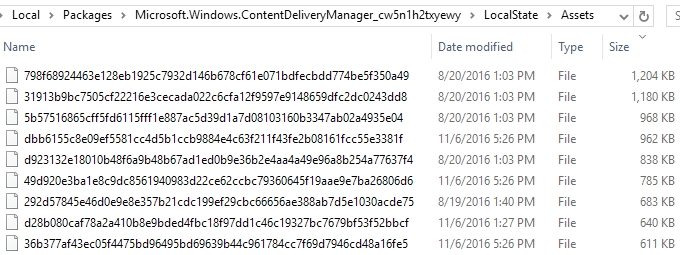
Razlog, zakaj omenjam razvrščanje po velikosti, je, ker so nekatere datoteke v mapi manjše od 50 KB in niso slike za ozadje. Te datoteke lahko preprosto prezrete. Zdaj pa želite ustvariti novo mapo nekje drugje na vašem pogonu, ki jo boste uporabili za slike za ozadje.
Izberite vse datoteke, ki so večje od 100 KB, in jih kopirajte v novo mapo. Za kopiranje izberite datoteke in nato pridržite desni klik ter povlecite slike v drugo okno Raziskovalca.
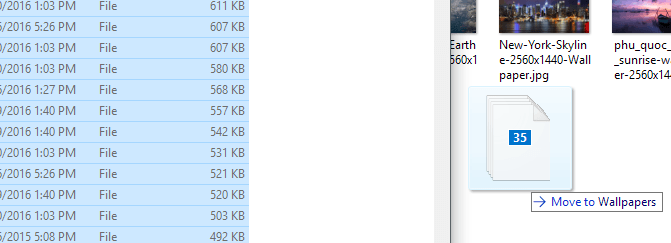
Opazili boste, da bo pisalo »Premakni v ozadja«, ki ga lahko prezrete, saj držite desni gumb miške. Ko spustite, se prikaže še eno pogovorno okno, ki pravi, da lahko datoteke škodujejo vašemu računalniku.
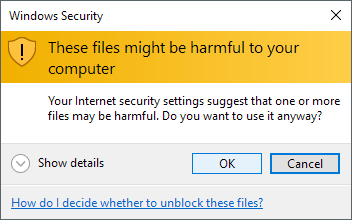
Očitno lahko to prezrete, saj gre za datoteke, ki so že v vašem računalniku. Razlog za prikaz sporočila je, ker se premikajo iz sistemsko zaščitene skrite mape. Kliknite V redu in tukaj boste lahko izbrali Kopiraj .
Če želite slike ponovno prikazati, jih morate z desno miškino tipko klikniti, da jih preimenujete. Ker nimate pojma, kakšna bo fotografija, ji samo dajte številko za ime. Dodati boste morali tudi pripono datoteke. Vse slike bodo bodisi .PNG ali .JPG, zato jih poskusite v tem vrstnem redu.
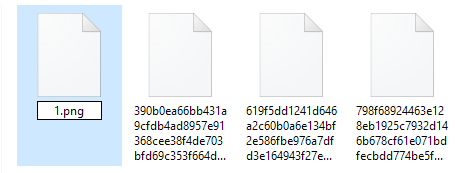
Ko preimenujete datoteko, jo dvokliknite in preverite, ali se odpre v privzetem programu za pregledovanje fotografij. Če se, ste pripravljeni. Če ne, poskusite z drugo pripono datoteke. Predogledi slik v Raziskovalcu bi morali začeti videti tudi, ko jih preimenujete. Nekatere ostanejo s privzeto ikono nadomestnega mesta za slike, vendar se slike dobro naložijo.
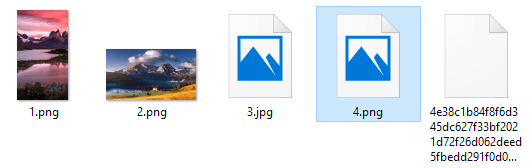
To je približno vse. To nikakor ni najpreprostejši postopek, vendar ni tvegan in je dokaj enostaven. Predlagam, da za nekaj tednov vklopite Spotlight in nato zgrabite vse slike. Edina slaba stran je, da se vsebina mape pogosto spreminja in da ne vodi evidence vsake posamezne slike, ki je bila kdaj prikazana. Nekatere bo izbrisal in jih nadomestil z novejšimi slikami, zato boste morda morali ta postopek ponoviti vsakih nekaj mesecev.
Drugi načini pridobivanja slik v središču pozornosti
Če menite, da je to preveč dela za te slike, imate še nekaj drugih možnosti. Najprej lahko porabite dolar in dobite aplikacijo SpotBright , ki vam omogoča prenos slik Spotlight v samo dveh klikih.
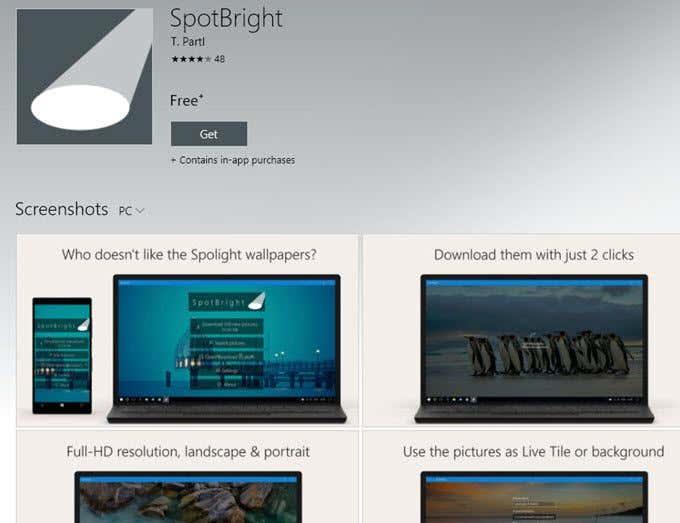
Drugi način je še lažji. Nekdo je bil dovolj prijazen, da je našel vsako sliko, uporabljeno v Spotlightu, in jo objavil na Imgurju. V tem albumu je vsaj 200+ slik in vse so slike v polni visoki ločljivosti. Če uporabljate spletno mesto, imate to prednost, da prenesete veliko več slik Spotlight, kot jih boste našli v skriti mapi.
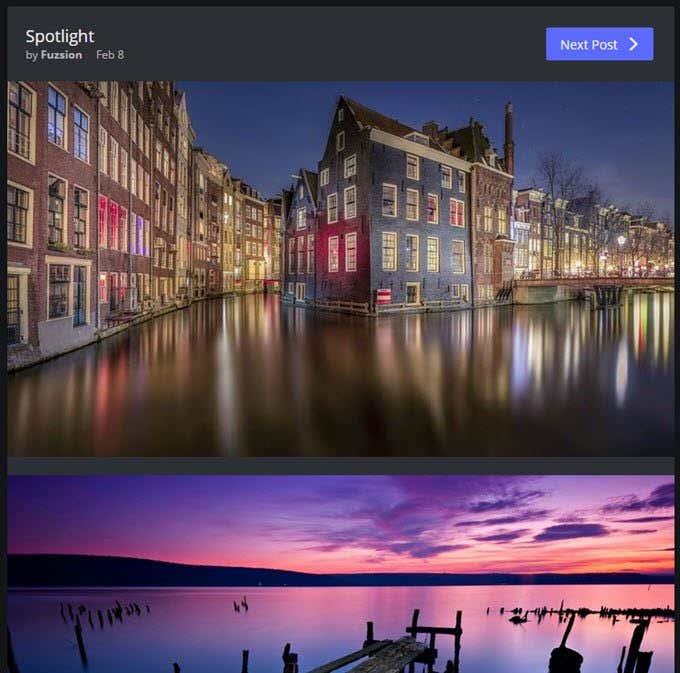
Tretji način je uporaba pametnega ukaza PowerShell. Tudi če ste netehnični, ga je zelo enostavno zagnati in prihranilo vam bo veliko ročnega dela. Samo ustvarite mapo na namizju z imenom Pics in nato odprite PowerShell tako, da kliknete Start in vnesete powershell .
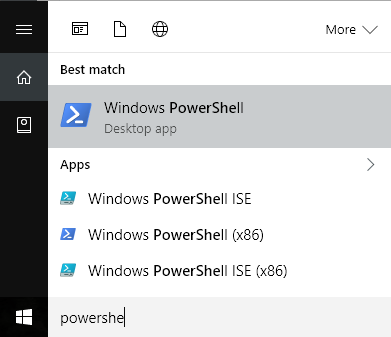
Zdaj preprosto kopirajte in prilepite naslednji ukaz v okno PowerShell in pritisnite Enter:
Get-ChildItem -Path $env:localappdata\Packages\Microsoft.Windows.ContentDeliveryManager_cw5n1h2txyewy\LocalState\Assets | Copy-Item -dest {"$home\desktop\pics\" + $_.BaseName + ($i++) +".jpg" }

Odprite mapo Pics na namizju in voila! Vse slike iz mape LocalState/Assets bi morale biti tam. Neuporabne datoteke boste morali izbrisati, drugače pa vam prihrani veliko časa. Uživajte!