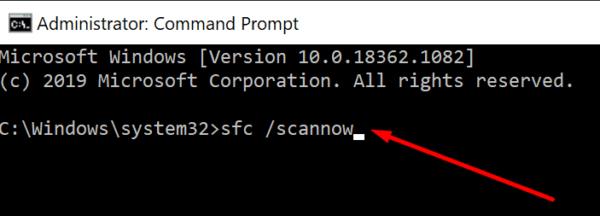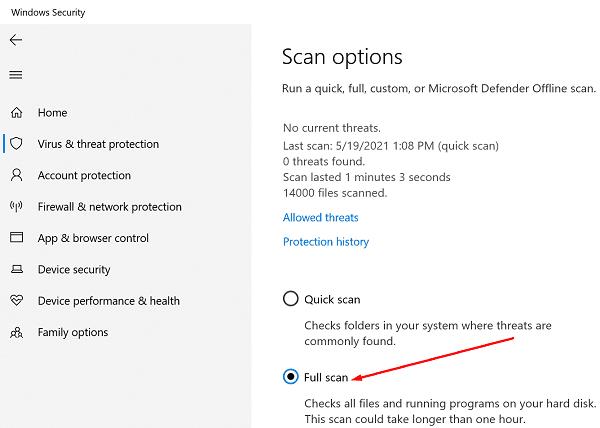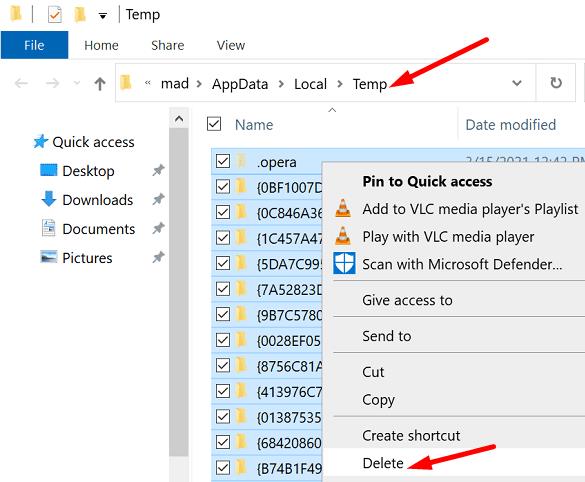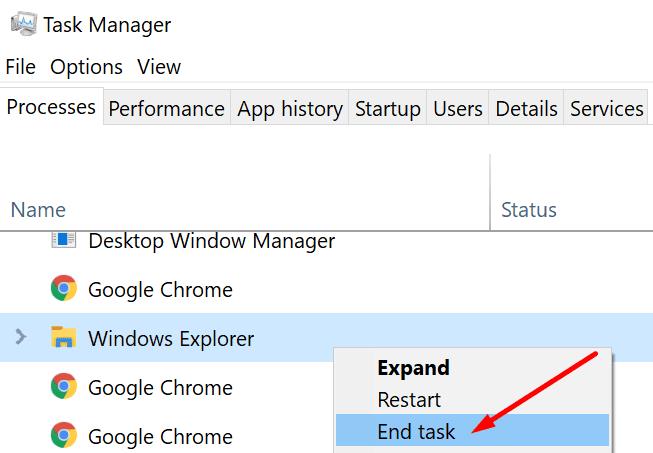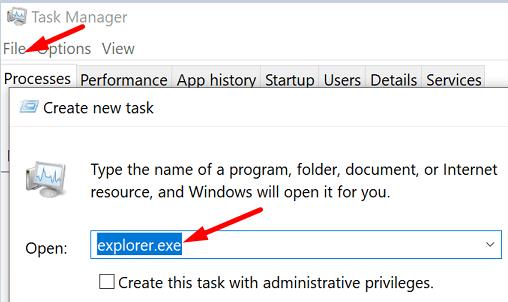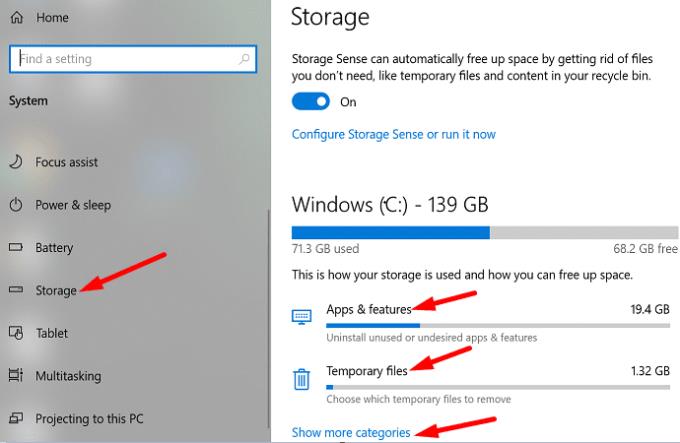Čiščenje diska je priročen pripomoček za Windows 10, ki ga lahko uporabite za brisanje nepotrebnih datotek , imenovanih tudi neželene datoteke. Na ta način lahko hitro sprostite prostor na trdem disku in povečate zmogljivost sistema. Na žalost lahko to uporabno orodje včasih preneha delovati ali na zaslonu prikaže vse vrste napak. Če imate podobne težave, sledite spodnjim korakom za odpravljanje težav, da odpravite težavo.
Zakaj čiščenje diska ne deluje?
Poškodovane začasne datoteke pogosto prekinejo čiščenje diska. Zlonamerna koda, nameščena na vašem računalniku, lahko tudi blokira pripomoček. Poleg tega lahko pripomočki tretjih oseb, ki se izvajajo v vašem računalniku, motijo čiščenje diska. Enako pomembno je, da med izvajanjem programa Čiščenje diska uporabite skrbniški račun.
Kako popravim čiščenje diska?
Zaženite SFC in DISM
Za samodejno popravljanje napak na disku lahko uporabite ukaza SFC in DISM.
Pritisnite tipki Windows in X ter kliknite Ukazni poziv (skrbnik) .
Nato enega za drugim zaženite naslednje ukaze:
- sfc /scannow
- DISM.exe /Online /Cleanup-image /Scanhealth
- DISM.exe /Online /Cleanup-image /Restorehealth
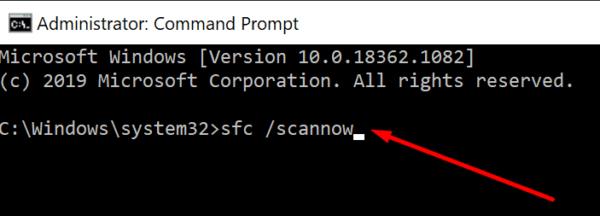
Znova zaženite računalnik in znova zaženite Čiščenje diska.
Zaženite protivirusni pregled
Zlonamerna programska oprema lahko spremeni vedenje vašega sistema in vam prepreči izvajanje programa Čiščenje diska in drugih orodij, ki bi lahko odkrila in odstranila zlonamerno kodo . Uporabite privzeti protivirusni program in zaženite poglobljen pregled sistema. Celoten postopek lahko traja do eno uro, odvisno od števila datotek, ki jih mora protivirusni program pregledati.
Če uporabljate varnost Windows , pojdite na Zaščita pred virusi in grožnjami . Kliknite Možnosti skeniranja in izberite Popolno skeniranje .
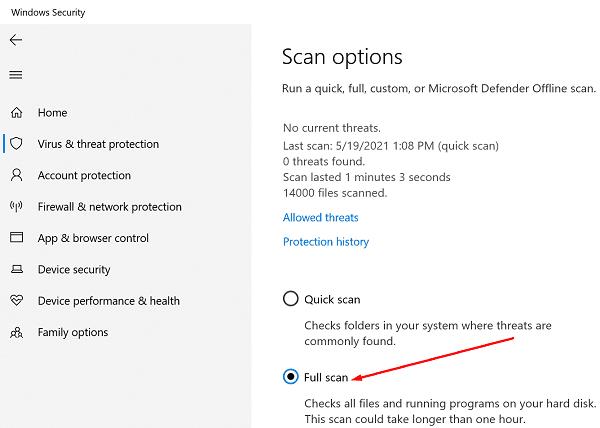
Ročno odstranite začasne datoteke
V iskalno vrstico Windows vnesite %temp% in pritisnite Enter.
Mapa Temp mora zdaj biti vidna na zaslonu. Pritisnite tipki CTRL in A, da izberete vse.
Pritisnite tipko Delete ali z desno tipko miške kliknite eno od izbranih datotek in uporabite možnost Izbriši v kontekstnem meniju.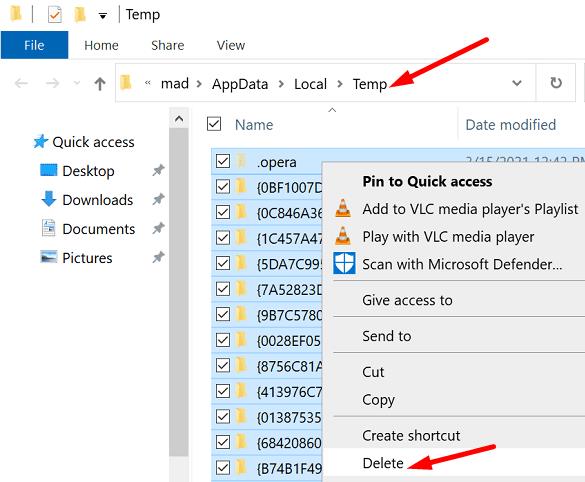
- Opomba : Če obstajajo elementi, ki jih vaš računalnik ne more izbrisati, jih preprosto preskočite.
Znova zaženite računalnik in znova zaženite Čiščenje diska.
Znova zaženite Explorer.exe
Hkrati pritisnite tipke Ctrl , Shift in Esc in zaženite upravitelja opravil .
Kliknite zavihek Procesi in poiščite Windows Explorer .
Z desno tipko miške kliknite proces Raziskovalca in izberite Končaj opravilo .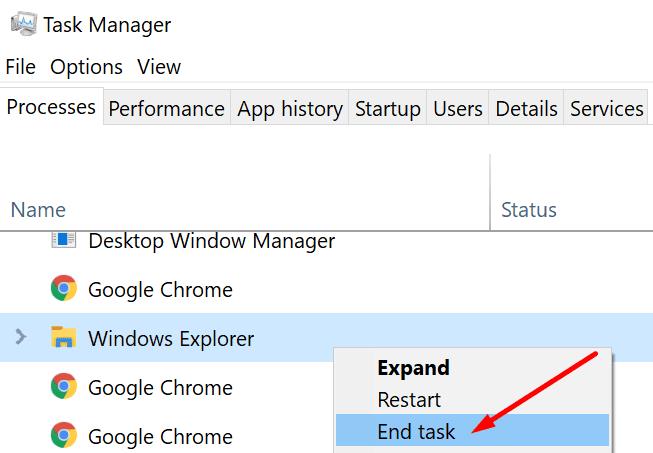
Kliknite meni Datoteka in izberite Zaženi novo opravilo .
Vnesite explorer.exe in pritisnite Enter.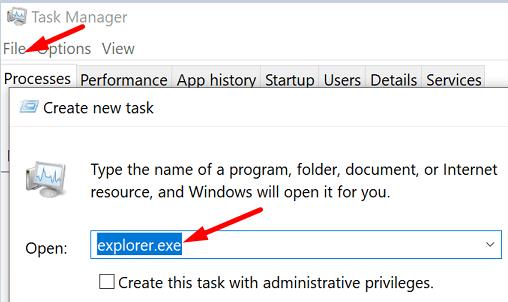
Znova zaženite čiščenje diska.
Čisti zagon računalnika
Če se težava ponovi, očistite zagon računalnika in znova zaženite Čiščenje diska. Ta metoda vam bo pomagala odpraviti vse težave z združljivostjo programske opreme, ki bi lahko blokirale čiščenje diska.
Uporabite alternativno orodje
Za čiščenje neželenih datotek iz računalnika lahko uporabite tudi alternativno orodje. S funkcijo Storage Sense lahko na primer sprostite več prostora za shranjevanje.
Pojdite na Nastavitve in izberite Sistem .
Nato v levem podoknu kliknite Shramba .
Najprej omogočite to funkcijo.
Nato izberite, katere aplikacije in začasne datoteke želite odstraniti.
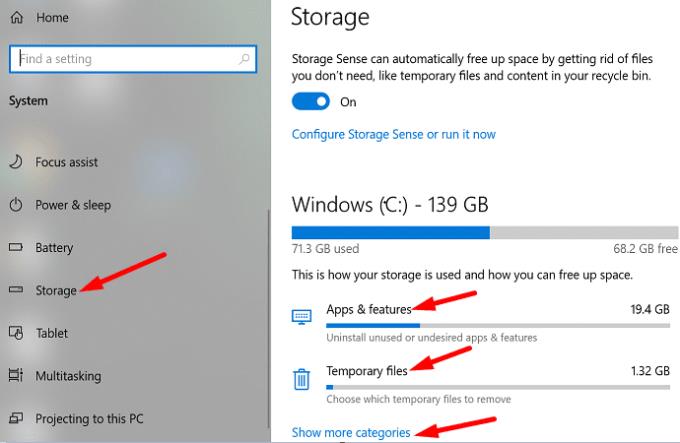
Namestite lahko tudi sistemski optimizator drugega proizvajalca, kot so CCleaner , System Mechanic itd.
Zaključek
Če se čiščenje diska ne zažene, preneha delovati, prikaže različne napake na zaslonu, zaženite SFC in DISM, da popravite disk. Poleg tega zaženite poglobljen protivirusni pregled in ročno izbrišite vse začasne datoteke iz mape Temp. Če težava ni odpravljena, uporabite alternativno orodje za odstranitev neželenih datotek, na primer Storage Sense ali orodje drugega proizvajalca.
Ali vam je uspelo obnoviti funkcije Disk Cleanup? Sporočite nam v spodnjih komentarjih.