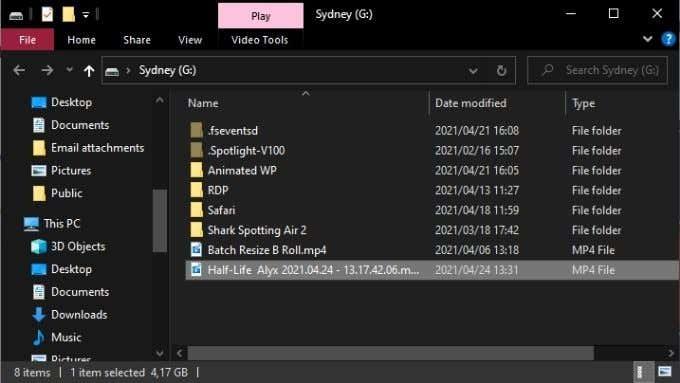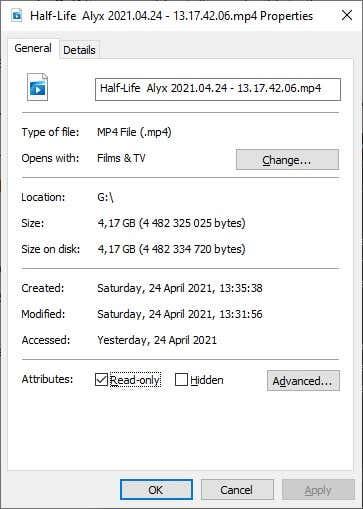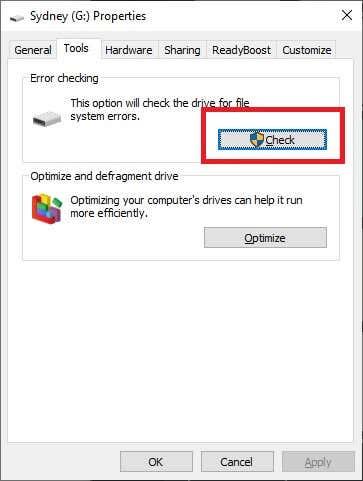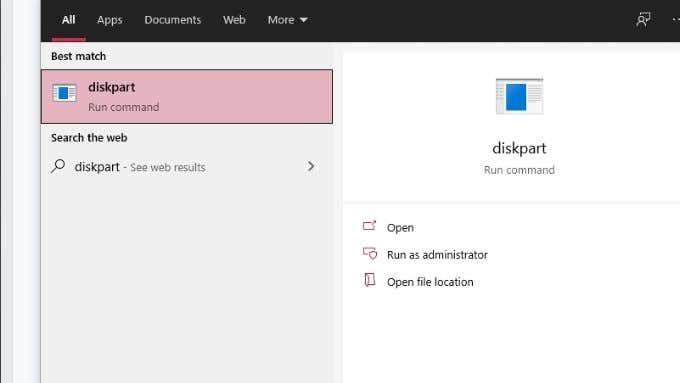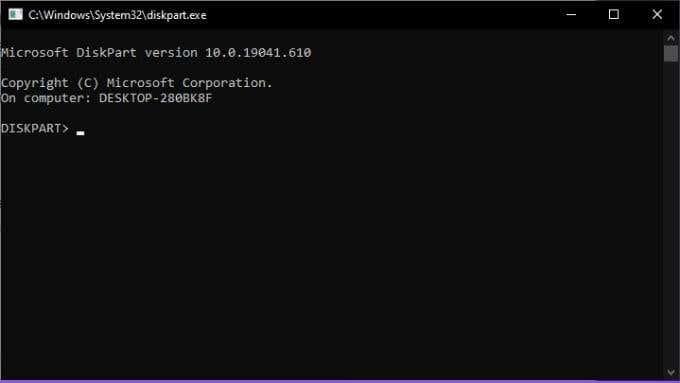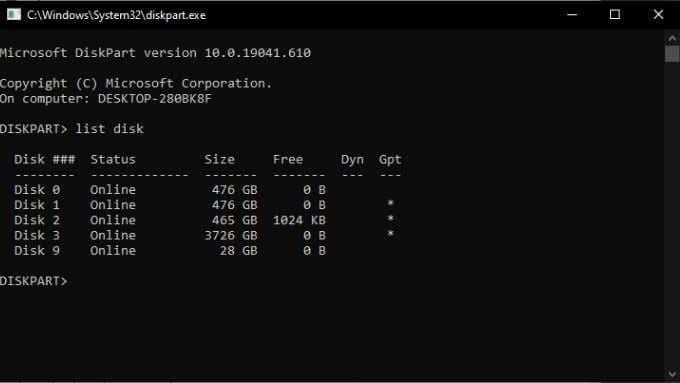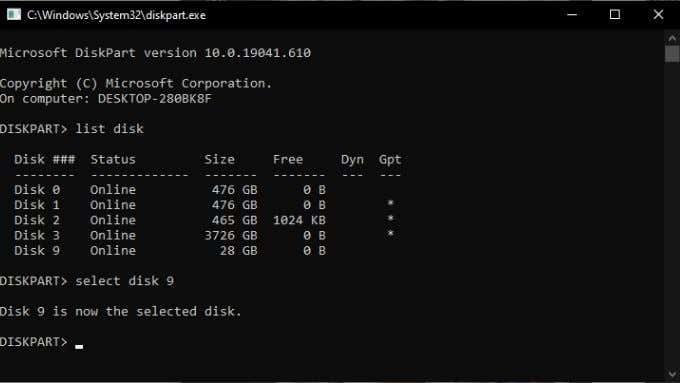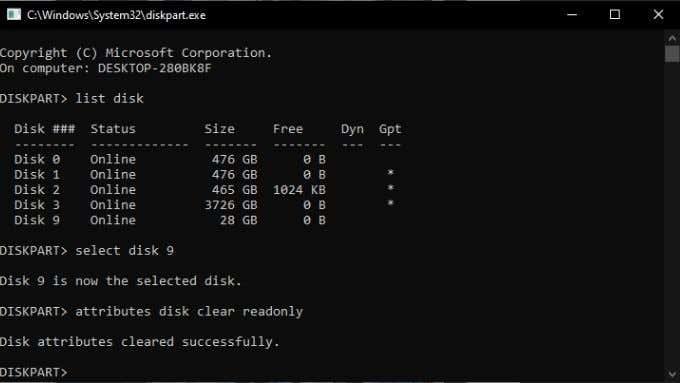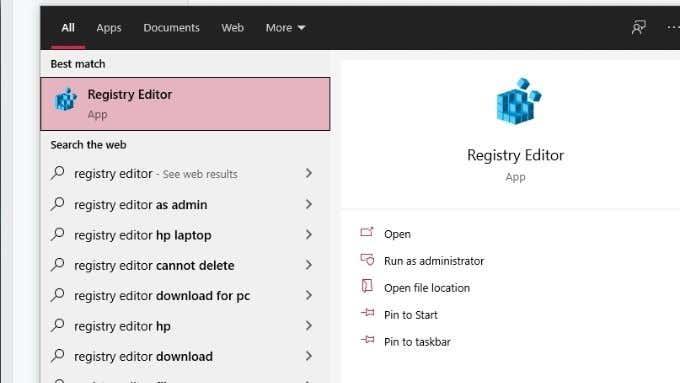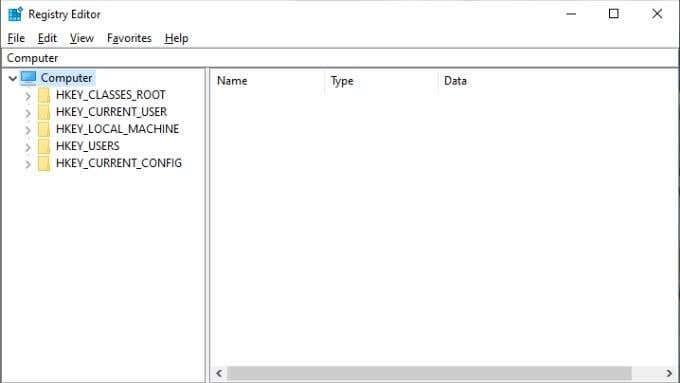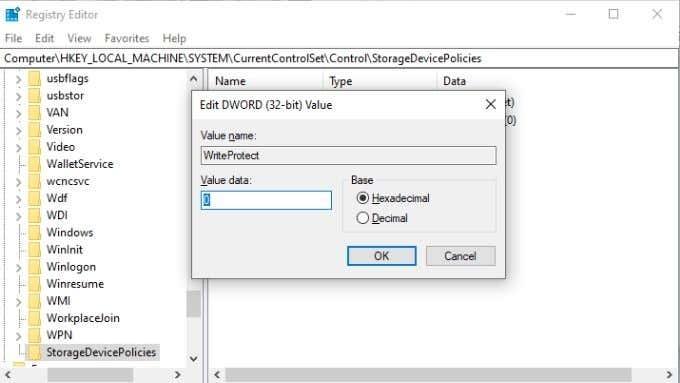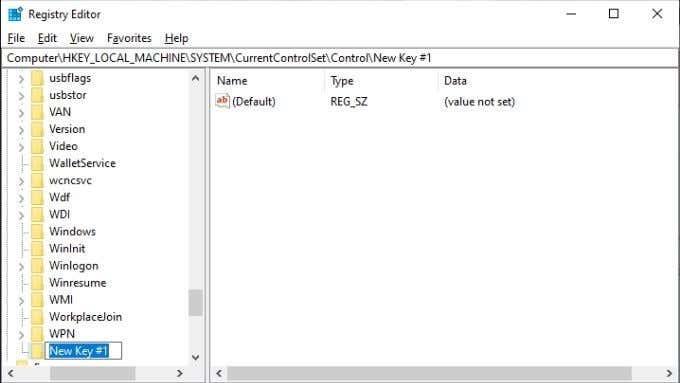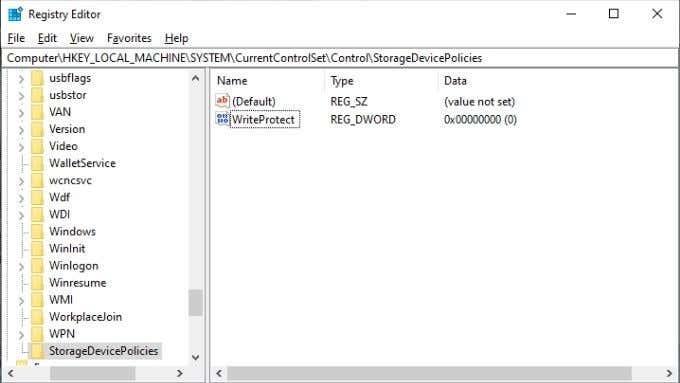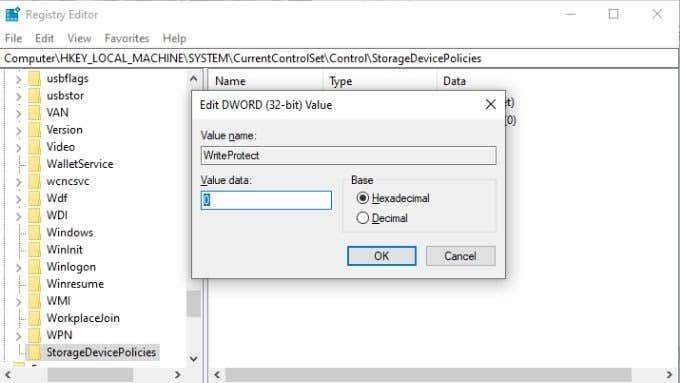Zaščita pred pisanjem je funkcija, ki uporabnikom preprečuje nenamerno brisanje ali spreminjanje podatkov na disku ali drugih napravah za shranjevanje. Na žalost včasih Windows noče delati s pogonom, ker ga zazna kot zaščitenega pred pisanjem, čeprav ne bi smel biti.
Dobra novica je, da obstajajo različni popravki za napako »Mediji so zaščiteni pred pisanjem« v sistemu Windows. Oglejmo si, začenši z najbolj očitnimi popravki.

Preverite, ali ima vaš medij stikalo za zaščito pred pisanjem
Če imate težave pri formatiranju ali zapisovanju na bliskovni pogon USB, kartico SD ali podobno zunanjo pomnilniško napravo, preverite, ali obstaja stikalo za zaščito pred pisanjem. To je fizično drsno stikalo, ki ga je mogoče vklopiti in izklopiti, kot je prikazano na zgornji sliki.
Če je bil pomotoma potisnjen v položaj za zaščito pred pisanjem, ne boste mogli formatirati ali pisati na pogon, dokler ga ne preklopite nazaj. Prepričajte se, da najprej izvržete pogon, preden preklopite stikalo!

Odstranjevanje zaščite pred pisanjem iz datotek in map
Če je vaša težava zaščita pred pisanjem določenih datotek in ne celotnega diska, jo je enostavno odpraviti:
- Odprite File Explorer .
- Pomaknite se do datotek in/ali map, ki so zaščitene pred pisanjem.
- Izberite datoteke in/ali mape.
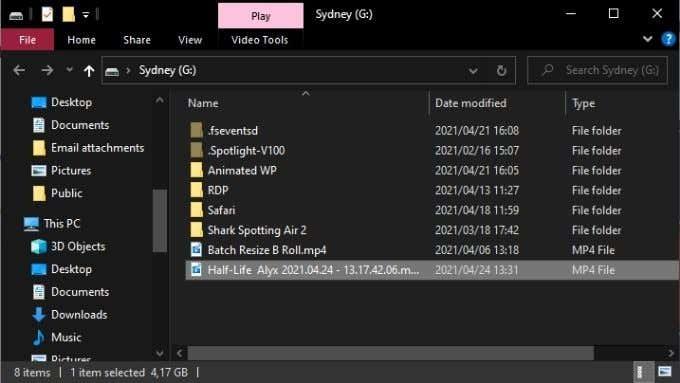
- Z desno miškino tipko kliknite svojo izbiro in izberite Lastnosti .
- Pod zavihkom Splošno se prepričajte, da polje z oznako Samo za branje ni potrjeno.
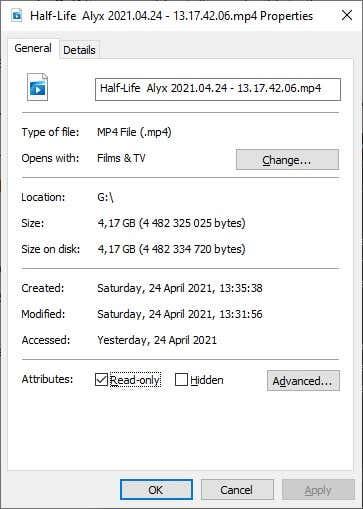
- Izberite Uporabi in nato V redu .
Če ste izbrali mapo, ki vsebuje druge datoteke in mape, boste morali potrditi, da je treba spremembo atributa uporabiti tudi za vse datoteke in mape v primarni mapi.
Zaženite pregled diska
Preden začnete posegati po drobovju svojega operacijskega sistema, morate opraviti fizično skeniranje zadevnega pogona. Če je disk poškodovan ali okvarjen, lahko to povzroči napako zaščite pred pisanjem.
Če želite zagnati pregled celotnega diska v sistemu Windows:
- Odprite File Explorer .
- Z desno tipko miške kliknite pogon, ki ga želite pregledati, in izberite Lastnosti .
- Pojdite na zavihek Orodja .
- Izberite Preveri .
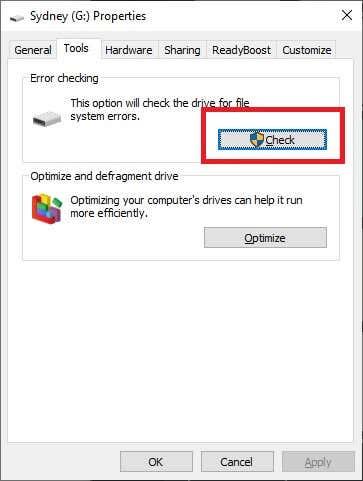
- Izberite Skeniraj in popravi pogon.
Če skeniranje zazna in odpravi kakršne koli težave na pogonu, poskusite znova uporabiti pogon.
Zaženite popoln pregled zlonamerne programske opreme
Določena zlonamerna programska oprema lahko diske zaščiti pred pisanjem, da prepreči lastno brisanje. To ni najbolj verjeten razlog, da dobite napako zaščite pred pisanjem, a ker je pregled zlonamerne programske opreme hitro in enostavno, ga je vseeno vredno izvesti.
Če odstranitev zlonamerne programske opreme iz sistema ali diska ne odpravi težave, sledite spodnjim korakom, da pogon vrnete v normalno stanje.
Preverite, ali so sistemske datoteke poškodovane
Zadnji del bistvenih pripravljalnih del, ko poskušate znova omogočiti zapisovanje v pogon, je zagon orodja za preverjanje sistemskih datotek (SFC). To bo primerjalo vse vaše ključne sistemske datoteke z izvirniki zlatega standarda. Če so bile katere koli datoteke spremenjene ali poškodovane, bodo prenesene in nameščene neokrnjene nove različice.
Oglejte si Uporabite te ukaze ukaznega poziva za popravljanje ali popravilo poškodovanih datotek za navodila o uporabi SFC.
Uporabite napredna orodja za oblikovanje
Če je vse, kar želite storiti, formatiranje pogona, vendar vas blokira zaščita pred pisanjem, potem je odgovor morda uporaba pripomočka za formatiranje z malo več moči. Številni uporabniki prisegajo na HP-jevo orodje za formatiranje USB, da zaščitene zunanje diske prisili k sodelovanju.
Je tudi eden redkih pripomočkov, ki vam omogoča formatiranje velikih diskov v format FAT32 , kar je občasno potrebno. Upoštevajte, da morate to aplikacijo zagnati s skrbniškimi pravicami, da bo delovala. Rezultati naj bi bili mešani, vendar so naslednje rešitve nekoliko bolj zapletene, tako da, če želite najprej tvegati s pripomočkom za oblikovanje, je to ena od možnosti.
Odstranite zaščito pred pisanjem z DiskPart
DiskPart je zmogljiv pripomoček ukazne vrstice v sistemu Windows, ki lahko odstrani atribute s celih diskov ali določenih particij.
- Najprej vstavite pogon USB, ki je zaščiten pred pisanjem, če obstaja.
- Odprite meni Start in vnesite diskpart .
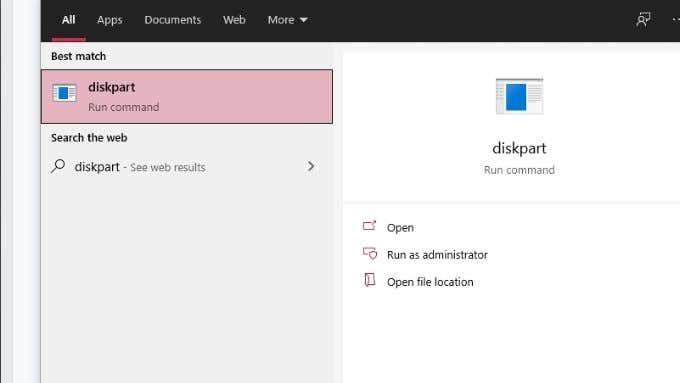
- Med rezultati izberite ukaz za zagon diskpart .
- Če vas vprašajo za skrbniška dovoljenja, recite da .
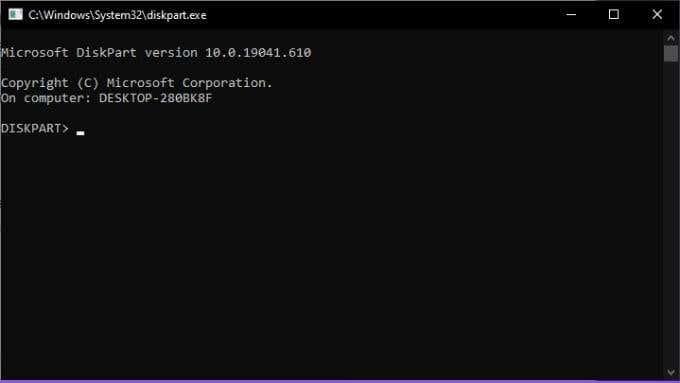
- V ukazno vrstico za DiskPart vnesite list disk in pritisnite Enter .
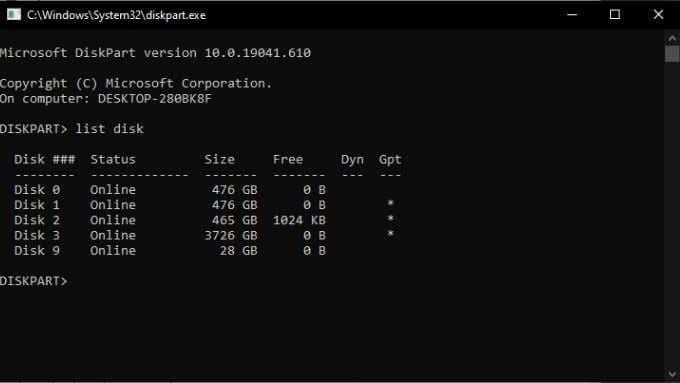
- Poiščite svoj USB disk na seznamu pogonov, zabeležite njegovo številko diska . Kmalu ga boste potrebovali!
- Zdaj vnesite select disk # , vendar zamenjajte # s pravilno številko diska. Nato pritisnite Enter .
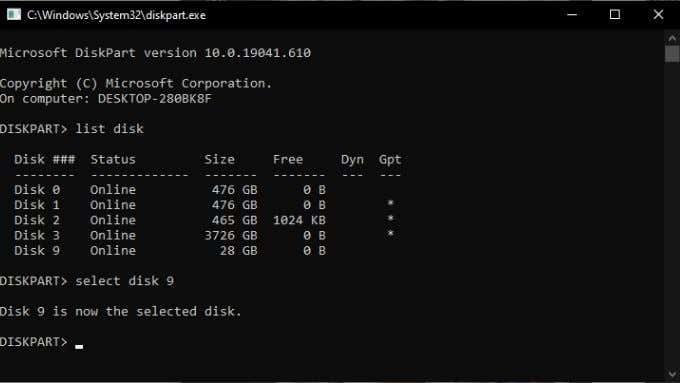
- Vnesite attributes disk clear readonly in pritisnite tipko Enter .
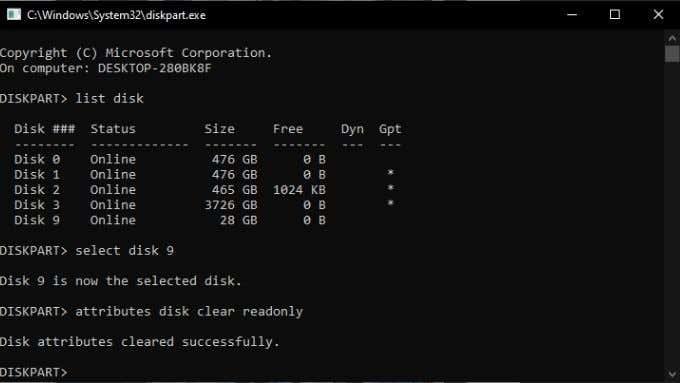
- Ko prejmete potrditveno sporočilo, vnesite Izhod in pritisnite Enter .
Odstranite zaščito pred pisanjem z Regeditom
Včasih je pogon označen kot zaščiten pred pisanjem in prejeli boste napako »Mediji so zaščiteni pred pisanjem«, ker ustrezna vrednost v registru Windows ni pravilna. Če je možno, se izogibajte zapletanju v svoj register. Če je to vaša zadnja možnost, razmislite o varnostnem kopiranju registra , če gre kaj narobe.
Glede na to je opisano, kako odstranite zaščito pred pisanjem s pogona USB v sistemu Windows:
- Pogon, ki ga želite spremeniti, vstavite v vrata USB.
- Odprite meni Start in vnesite urejevalnik registra .
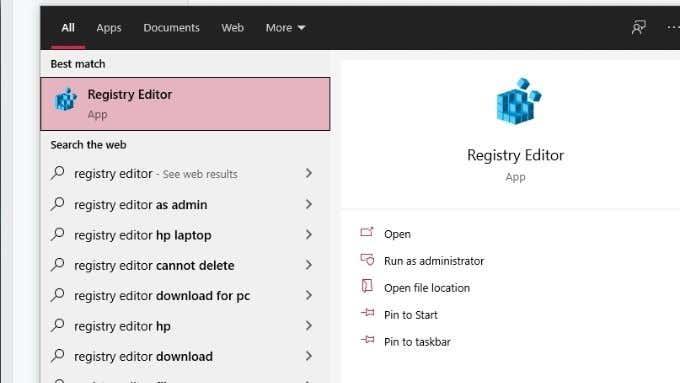
- Med rezultati izberite urejevalnik registra .
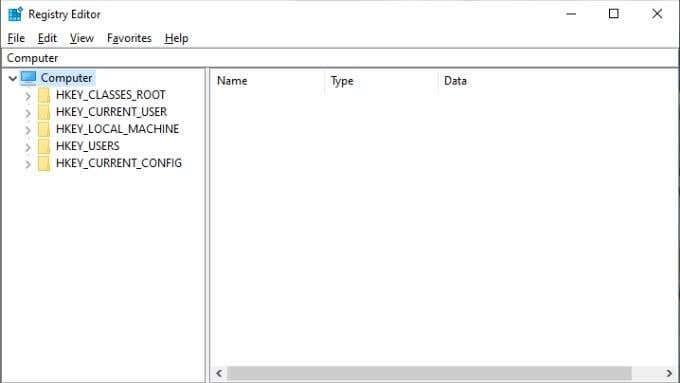
- V urejevalniku registra se pomaknite do HKEY_LOCAL_MACHINE > SYSTEM > CurrentControlSet > Control > StorageDevicePolicies.
- Dvokliknite WriteProtect . To bo odprlo okno Edit DWORD .
- Poiščite polje Podatki o vrednosti in vnesite 0 kot novo vrednost.
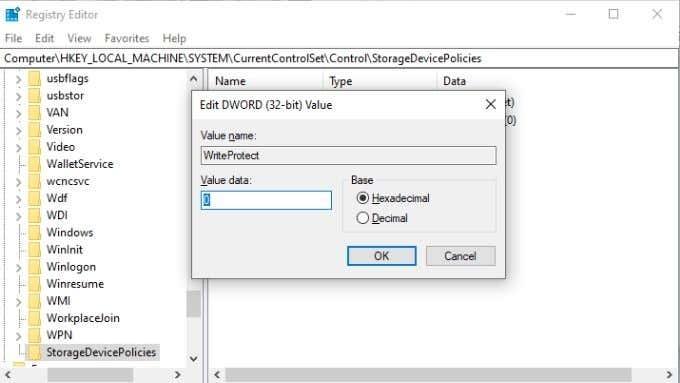
- Izberite V redu in zaprite urejevalnik registra.
- Ponovno zaženite računalnik in ponovno preverite disk.
Kaj pa, če ni vrednosti StorageDevicePolicies za spremembo?
Ustvarjanje StorageDevicePolicies
Če nimate sreče, da nimate prave vrednosti registra za spremembo, jo boste morali narediti sami. Ne skrbi, to imaš.
- Odprite urejevalnik registra , kot je opisano zgoraj.
- Pomaknite se do HKEY_LOCAL_MACHINE > SYSTEM > CurrentControlSet > Control .
- Z desno miškino tipko kliknite prazno območje desnega podokna in izberite Novo > Ključ .
- Poimenujte nov ključ StorageDevicePolicies in pritisnite Enter za potrditev.
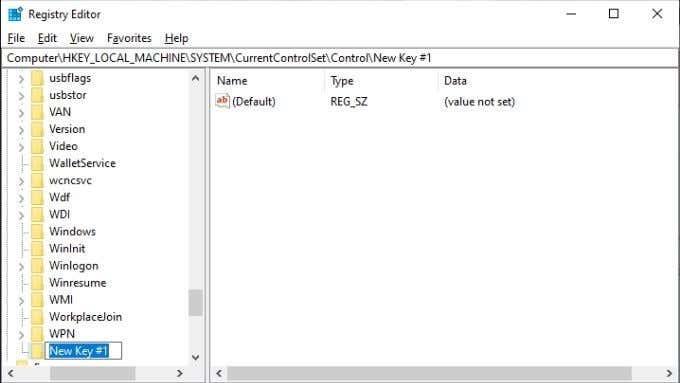
- Izberite StorageDevicePolicies .
- Znova kliknite z desno tipko miške v prazen prostor desnega podokna in izberite Novo > DWORD(32-bitna) vrednost .
- Poimenujte novo vrednost DWORD WriteProtect in pritisnite Enter za potrditev.
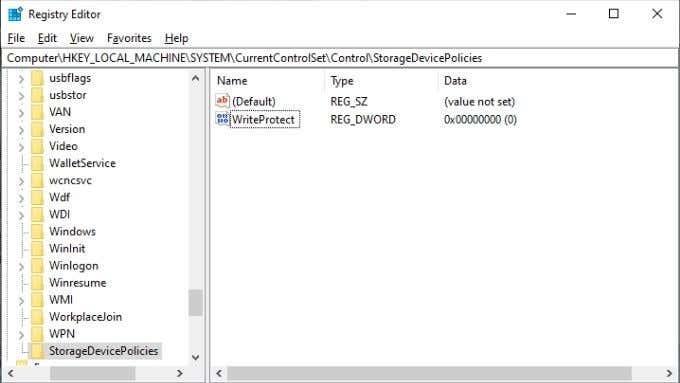
- Dvokliknite WriteProtect . To bo odprlo okno Edit DWORD .
- Poiščite polje Podatki o vrednosti in vnesite 0 kot novo vrednost.
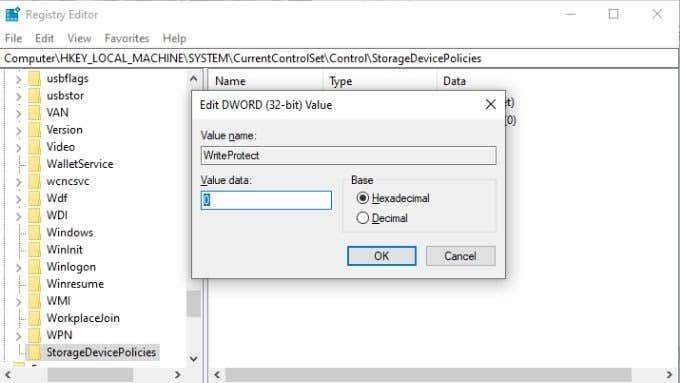
- Izberite V redu in zaprite urejevalnik registra.
- Ponovno zaženite računalnik in ponovno preverite disk.
Fuj! Upajmo, da bo ta zadnja možnost rešila težavo »Mediji so zaščiteni pred pisanjem« v sistemu Windows namesto vas!