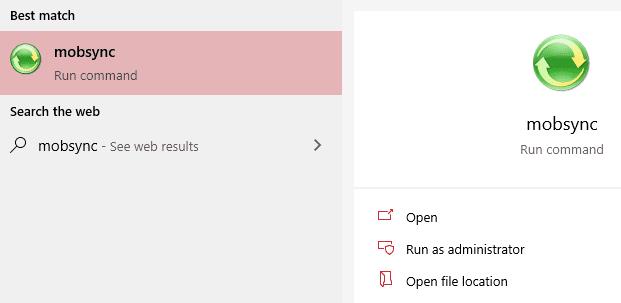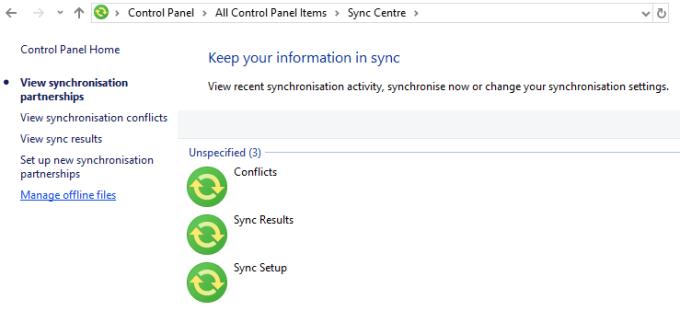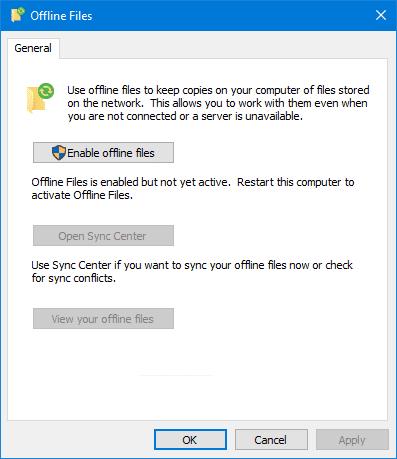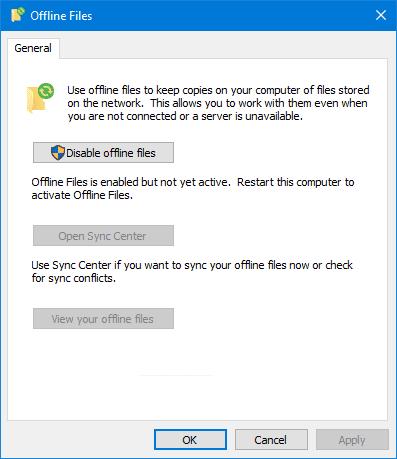Funkcionalnost datotek brez povezave v sistemu Windows 10 je omrežna funkcija centra za sinhronizacijo, ki uporabnikom omogoča dostop do datotek, shranjenih na drugi točki v njihovem omrežju (torej ne v lastnem računalniku), do katerih lahko dostopajo, tudi če sama omrežna povezava ne deluje. Na primer, datoteka je lahko še vedno na voljo iz drugega računalnika, tudi če je omrežje v skupni rabi zaradi vzdrževanja izpadlo. S temi koraki omogočite ali onemogočite datoteke brez povezave.
Predpogoji
Prvič – funkcionalnost datoteke brez povezave je na voljo samo v različicah Pro, Enterprise in Education sistema Windows 10. Če niste prepričani, katero različico imate, lahko to preprosto ugotovite.
Pritisnite tipko Windows in vnesite »informacije o sistemu«. Kliknite na rezultat iskanja s to oznako in odprlo se bo novo okno, ki vsebuje vse vrste informacij o vašem računalniku – med njimi, na samem vrhu, različico sistema Windows, ki jo uporabljate.
To je lahko na primer Windows 10 Home – če je tako, vaš računalnik NE podpira funkcionalnosti datotek brez povezave. To storijo samo Pro, Enterprise in Education. Če imate za to eno od pravilnih različic, sledite spodnjim korakom, da vklopite ali izklopite datoteke brez povezave.
Spreminjanje nastavitve
Če želite to vklopiti ali izklopiti, morate iti v center za sinhronizacijo. Če želite to narediti, pritisnite tipko Windows na tipkovnici in vnesite »mobsync«.
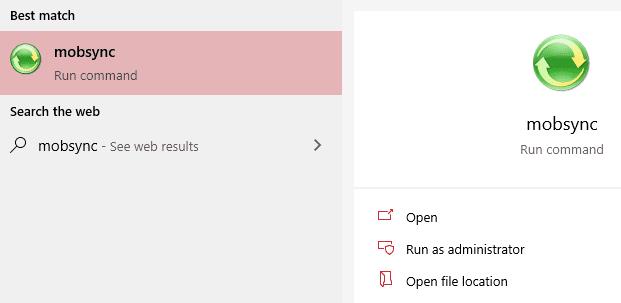
Rezultat za iskanje mobsync
Pritisnite tipko enter in vaš center za sinhronizacijo se bo odprl. Na levi strani boste videli več možnosti, med katerimi lahko izbirate – kliknite tisto z oznako »Upravljanje datotek brez povezave«.
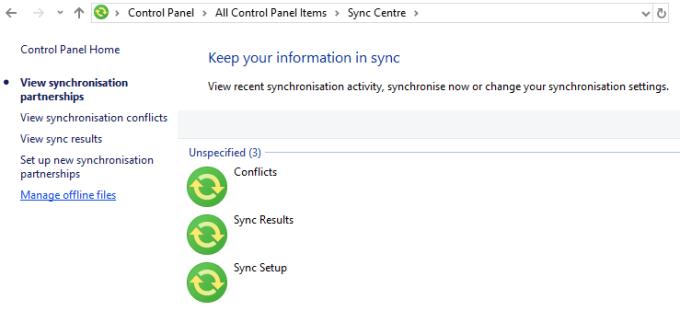
Možnosti centra za sinhronizacijo
Odpre se novo okno z oznako »Datoteke brez povezave«. Tukaj imate nekaj možnosti. Prvi gumb vam omogoča, da omogočite ali onemogočite datoteke brez povezave. Seveda, če so že ugasnjene, jih ne morete ugasniti in obratno.
Nasvet: če želite spremeniti to nastavitev, morate imeti polne skrbniške pravice. Ali jih mora imeti vaš posebni račun Windows ali pa potrebujete skrbnika, da potrdi spremembo z lastnim geslom.
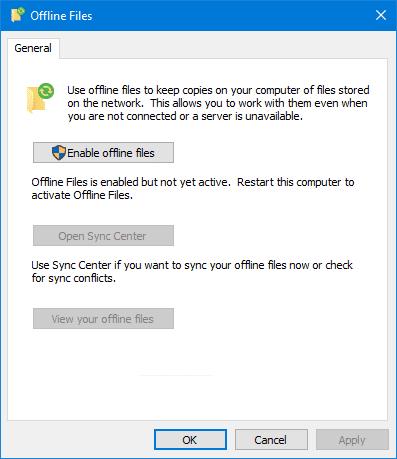
Omogoči datoteke brez povezave
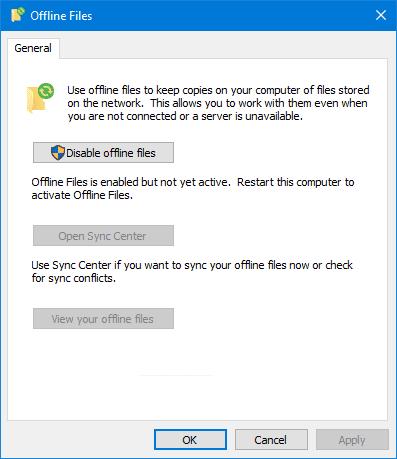
Onemogoči datoteke brez povezave
Drugi dve možnosti vam omogočata, da znova odprete Center za sinhronizacijo od prej in preverite datoteke brez povezave, ki jih morda že imate – če jih nimate, vam to ne bo pokazalo nobenih rezultatov.
Kliknite gumb en/onemogočanje na zavihku splošno, nato kliknite 'Da' na dnu. Upoštevajte, da boste morali znova zagnati računalnik, da bo sprememba začela veljati.
Nasvet: Pred ponovnim zagonom se prepričajte, da imate shranjene vse pomembne dokumente, da ne boste izgubili nobenih podatkov!
Potrditi boste morali, da ste pripravljeni in želite znova zagnati – ko to storite, se bo vaš računalnik izklopil in znova vklopil, vaša nova nastavitev pa bo v veljavi!
Nasvet: če vaša sprememba ne deluje, je to verjetno zaradi nastavitve pravilnika – skrbniki omrežja lahko z urejevalnikom pravilnika lokalne skupine nastavijo določene možnosti za vse računalnike v omrežju. Če tam nastavitev preprečuje vklop ali izklop datotek brez povezave, se obrnite na skrbnika omrežja, da jo spremeni!