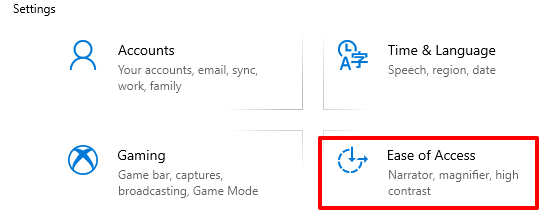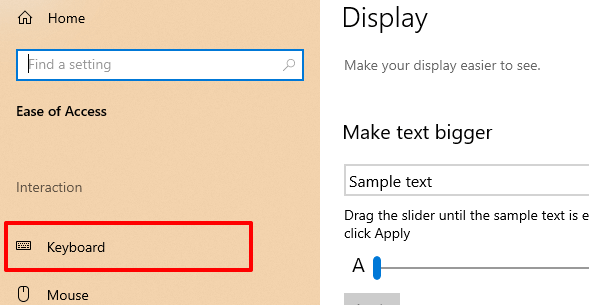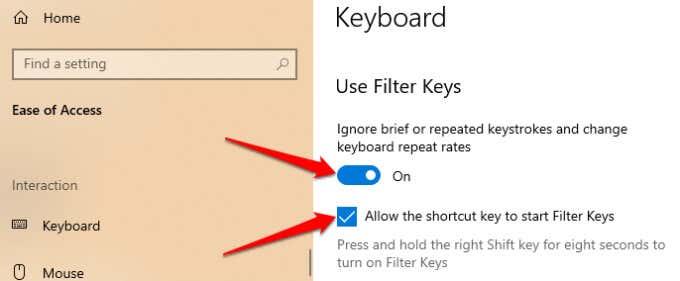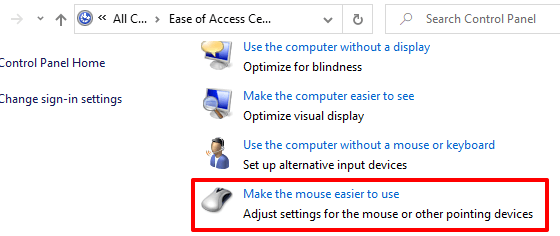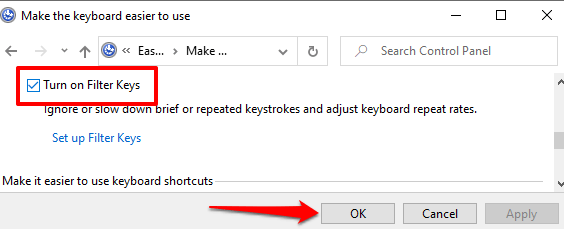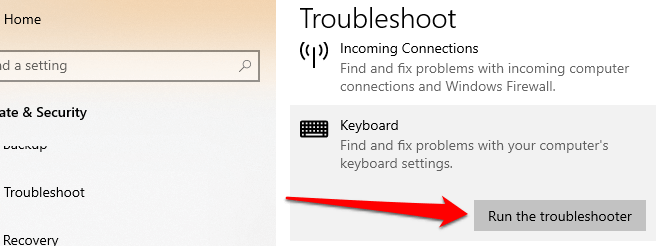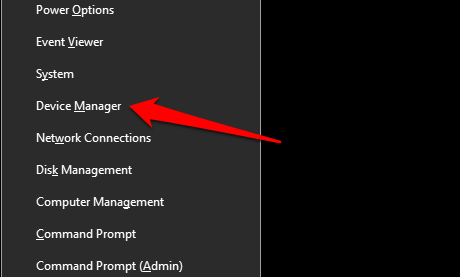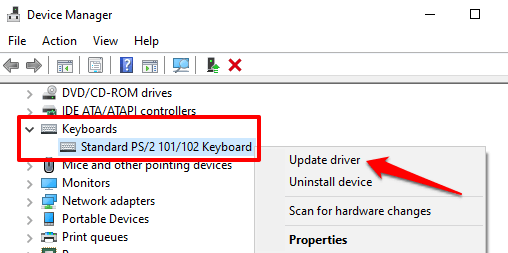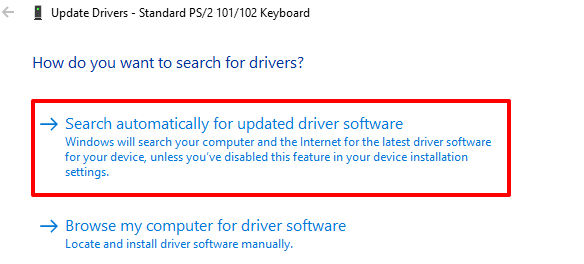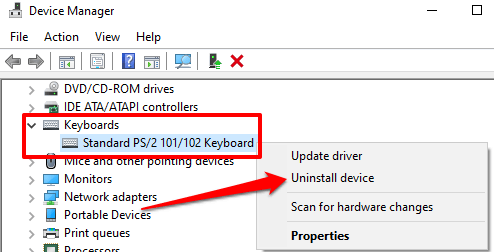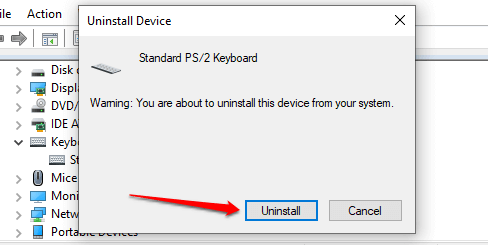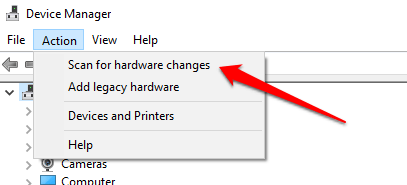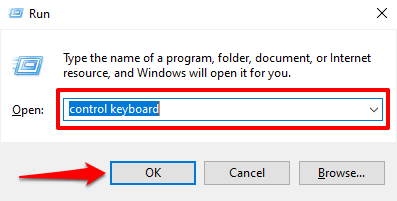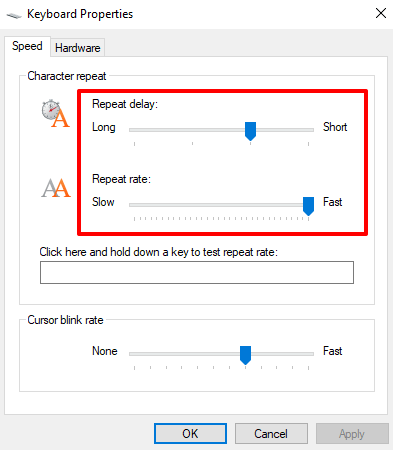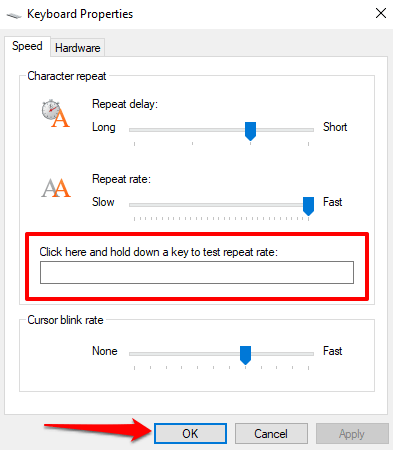Če se znaki prikažejo na zaslonu nekaj sekund po tem, ko jih pritisnete na tipkovnici, vas lahko upočasnijo in zmanjšajo vašo produktivnost. Številni dejavniki povzročijo, da tipkanje v napravah s sistemom Windows ni sinhronizirano. Počasen računalnik, okvarjena vrata USB, zastareli gonilniki tipkovnice in napačno konfigurirane nastavitve tipkovnice so le nekateri od razlogov za zakasnitev tipkovnice.
Raziščimo deset korakov za odpravljanje težav, ki lahko odpravijo zakasnitev tipkovnice pri tipkanju.

Zaprite neuporabljene aplikacije
Odzivni čas tipkovnice lahko začne zaostajati, ko računalnik deluje počasi . Natančneje, ko primanjkuje osnovnih sistemskih virov (CPE in/ali RAM). Zaprite neuporabljene aplikacije in preverite, ali to izboljša hitrost vnosa s tipkovnico.
Lahko se obrnete tudi na ta vodnik o povečanju hitrosti sistema Windows, če želite izvedeti, zakaj se vaš računalnik upočasni in kako odpraviti težave z zmogljivostjo.
Odpravite težave s povezavo tipkovnice
Če uporabljate žično zunanjo tipkovnico, se prepričajte, da je kabel tesno priključen v vrata USB vašega računalnika. Odklopite tipkovnico in jo znova priključite v vrata ali preklopite tipkovnico na druga vrata USB. Tipkovnico lahko uporabite tudi na drugem računalniku. Če se zakasnitev tipkanja nadaljuje, je tipkovnica verjetno okvarjena.
Tudi drugi dodatki USB lahko motijo povezavo tipkovnice in povzročijo zaostajanje. Odklopite druge naprave USB, povezane z računalnikom, in preverite, ali to odpravlja zakasnitve pri hitrosti tipkanja.

Pri brezžičnih tipkovnicah se prepričajte, da je USB sprejemnik/ključ pravilno priključen na vaš računalnik. Če ste ga priključili na zvezdišče USB, ga priključite neposredno v računalnik. Poleg tega preverite, ali baterija tipkovnice ni prazna. V nasprotnem primeru priključite tipkovnico na vir napajanja ali zamenjajte baterije.
Prepričajte se tudi, da je tipkovnica blizu ključa/sprejemnika ali vašega računalnika. To velja tudi za tipkovnice, ki jih poganja Bluetooth. Uporaba brezžične tipkovnice več metrov stran od računalnika lahko povzroči zakasnitev vnosa.
Onemogoči filtrske ključe
Ali pogosto pritisnete tipko večkrat, preden vaš računalnik prejme vnos? Ali vaš računalnik ne registrira pritiskov tipk, ko na kratko pritisnete tipko? Morda ste pomotoma aktivirali »Ključe filtra«; Če 8 sekund držite desno tipko Shift, omogočite funkcijo. Tipke za filtriranje preprečujejo neželene pritiske na tipke tako, da zmanjšajo hitrost vnosa s tipkovnico.
Microsoft je zasnoval funkcijo filtrirnih tipk, da olajša tipkanje uporabnikom z nevrološkimi motnjami, kot sta tresenje rok ali okorelost. Če je v vašem računalniku aktiven Filter Keys, ga izklopite in preverite, ali to normalizira hitrost odziva tipkovnice.
1. Odprite meni z nastavitvami sistema Windows in izberite Enostaven dostop .
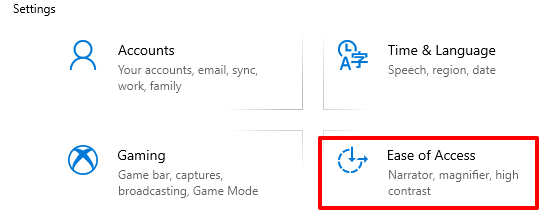
2. Pomaknite se po stranski vrstici in izberite Tipkovnica .
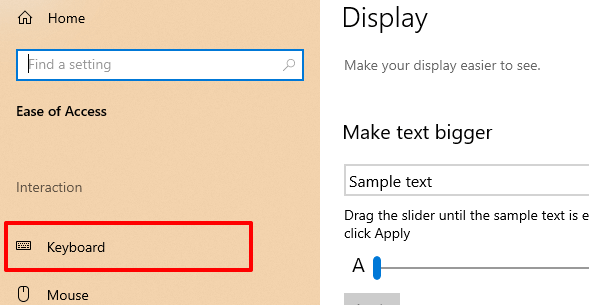
3. V meniju z nastavitvami tipkovnice izklopite Filter Keys in počistite polje »Allow the shortcut key to start Filter Keys«.
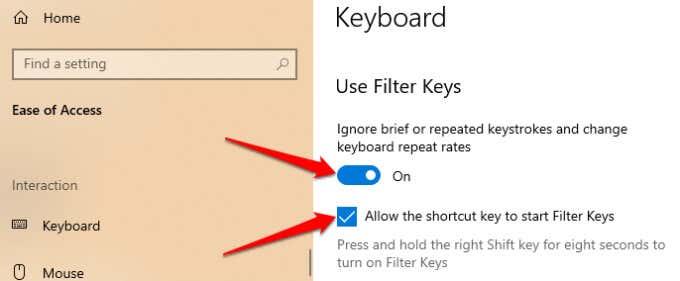
Druga možnost je, da zaženete nadzorno ploščo , izberete Središče za lažji dostop in izberete Poenostavite uporabo računalnika .
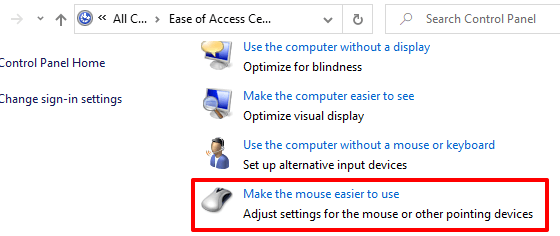
Počistite polje Vklopi filtrske ključe in kliknite V redu , da shranite in nato spremenite.
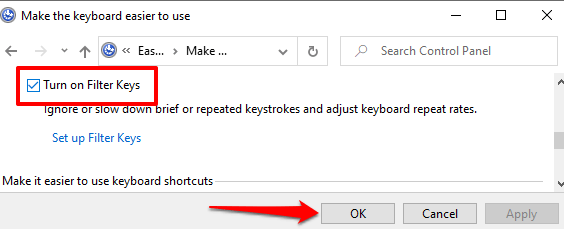
Zaženite orodje za odpravljanje težav s strojno opremo Windows
Windows se lahko včasih popravi sam, odvisno od narave težave. Windows 10 je opremljen z vgrajenim orodjem za odpravljanje težav, ki lahko diagnosticira in odpravi zamude pri tipkanju s tipkovnico vašega računalnika. S tem orodjem odpravite težave z določeno tipko ali celotno tipkovnico.
Pojdite v Nastavitve > Posodobitev in varnost > Odpravljanje težav > Tipkovnica in izberite gumb Zaženi orodje za odpravljanje težav .
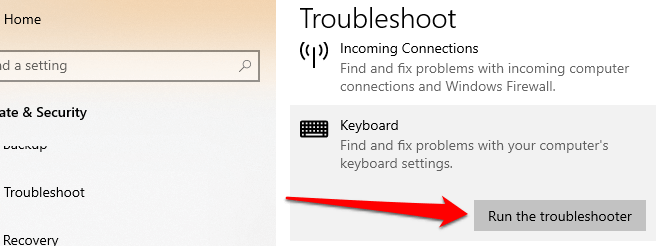
Počakajte, da program za odpravljanje težav pregleda vaš računalnik – to lahko traja približno 1–5 minut – in sledite navodilom na naslednji strani. Poskusite z naslednjim priporočilom, če orodje za odpravljanje težav ne zazna nobene težave z vašo tipkovnico.
Znova zaženite računalnik
Zaprite vse aplikacije in dokumente (da ne izgubite neshranjenih sprememb) in znova zaženite računalnik. Če uporabljate zunanjo ali brezžično tipkovnico, jo pred ponovnim zagonom odklopite iz računalnika. Priključite ali znova priključite tipkovnico, ko se računalnik znova vklopi, in preverite, ali to odpravi zakasnitev tipkanja.
Posodobite gonilnik tipkovnice
Gonilniki naprav določajo, kako notranje in zunanje komponente strojne opreme vašega računalnika (npr. zaslon, tipkovnica, zvočniki, diskovni pogoni itd.) komunicirajo z operacijskim sistemom Windows. Naprava lahko ne deluje pravilno, če je njen gonilnik zastarel.
Če vaša tipkovnica zakasni vnos pritiskov tipk med tipkanjem, pojdite v upravitelja naprav Windows in preverite, ali je gonilnik tipkovnice posodobljen.
1. Z desno miškino tipko kliknite ikono menija Start (ali pritisnite tipko Windows + X ) in izberite Upravitelj naprav .
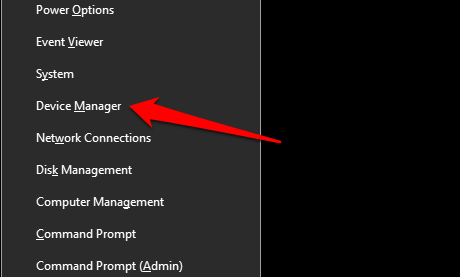
2. Razširite kategorijo Tipkovnice, z desno miškino tipko kliknite gonilnik tipkovnice in izberite Posodobi napravo .
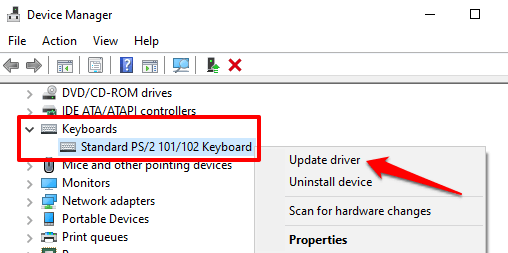
3. Izberite Samodejno iskanje posodobljene programske opreme gonilnika .
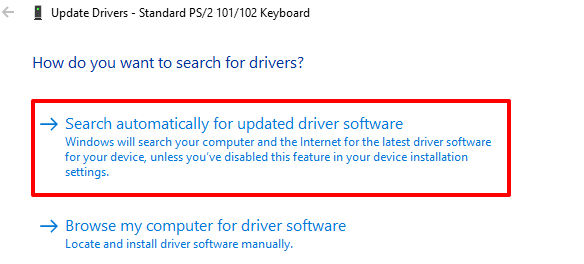
Za najboljše rezultate povežite svoj računalnik z internetom. Počakajte, da Windows dokonča preverjanje in namestite vse razpoložljive posodobitve gonilnikov. Če Windows pravi, da imate najnovejšo različico gonilnika, odstranite gonilnik (glejte spodnje korake) in poskusite znova.
Ponovno namestite gonilnik tipkovnice
Pri tipkanju lahko pride do zamud, če je gonilnik tipkovnice vašega računalnika poškodovan ali nezdružljiv s tipkovnico. To popravite tako, da odstranite gonilnik; Windows bo pozneje namestil novo kopijo.
1. Zaženite upravitelja naprav, z desno miškino tipko kliknite gonilnik tipkovnice in izberite Odstrani napravo .
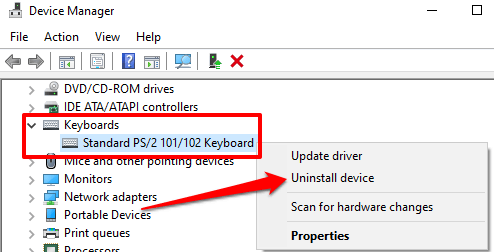
2. Za nadaljevanje v potrditvenem pozivu izberite Odstrani .
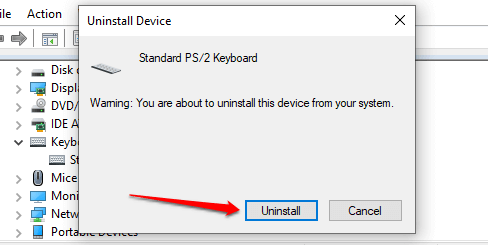
3. Če želite znova namestiti gonilnik tipkovnice, izberite Dejanje v menijski vrstici upravitelja naprav in izberite Iskanje sprememb strojne opreme .
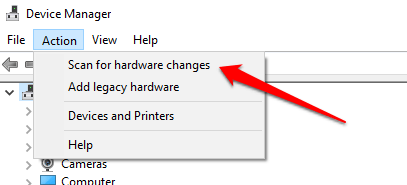
Ponovni zagon računalnika bo znova namestil tudi gonilnik tipkovnice.
Spremenite lastnosti tipkovnice
Ena dobra stvar pri sistemu Windows je, da ponuja obsežne možnosti prilagajanja. Če do zakasnitve pride, ko držite tipko ali jo večkrat pritisnete, sledite spodnjim korakom, da prilagodite »Nastavitve ponavljanja znakov« na tipkovnici.
1. Pritisnite tipko Windows + R , da zaženete polje Windows Run.
2. V pogovorno okno vnesite ali prilepite kontrolno tipkovnico in kliknite V redu .
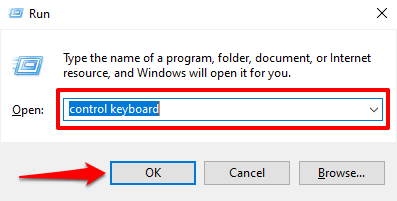
3. Prilagodite drsnik »Zakasnitev ponovitve« ali »Hitrost ponovitve«, da popravite zakasnitev med tipkanjem. Preden to storite, si oglejte, kaj obe možnosti pomenita:
- Zakasnitev ponovitve: To opisuje, kako dolgo morate držati tipko, preden Windows ponovi vnos na vašem zaslonu.
- Hitrost ponavljanja: Ta možnost opisuje hitrost, s katero želite, da Windows ponovi pritisk tipke, ko držite tipko.
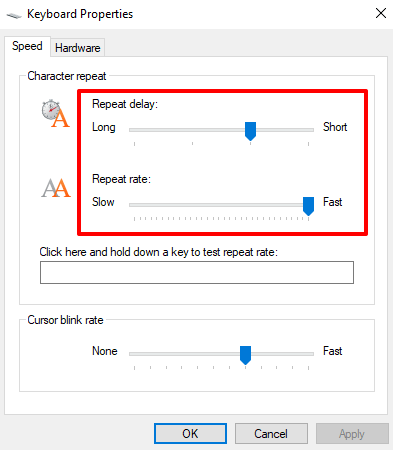
Če želite popraviti zakasnitev tipkovnice pri tipkanju, povečajte »Hitrost ponavljanja« (iz počasnega na hitro) in skrajšajte »zakasnitev ponavljanja« (z dolgega na kratko). Upoštevajte, da lahko visoka hitrost ponavljanja in kratka zakasnitev ponovitve povzročita tudi nenamerno podvajanje pritiskov tipk . Eksperimentirajte s temi možnostmi, dokler ne najdete popolnega ravnovesja.
4. Kliknite prazno pogovorno okno in držite katero koli tipko, da preizkusite hitrost ponavljanja tipkovnice, preden zaprete okno. Izberite OK , da shranite spremembe.
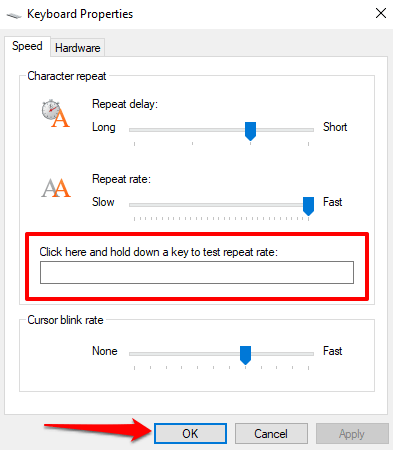
Odpravite težave z motnjami Wi-Fi
Pri tipkanju na brezžično tipkovnico lahko pride do zakasnitve, če je usmerjevalnik Wi-Fi blizu računalnika. To je zato, ker lahko signal vašega usmerjevalnika moti signal tipkovnice Bluetooth. Če želite to preprečiti, lahko onemogočite Wi-Fi ali premaknete računalnik stran od usmerjevalnika. To je odpravilo težavo za nekatere uporabnike sistema Windows 10 .
Izvedite čisti ponovni zagon
Več sistemskih (in drugih) aplikacij in storitev se samodejno zažene, ko zaženete računalnik. Čeprav nekatere od teh storitev pomagajo pri delovanju vašega računalnika, lahko včasih upočasnijo vaš računalnik in druge aplikacije.
Čisti zagon bo naložil Windows samo z bistvenimi aplikacijami, gonilniki in programi. To lahko razreši spor in vam pomaga ugotoviti, ali je za zakasnitev pri tipkanju odgovorna aplikacija ali storitev. Če želite izvedeti več , glejte ta priročnik o izvajanju čistega zagona v sistemu Windows 10 .
Preverite umazanijo in poškodbe strojne opreme
Vaša tipkovnica morda ne bo zaznala pritiskov tipk, če so pod tipkami umazanija, prah ali drugi tujki. Težava je lahko tudi posledica fizične poškodbe tipkovnice ali pomnilniškega modula vašega računalnika.
Očistite tipkovnico in, če lahko, odstranite pomnilniški modul računalnika in ga pravilno priključite nazaj. Priporočamo, da svoj računalnik odnesete v pooblaščeni servisni center, da to opravi. Ne poskušajte tega narediti sami, da ne poškodujete še več tipkovnice in drugih komponent naprave.
Uživajte v tipkanju brez zamikov
Če se zakasnitev tipkovnice nadaljuje, poskusite ponastaviti nastavitve tipkovnice na tovarniško privzete nastavitve . Poskusite lahko tudi izvesti obnovitev sistema, če se je težava pojavila po namestitvi novega gonilnika, posodobitve operacijskega sistema ali programske opreme drugega proizvajalca.
Po drugi strani pa so tukaj rešitve, s katerimi lahko poskusite odpraviti težave:
1. Iščite: PowerShell z iskanjem Windows in odprite Windows PowerShell (Administrator), nato zaporedoma izvedite naslednje ukaze:
sfc /SCANNOW
Dism /Online /Cleanup-Image /ScanHealth
Dism /Online /Cleanup-Image /CheckHealth
DISM /Online / Cleanup-image /RestoreHealth
Dovolite, da se postopek konča, in preverite, ali je rešil morebitne težave. Nato znova zaženite napravo.
2. Začasno zaprite varnostne programe tretjih oseb in programsko opremo za optimizacijo, ki morda obstaja v sistemu (z naravo požarnega zidu), in izvedite čisti zagon sistema: pritisnite in držite Windows+R > Vnesite msconfig > Pritisnite Enter -- Preklopite na Zavihek Storitve > Označite, če želite skriti Microsoftove storitve > Kliknite Onemogoči vse > Znova zaženite napravo in potrdite, ali je težava odpravljena.
3. Ustvarite novega lokalnega skrbnika in nato preverite, ali je vnos s tipkovnico spet normalen.