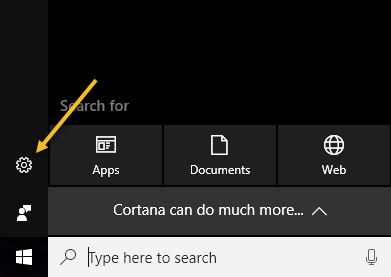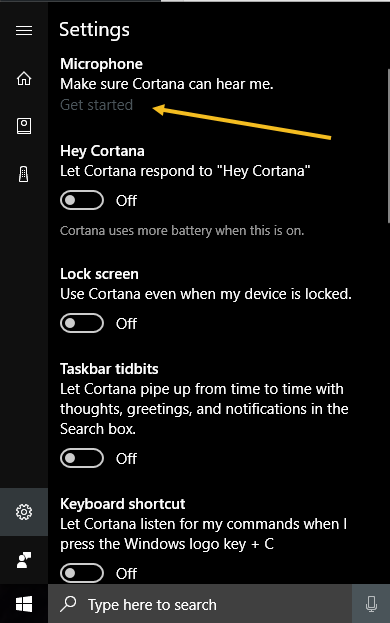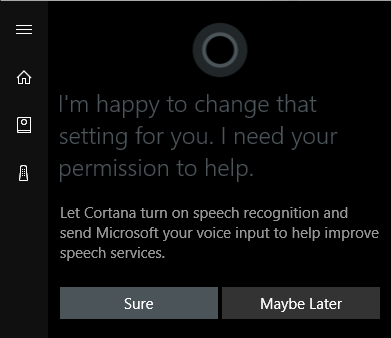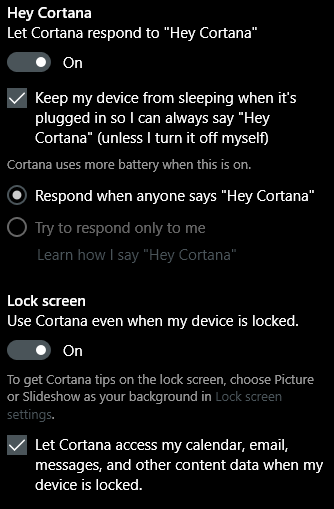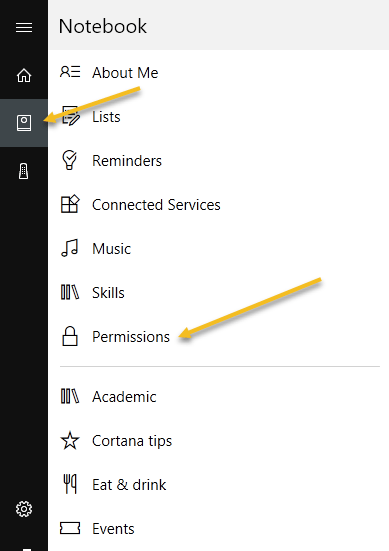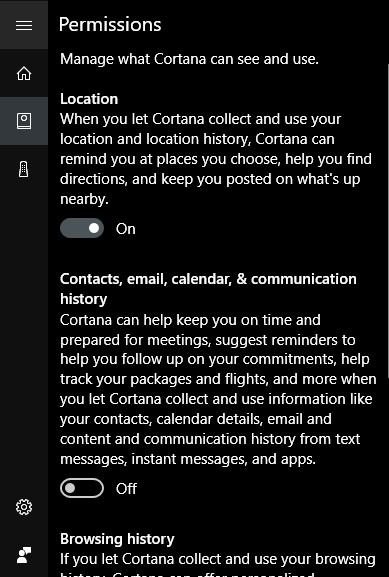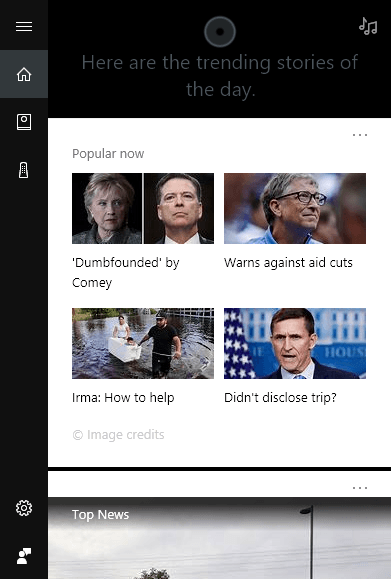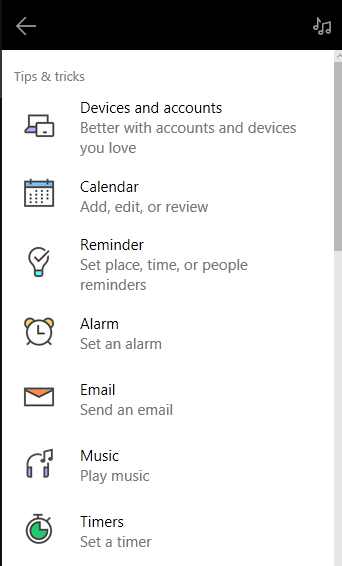Če ste uporabljali Windows 10 in še niste začeli uporabljati Cortane, jo boste morda želeli preizkusiti. To je v bistvu Microsoftova različica Siri in Google Assistant, vendar je integrirana neposredno v Windows.
Cortani lahko postavljate vprašanja in lahko vam pomaga narediti stvari na vašem računalniku. Z vsako posodobitvijo Microsoft Cortani doda nove funkcije in možnosti, zaradi česar je nekoliko uporabna. Ker večino dneva sedim za računalniško mizo, sem se nekako navadil Cortano spraševati naključne stvari.
V tem članku vam bom pokazal, kako lahko vklopite Cortano, in pregledal nekaj bolj uporabnih nalog, ki jih lahko opravi namesto vas. V primerjavi z Googlom in Siri Cortana še nekoliko zaostaja, a hitro dohiteva.
Kako omogočiti Cortano
Cortana se v bistvu nahaja v majhnem iskalnem polju, ki je na desni strani gumba Start. Če kliknete znotraj iskalnega polja, boste na skrajni levi strani videli ikono nastavitev. Če kliknete to, lahko upravljate vse nastavitve, povezane s Cortano.
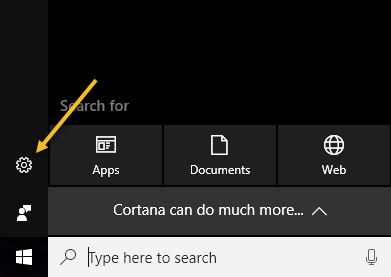
Prva možnost na vrhu, Mikrofon , je prvi korak k uporabi Cortane. Če v računalniku nimate mikrofona, lahko še vedno uporabljate Cortano, vendar brez glasovnih kontrol ni niti približno tako uporabna.
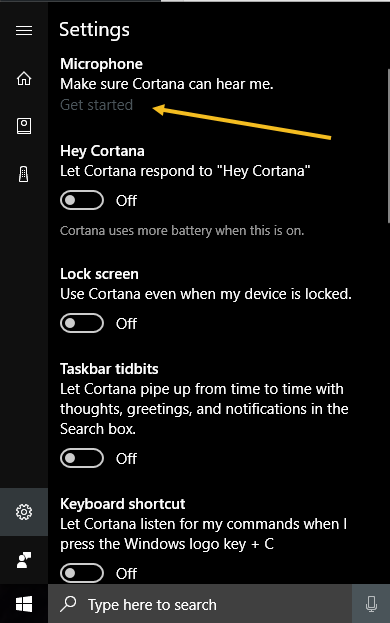
Če kliknete Get Started , bo poskusil zaznati vaš mikrofon in nato s čarovnikom preveril glasnost in se prepričal, da mikrofon pravilno deluje. Ko to storite, lahko začnete omogočati druge navedene možnosti. Prvi je Hey Cortana , ki vam bo omogočil, da preprosto rečete Hey Cortana in nato začnete postavljati vprašanje. Skoraj enako kot Hej, Siri.
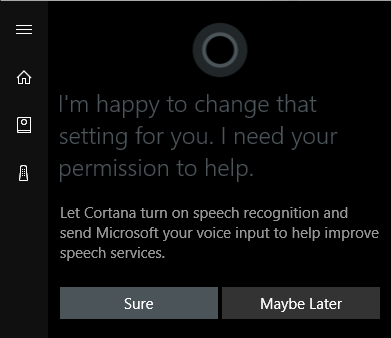
Ko omogočite to funkcijo, vas bo pozvala, da vklopite prepoznavanje govora, ki bo vaš glasovni vnos poslal Microsoftu za izboljšanje njihovih govornih sistemov. Če vam ni všeč, da se vaši glasovni ukazi pošljejo Microsoftu, lahko preprosto izberete Morda pozneje . Ko omogočite Cortano, se vsekakor odrečete nekaj zasebnosti, ker želi dostopati do vaše glasovne zgodovine, lokacije, e-pošte, koledarja in številnih drugih stvari. Te lahko vklopite ali izklopite posamično in pokazal vam bom, kako.
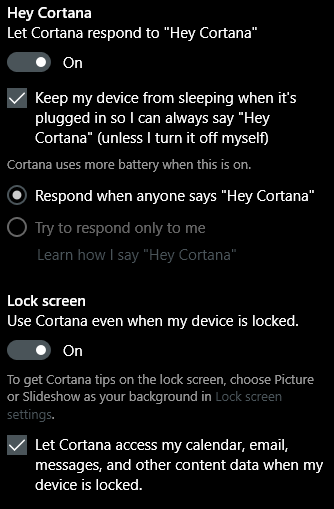
Ko omogočite nastavitev, vam običajno prikaže več povezanih možnosti. Na primer, funkcija Hey Cortana bo vašemu računalniku privzeto preprečila spanje, tako da vas bo lahko kadar koli slišal izgovoriti te besede. Prav tako lahko odgovori komur koli ali poskuša odgovoriti samo vam. Ko omogočite možnost zaklenjenega zaslona, vam bo dala nasvete Cortana, tudi ko je vaša naprava zaklenjena. Privzeto si bo omogočil dostop do vašega koledarja, e-poštnih sporočil in drugih podatkov, ko je naprava zaklenjena. Če želite, lahko počistite to polje.
Ko se pomaknete navzdol, boste videli več možnosti. Za dostop do Cortane lahko omogočite bližnjico na tipkovnici, namesto da bi rekli Hey Cortana. Prav tako lahko prenesete Cortano v svojo napravo Android ali iOS in omogočite sinhronizacijo obvestil med napravama.
Proti dnu lahko tudi izberete, ali želite omogočiti zgodovino naprave in zgodovino iskanja ali ne. Očitno bo to spremljalo vsa vaša iskanja itd., zato jih preklopite glede na vašo toleranco glede zasebnosti.
Nato morate preveriti svoja dovoljenja. Če želite to narediti, kliknite ikono majhnega prenosnika, ki je pod gumbom Domov. Videli boste seznam elementov, kot so O meni, Seznami, Opomniki, Povezane storitve itd.
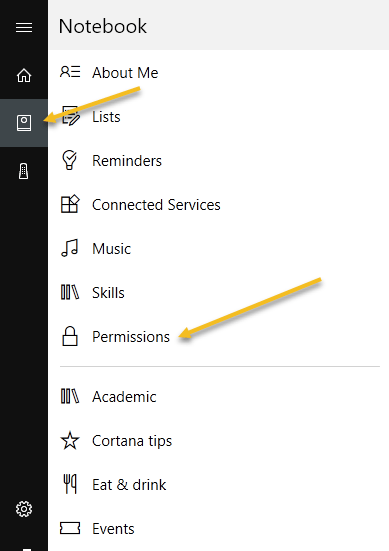
Vse te druge možnosti lahko nastavite pozneje, vendar najprej kliknite na Dovoljenja . Tukaj lahko vklopite ali izklopite dovoljenja za lokacijo, stike/e-pošto/koledar in zgodovino brskanja.
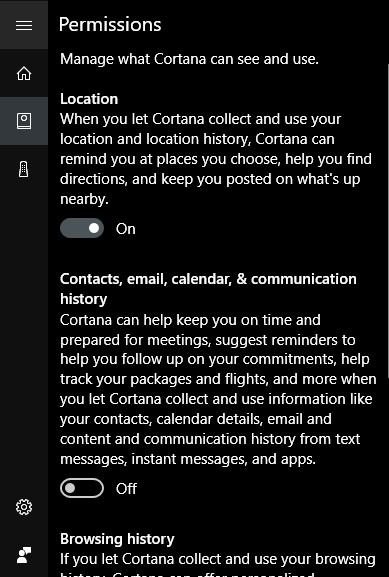
Na dnu vam tudi pove, kako počistiti vse te podatke, če se jih želite kdaj znebiti. Če ne omogočite lokacije, Cortana v resnici ne deluje. Moral sem ga omogočiti, da sem lahko zapolnil začetni zaslon. Na tej točki bi morali pregledati vse elemente, navedene v zvezku, in konfigurirati nastavitve.
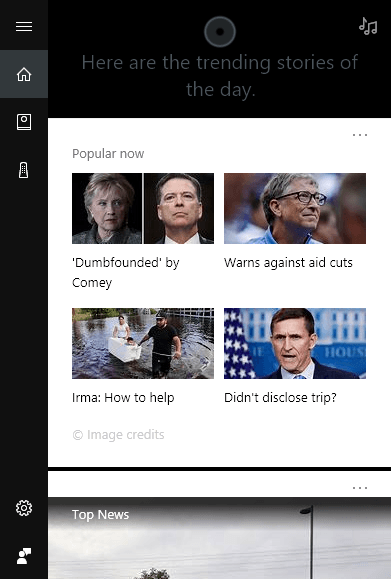
Začetni zaslon se bo v bistvu naložil s priljubljenimi zgodbami, najpomembnejšimi novicami, lokalnim vremenom ter nasveti in triki. Predlagam, da se pomaknete navzdol do nasvetov in trikov in kliknete Oglejte si več nasvetov . Tako boste dobili dobro predstavo o vseh stvareh, ki jih lahko naredi Cortana.
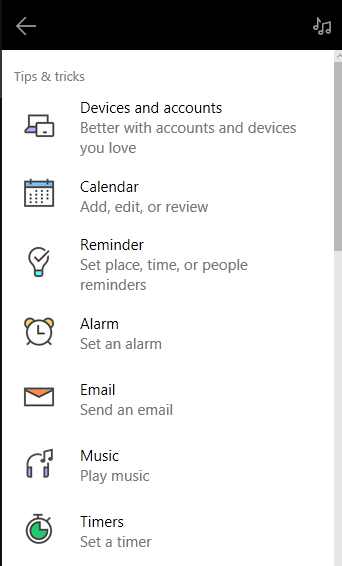
Najbolj uporabna se mi je izkazala uporaba seznamov, opomnikov in nastavitev alarmov. Če slučajno uporabljate Spotify za svojo glasbo, lahko uporabite Cortano za predvajanje pesmi, kar je res lepo. Tako kot Amazon Alexa tudi Cortana podpira veščine tretjih oseb . Trenutno podpirajo približno 45 veščin, ki jih lahko omogočite in uporabite.
Ko začnete uporabljati Cortano, se bo iskalno polje prikazalo čez celoten zaslon in vam dalo celozaslonske rezultate. Če na splošno veliko sedite pred računalnikom, je Cortana zelo priročna. Prenehal sem uporabljati Siri, ker se običajno ne maram pogovarjati s telefonom, ko me ni doma, a računalnik vedno uporabljam doma in to odpravi nerodnost. Poskusite in poglejte, kaj mislite. Pozneje ga lahko vedno izklopite. Uživajte!