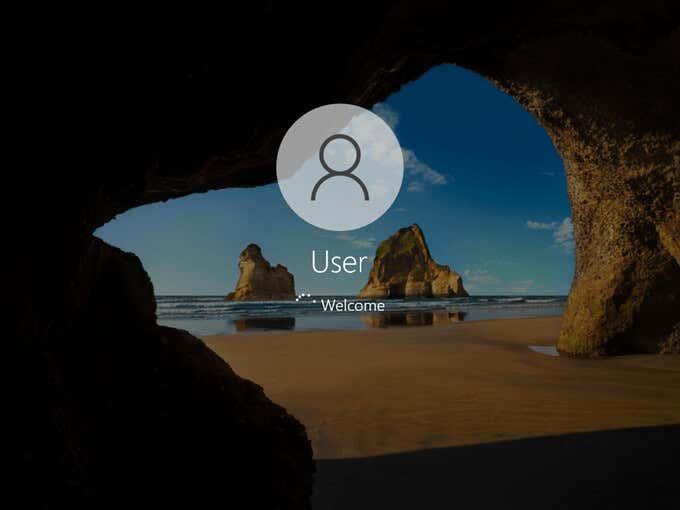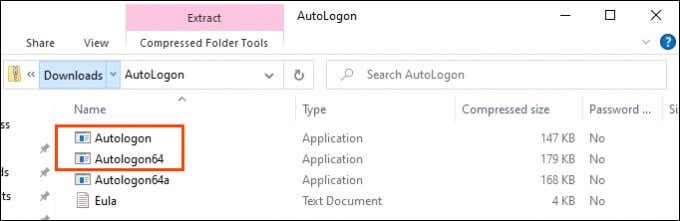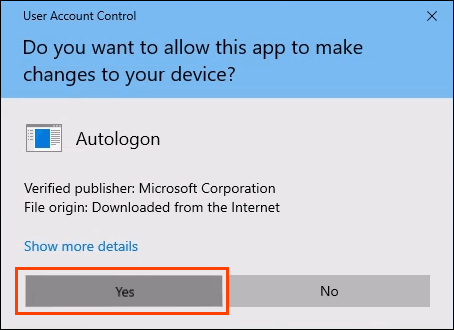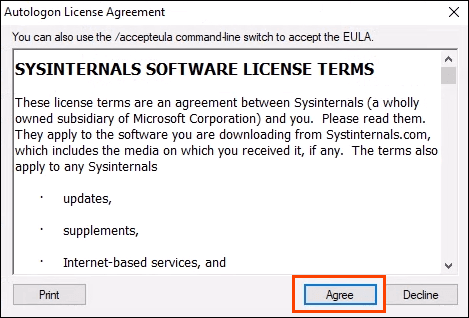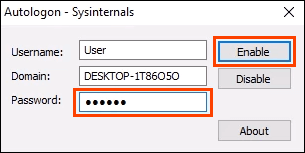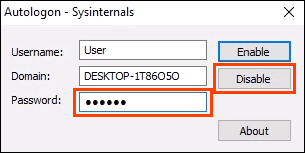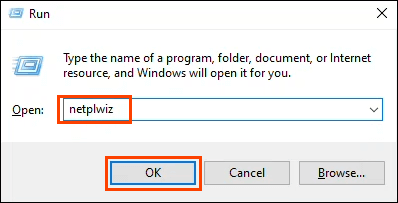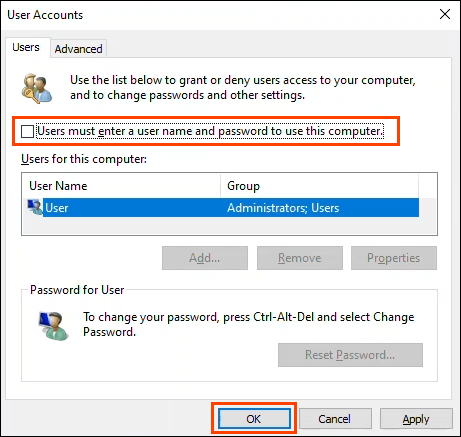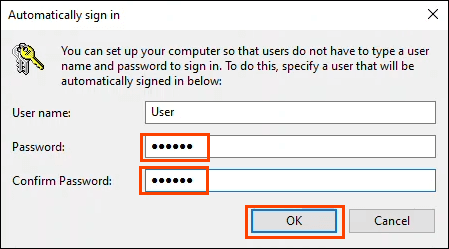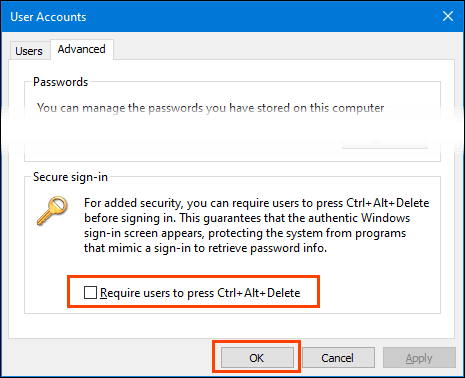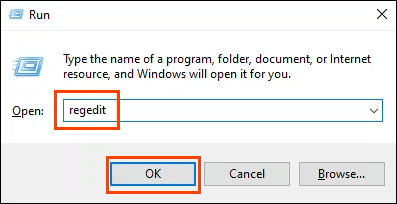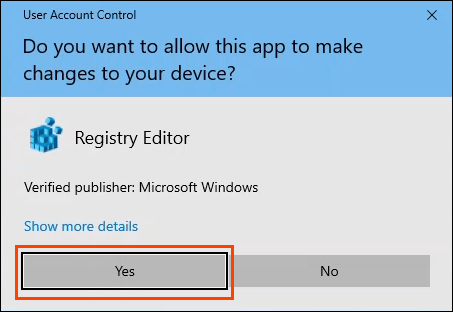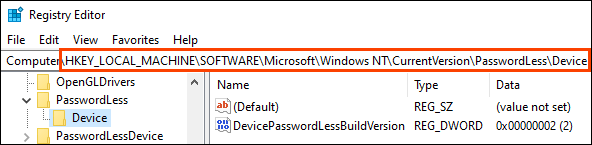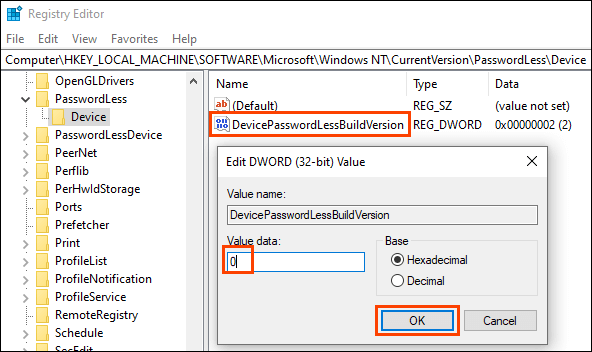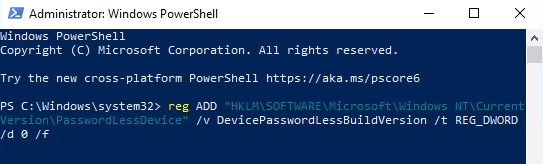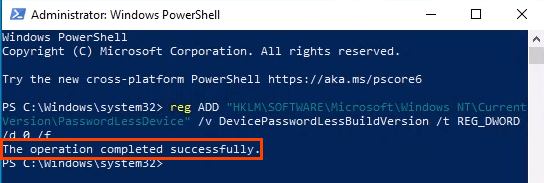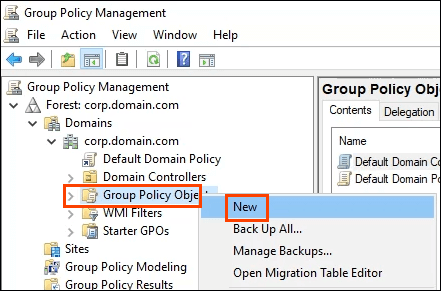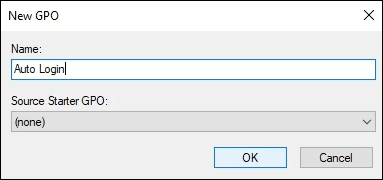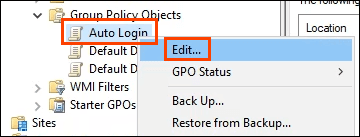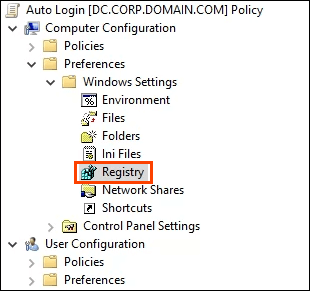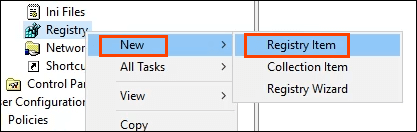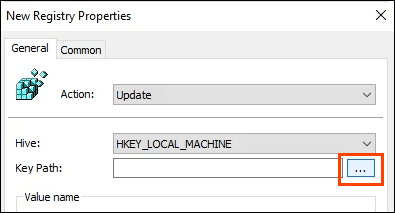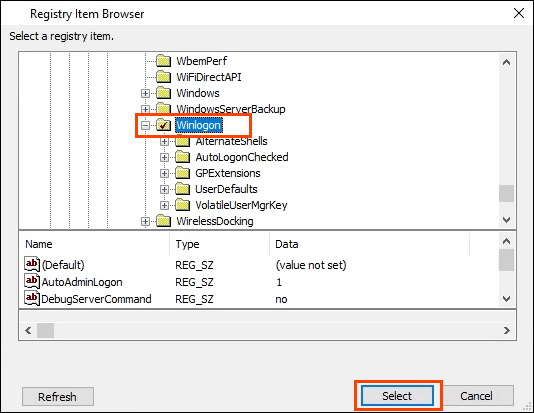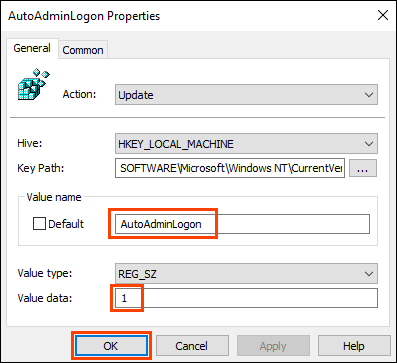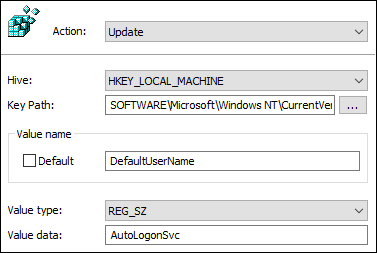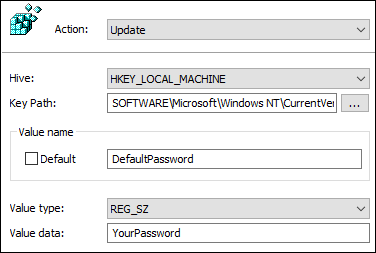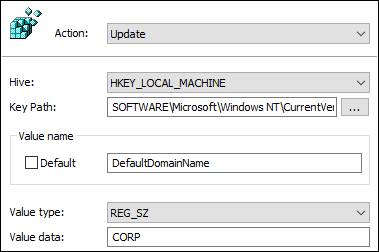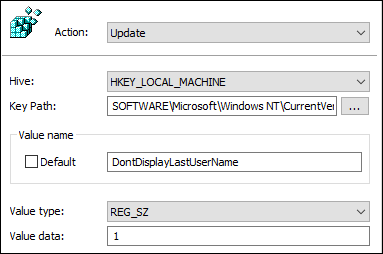Varnost ali udobje? Zdi se, kot da obojega ne moremo imeti, zato se moramo odločiti, kaj nam je najpomembnejše. Če udobje prevlada in je sistem Windows primerno zaščiten , je možnost samodejne prijave v sistem Windows lahko v pomoč. Prav tako je bolj varno kot uporaba sistema Windows brez gesla . Konfiguriramo lahko samodejno prijavo za računalnike z operacijskim sistemom Windows 10, ki so povezani v domeno ali samostojne enote.
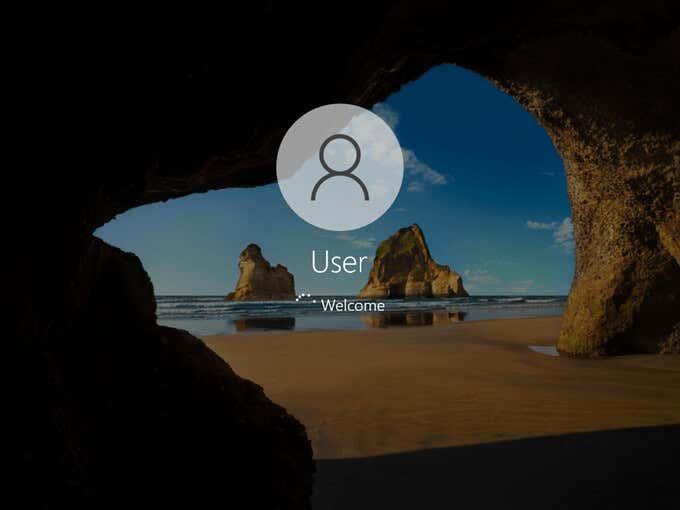
Omogočite samodejno prijavo za Windows 10 z uporabo samodejne prijave SysInternals
Uporaba SysInternals Autologon je najpreprostejši in najpreprostejši način za omogočanje samodejne prijave v Windows 10. SysInternals Autologon je majhna aplikacija, ki jo ponuja Microsoft. Obstaja nabor orodij SysInternals, ki so v pomoč pri številnih stvareh, vključno z odpravljanjem težav v sistemu Windows . Pojdite na https://docs.microsoft.com/en-us/sysinternals/downloads/autologon , ga prenesite in razpakirajte mapo.
- Izberite pravilno različico Autologon za računalnik. Plain Autologon je za 32-bitne Windows, Autologon64 pa za 64-bitne Windows.
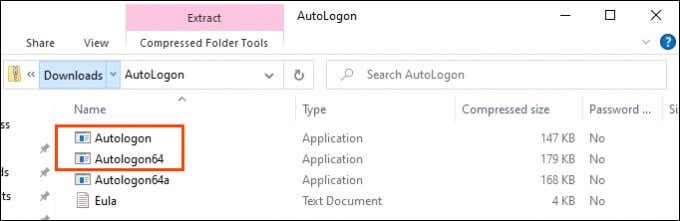
- Odprlo se bo okno za nadzor uporabniškega dostopa (UAC), ki bo zahtevalo dovoljenje za zagon aplikacije. Izberite Da .
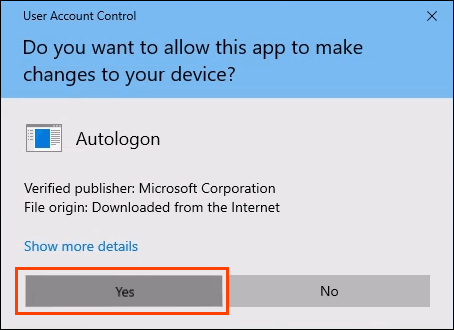
- Odpre se okno licenčne pogodbe Autologon . Preberite in za nadaljevanje izberite Strinjam se.
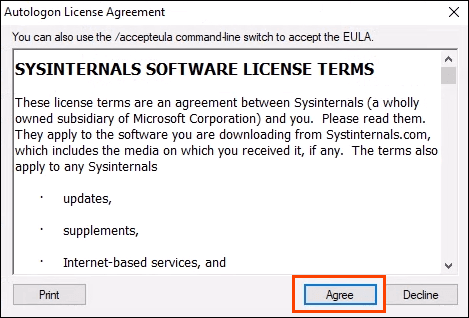
- Samodejna prijava bo že izpolnjena z uporabniškim imenom in domeno . Vnesite geslo za uporabnika in izberite Omogoči .
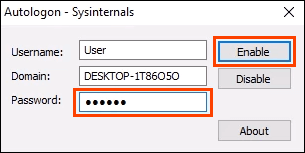
Če želite pozneje onemogočiti samodejno prijavo, preprosto odprite Autologon in izberite Onemogoči .
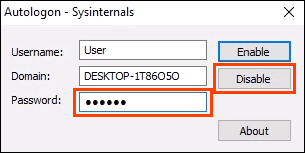
Omogočite samodejno prijavo za Windows 10 Workgroup PC v nastavitvah
Morda iz nekega razloga ne želimo uporabiti aplikacije za omogočanje samodejne prijave. Nič hudega, to je mogoče narediti tudi ročno.
- Pritisnite tipko Windows + R , da odprete ploščo Zaženi .
- Vrsta
netplwiz
in pritisnite Enter . Odpre se okno Uporabniški računi .
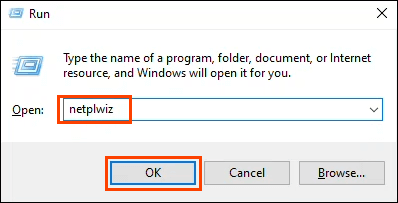
- Počistite polje, ki se glasi Uporabniki morajo vnesti uporabniško ime in geslo za uporabo tega računalnika . Izberite OK .
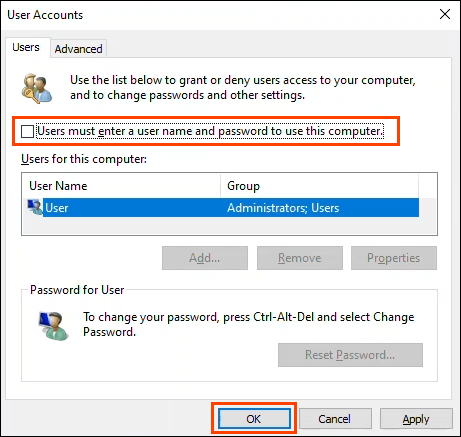
- Odpre se okno Samodejna prijava, v katerem je vnaprej izpolnjeno uporabniško ime. Vnesite geslo in potrdite geslo .
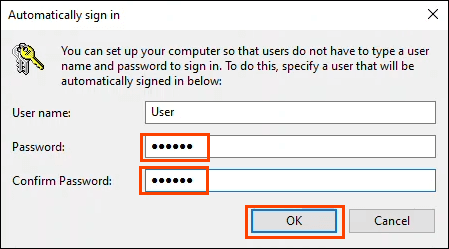
Ko smo spet v oknu Uporabniški računi, izberite zavihek Napredno . Poiščite Zahtevaj, da uporabniki pritisnejo Ctrl + Alt + Delete za prijavo in se prepričajte, da ni označeno. Izberite OK in ob naslednji prijavi Windows ne bo zahteval gesla.
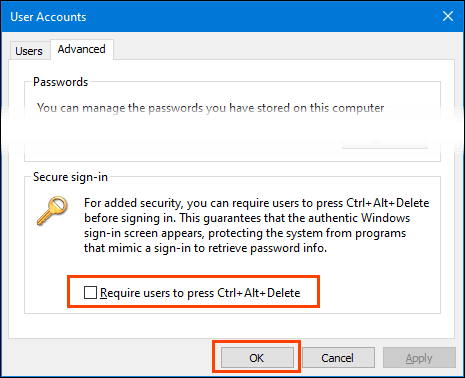
Kako omogočiti potrditveno polje Zahtevaj uporabnike
Kaj pa, če potrditvenega polja ni? To je običajno v sistemu Windows 10. Potrditveno polje lahko vrnete na več načinov, vendar je samo en način zajamčeno učinkovit. Zahteva urejanje registra Windows. Pred kakršnimi koli spremembami vedno naredite varnostno kopijo registra.
- Pritisnite tipko Windows + R , da odprete ploščo Zaženi .
- Vnesite regedit in pritisnite Enter .
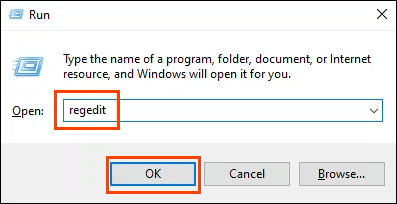
Odpre se okno za nadzor uporabniškega računa (UAC) z vprašanjem Ali želite tej aplikaciji dovoliti spreminjanje vaše naprave? Izberite Da .
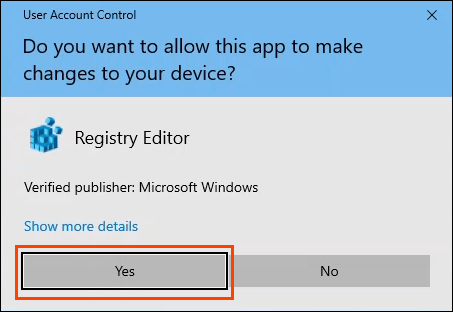
- Ko se odpre okno urejevalnika registra, se pomaknite do HKEY_LOCAL_MACHINE > SOFTWARE > Microsoft > Windows NT > CurrentVersion > PasswordLess > Device .
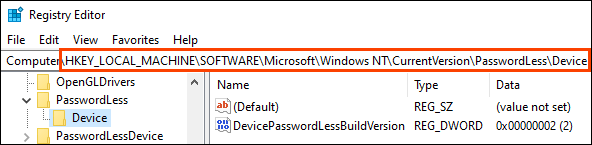
- Dvokliknite na ključ DevicePasswordLessBuildVersion in spremenite podatke o vrednosti iz 2 v 0 . Izberite OK .
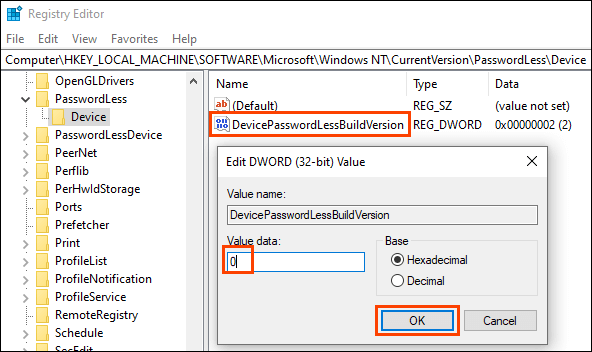
Zaprite urejevalnik registra in znova zaženite računalnik.
Če registrski ključ ne obstaja, ga je mogoče ustvariti. Odprite poziv CMD ali PowerShell kot skrbnik .
Vnesite ukaz reg ADD “HKLM\SOFTWARE\Microsoft\Windows NT\CurrentVersion\PasswordLess\Device” /v DevicePasswordLessBuildVersion /t REG_DWORD /d 0 /f in pritisnite Enter .
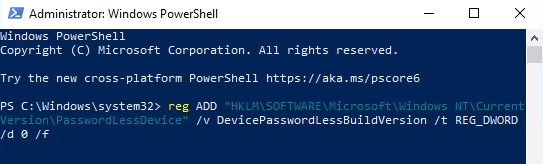
Ko se prikaže odgovor Operacija je uspešno zaključena , znova zaženite računalnik.
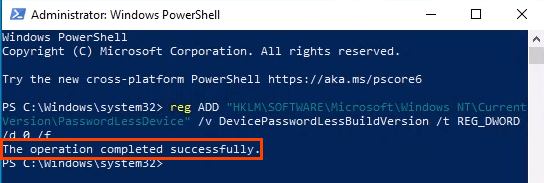
- Ko se računalnik znova zažene, pojdite skozi zgornje korake, povezane z uporabo ukaza netplwiz. Potrditveno polje Uporabniki morajo za uporabo tega računalnika vnesti uporabniško ime in geslo .
Omogočite samodejno prijavo za računalnik z operacijskim sistemom Windows 10 v domeni
To ni priporočljivo za vsakodnevno uporabo. Omogočanje samodejne prijave brez ustreznih varnostnih ukrepov lahko ogrozi domeno. Morda bi bil uporaben za prikazovalni sistem, na primer v restavracijah s hitro prehrano ali na letališčih.
V primeru izpada električne energije bi se naprave ob ponovnem zagonu samodejno znova prijavile. Idealna situacija je, da imajo naprave brezprekinitveno napajanje (UPS).
Spremembe, ki jih bomo naredili, je mogoče izvesti kot predmet pravilnika skupine (GPO), ki ga je mogoče po potrebi uporabiti znotraj domene.
- Na krmilniku domene odprite upravljanje pravilnika skupine in se pomaknite do Domene > Vaša domena > Objekti pravilnika skupine . Ko ste tam, z desno miškino tipko kliknite Objekti pravilnika skupine in izberite Novo .
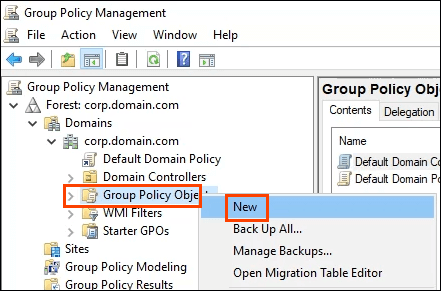
- Vnesite opisno ime, na primer Samodejna prijava, za nov GPO in izberite V redu .
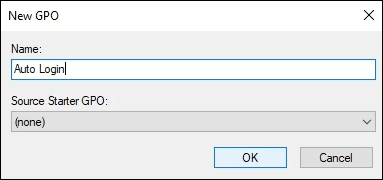
- Z desno miškino tipko kliknite GPO za samodejno prijavo in izberite Uredi ...
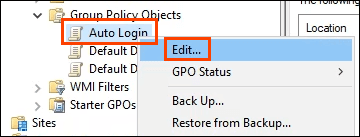
- Odpre se urejevalnik upravljanja pravilnika skupine . Pomaknite se do Konfiguracija računalnika > Nastavitve > Nastavitve sistema Windows > Register .
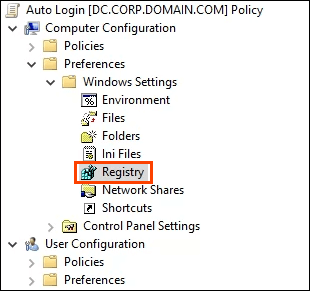
- Z desno tipko miške kliknite Register in izberite Novo > Element registra . S tem delom postopka bomo ustvarili 5 registrskih ključev. Šli bomo skozi prvo. Ustrezno ponovite korake za druge 4 registrske ključe s spodaj navedenimi lastnostmi.
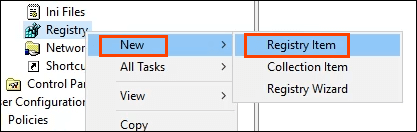
- V New Registry Properties pustite Action kot Update in Hive kot HKEY_LOCAL_MACHINE (HKLM). Izberite elipse ali tri pike (…) poleg polja Key Path . Odpre se okno Registry Item Browser .
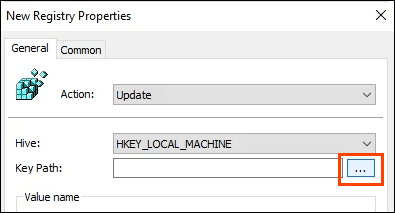
Pomaknite se do HKLM > PROGRAMSKA OPREMA > Microsoft > Windows NT > CurrentVersion > Winlogon in nato izberite Izberi , da to nastavite kot pot za ključ.
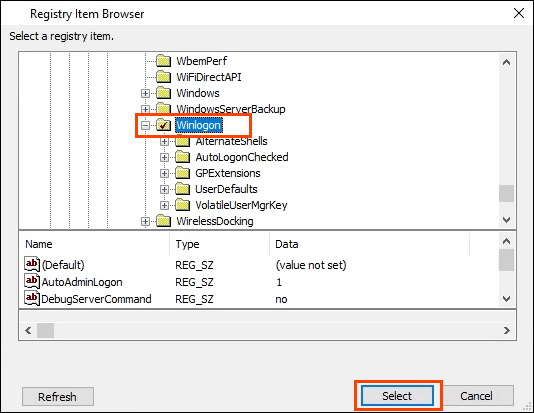
- Nazaj v okno New Registry Properties vnesite AutoAdminLogon v polje Value Name . Pustite vrsto vrednosti privzeto na REG_SZ in vnesite 1 v polje Podatki o vrednosti . 1 pomeni omogočiti AutoAdminLogon. Če bi ga želeli onemogočiti, bi to spremenili na nič (0). Izberite V redu , da nastavite nastavitev registra v GPO.
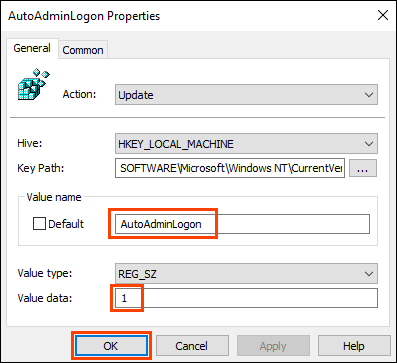
Ponovite korake od 5 do 7 z naslednjimi vrednostmi:
Če želite nastaviti ime domene, ki naj ga uporablja samodejna prijava :
Ključna pot: HKLM\SOFTWARE\Microsoft\Windows NT\CurrentVersion\Winlogon
Vrsta vrednosti: REG_SZ
Ime vrednosti: DefaultDomainName
Podatki o vrednosti: YourDomainName – v tem primeru je to CORP
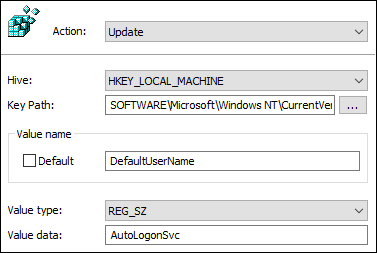
Če želite nastaviti privzeto uporabniško ime, ki ga uporablja samodejna prijava:
Ključna pot: HKLM\SOFTWARE\Microsoft\Windows NT\CurrentVersion\Winlogon
Vrsta vrednosti: REG_SZ
Ime vrednosti: DefaultUserName
Podatki o vrednosti: Vaše uporabniško ime – v tem primeru je to AutoLogonSvc
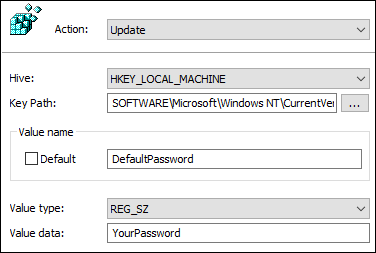
Če želite nastaviti privzeto geslo, ki ga uporablja samodejna prijava:
Ključna pot: HKLM\SOFTWARE\Microsoft\Windows NT\CurrentVersion\Winlogon
Vrsta vrednosti: REG_SZ
Ime vrednosti: Privzeto geslo
Podatki o vrednosti: Geslo uporabnika, nastavljeno v prejšnjem ključu
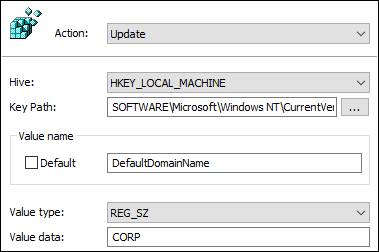
Če želite preprečiti prikaz uporabniškega imena ob ponovnem zagonu:
Ključna pot: HKLM\SOFTWARE\Microsoft\Windows NT\CurrentVersion\Winlogon
Vrsta vrednosti: REG_SZ
Ime vrednosti: DontDisplayLastUserName
Podatki o vrednosti: 1
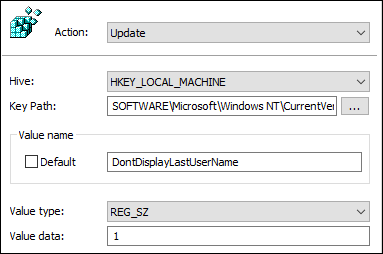
- Ko so ključi ustvarjeni in v spodaj prikazanem vrstnem redu, uporabite GPO v oknu Group Policy Management tako, da ga povlečete in spustite na želene skupine.

Ob naslednjem ponovnem zagonu naprave bodo prevzele GPO in ga uporabile v svojem registru.
Upoštevajte, da je bilo geslo shranjeno v navadnem besedilu. Bodite zelo previdni pri uporabi samodejne prijave v domeni. Če kdo lahko odpre urejevalnik registra, lahko prebere geslo in uporabniško ime. Zdaj bodo imeli dostop do vsega, kar je dostopno s temi poverilnicami. Upoštevati je mogoče dva previdnostna ukrepa; preprečite komur koli dostop do urejevalnika registra in uporabite račun storitve z omejenimi dovoljenji za samodejno prijavo.
Boste uporabljali samodejno prijavo?
Zdaj ko veste, kako konfigurirati samodejno prijavo, za kaj jo boste uporabili? Ali že uporabljate samodejno prijavo? Če je tako, v kakšnem scenariju in ali ste naleteli na kaj, na kar bi morali biti pozorni? Radi bi slišali o tem v spodnjih komentarjih.