Kako iskati v sistemu Windows 11: vse, kar morate vedeti

Windows 11 ponuja izboljšano iskanje, ki je hitrejše in učinkovitejše. Odkrijte, kako kar najbolje izkoristiti iskanje v Windows 11.

Življenje je pisana zadeva in kot takšno bi moralo biti predstavljeno tudi na vašem zaslonu. Veliko je odvisno od zmogljivosti vašega monitorja, veliko pa je povezano tudi s tem, kako umerite svoj monitor.
Monitorji, ki niso pravilno kalibrirani, se lahko zdijo malo bleščeči, in če ste igralec iger ali fotograf, to preprosto ne deluje. Če si vzamete čas za konfiguracijo in umerjanje monitorja, boste zagotovili, da boste kar najbolje izkoristili svoj monitor v smislu barv in grafičnih nastavitev.
Če niste prepričani, kje začeti ali kako se lotiti umerjanja monitorja, ne skrbite. Čuvamo te. Tukaj je vse, kar morate vedeti o tem.
Vsebina
Zakaj je pomembno kalibrirati monitor v računalniku z operacijskim sistemom Windows 11?
Ni slabšega občutka na svetu kot delati na urejanju fotografij ure in ure, da kasneje ugotovite, da so barve izpadle, ko jih natisnete. Umerjanje monitorja in barv zaslona vam bo preprečilo, da bi morali iti skozi ta pekel.
Tudi če niste profesionalni fotograf ali igralec iger, boste morda vseeno želeli umeriti svoj monitor, če želite zagotoviti, da to, kar vidite na zaslonu, ni preveč oddaljeno od tega, kar bodo vaši prijatelji videli na svojih napravah, ko jih delite z drugimi. .
Z operacijskim sistemom Windows 11 je na voljo tudi možnost vklopa videa HDR, vendar je treba tudi to predhodno umeriti. Če resnično želite občutiti razliko med nastavitvami, ki niso HDR in HDR, in cenite vpliv slednje na igranje iger, kalibrirajte svoj monitor za enako.
Tudi kalibracija monitorja ni samo enkratna stvar. Monitor morate kalibrirati dokaj redno. Če tega ne storite, se lahko barve, ki jih vidite na zaslonu, nekoliko spremenijo ali sčasoma zmanjšajo svetlost. Če so barve na vašem monitorju nekoliko izprane, je verjetno, da ga morate umeriti, da obnovite ravnovesje in ohranite barve skladne s splošnimi standardi.
Povezano: Bližnjice za Windows 11: Naš popoln seznam
Kaj je treba upoštevati pred umerjanjem monitorja
Preden začnete umerjati zaslon, morate narediti nekaj stvari. Prvi korak je dovolj preprost, a vseeno pomemben, to je zagotoviti, da delate v dobro osvetljenem okolju – ne presvetlem, ne pretemnem, ampak nekje z zmerno ambientalno osvetlitvijo. Razen tega se prepričajte, da naredite naslednje:
1. Nastavite izvorno ločljivost zaslona
V večini primerov bi bila ločljivost vašega monitorja že nastavljena na domače nastavitve. Toda, če so bile pred tem narejene kakršne koli prilagoditve, ga lahko nastavite nazaj na izvorno ločljivost:
Z desno tipko miške kliknite namizje in izberite Nastavitve zaslona .

Zdaj se pomaknite navzdol in kliknite spustni meni pod "Ločljivost zaslona". Priporočena je izvorna ločljivost.
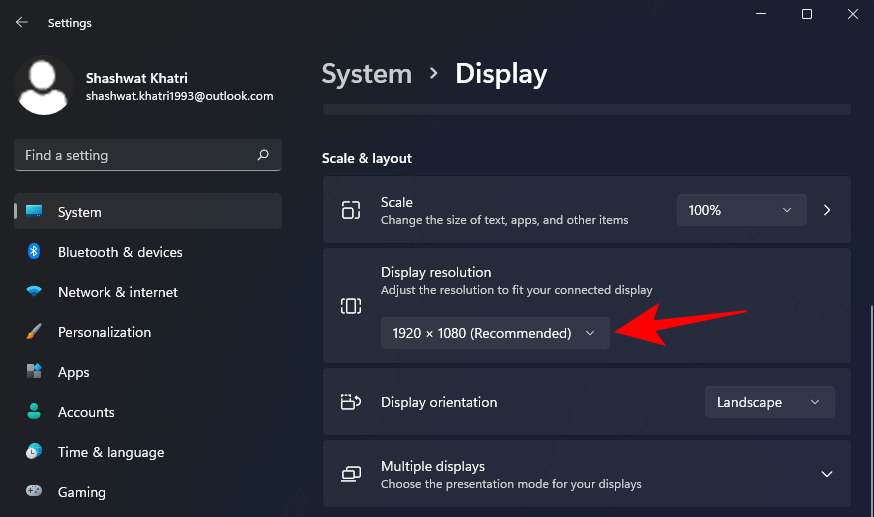
2. Vklopite monitor, da ogrejete zaslon
Za najboljše rezultate mora biti vaš zaslon vklopljen vsaj 30 minut pred kalibracijo barve. To omogoča, da se zaslon segreje in doseže svojo polno svetlost, tako da je mogoče pravilno zaznati barvne popravke.
Povezano: Kako odstraniti Bing iz sistema Windows 11
5 načinov za umerjanje monitorja v računalniku z operacijskim sistemom Windows 11
Tukaj so različni načini za umerjanje monitorja v računalniku z operacijskim sistemom Windows 11.
Metoda #01: Začnite kalibracijo zaslona za video HDR
Čeprav je Windows 10 podpiral tudi HDR, so bile z njim različne težave in to ni pomagalo njegovemu vzroku. Toda vse to je bilo od takrat popravljeno v sistemu Windows 11 do te mere, da je Microsoft hvalil HDR kot eno od prodajnih točk za Windows 11. Tako lahko umerite svoj zaslon za vsebino HDR:
Pritisnite, Win + Ida odprete Nastavitve in kliknite Zaslon .

Kliknite na HDR .
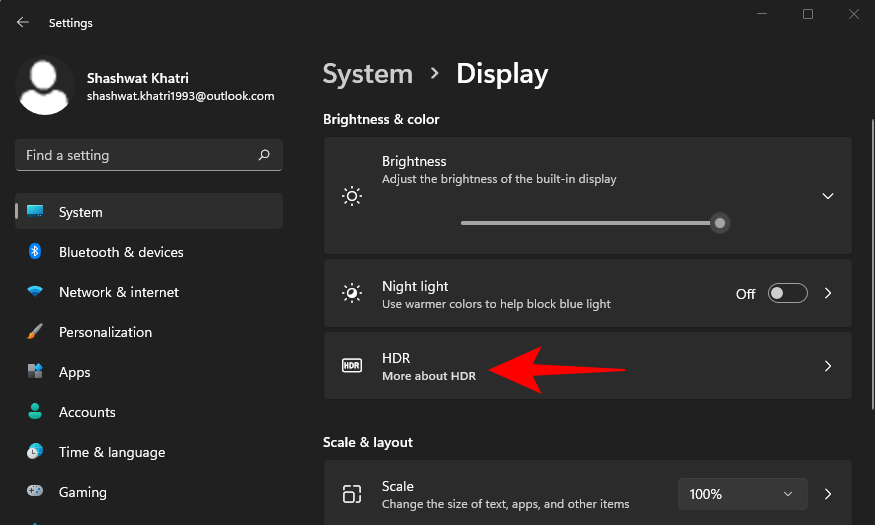
Zdaj se prepričajte, da sta »Predvajaj pretočni video HDR« in »Uporabi HDR« vklopljeni.
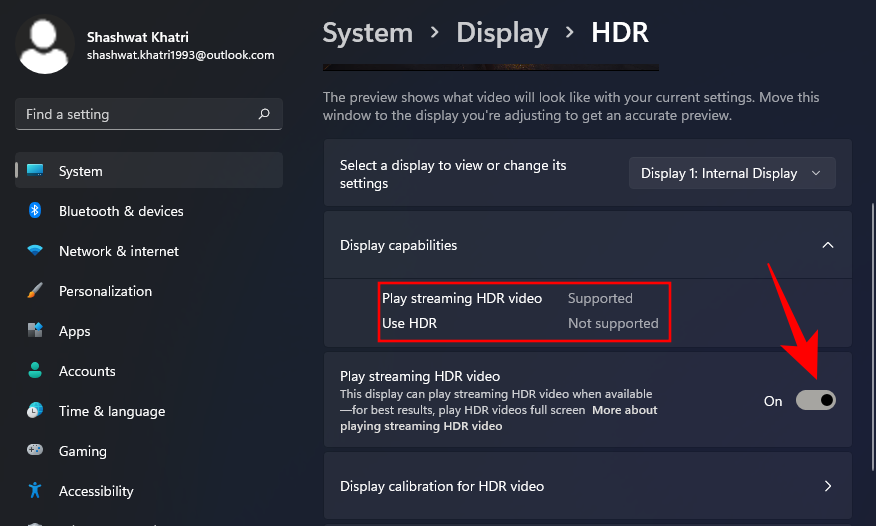
Odvisno od tega, ali ga vaš zaslon podpira ali ne, lahko dobite obe možnosti ali samo eno (kot je v našem primeru) ali ne.
Nato kliknite Umerjanje zaslona za video HDR .
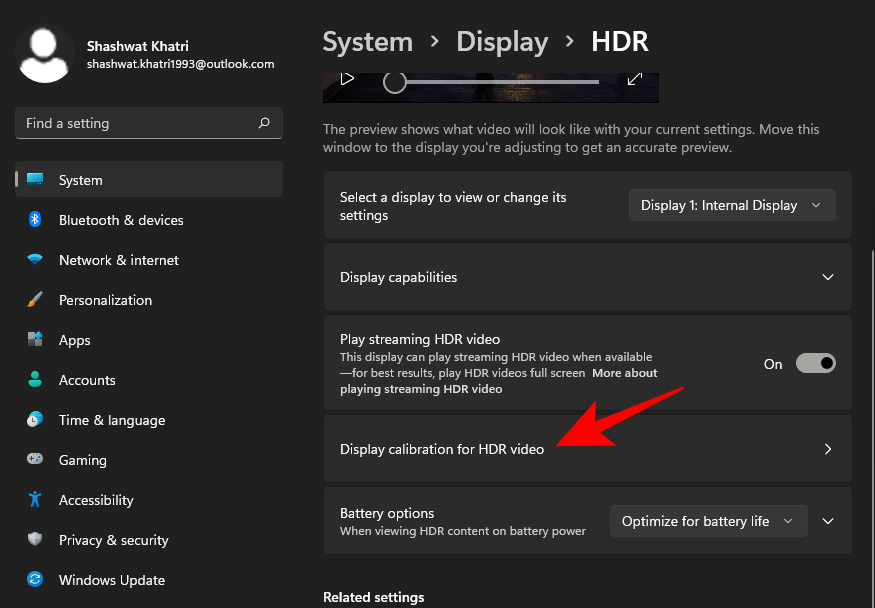
Naredite video na celozaslonskem.
Zdaj umerite zaslon tako, da prilagodite drsnik na dnu.
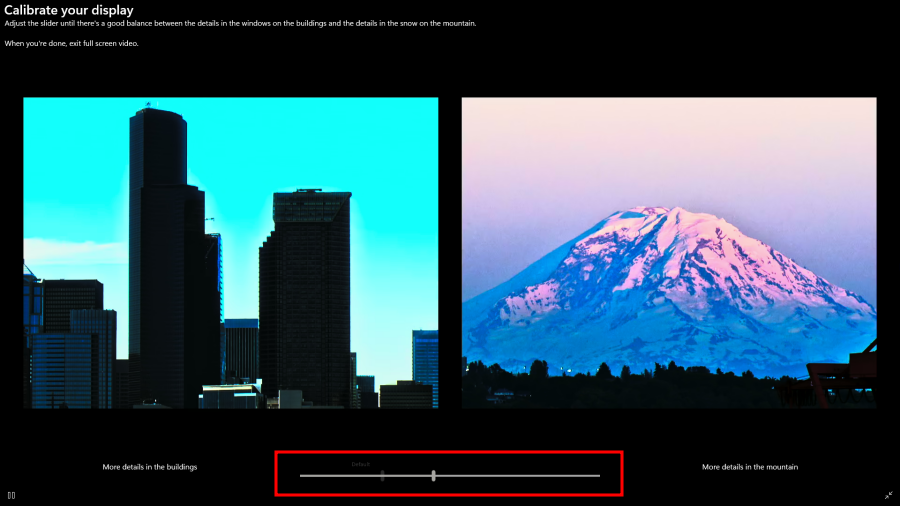
Obstajajo različni modeli monitorjev, ki podpirajo HDR. Tudi današnji prenosni računalniki imajo zaslone, ki so vsaj sposobni predvajati HDR video. Če ste na trgu in iščete nov monitor, vedite, da možnost HDR ne pomeni, da boste videli izboljšave na vseh področjih. Igre ali videoposnetki, ki jih igrate, morajo biti tudi skladni s HDR.
Povezano: Kako popraviti Windows 11 [15 načinov]
Metoda #02: Začnite kalibracijo barv zaslona
Zdaj pa pojdimo na bolj niansirane nastavitve kalibracije zaslona – umerjanje barv. Za začetek odprite aplikacijo Nastavitve, vnesite kalibriraj barvo zaslona in izberite rezultat iskanja.

To bo odprlo nastavitev za kalibracijo barv zaslona. Kliknite Naprej za nadaljevanje.
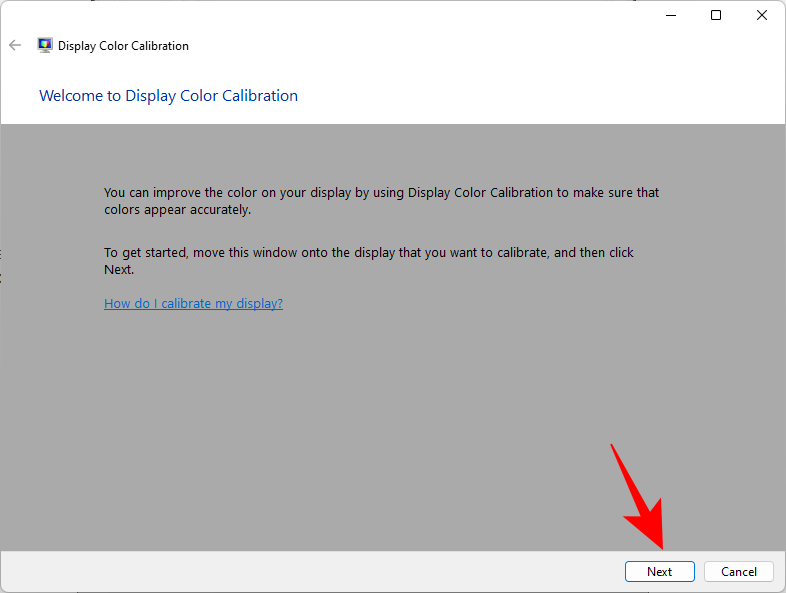
2.1 Rdeče, zelene in modre
Prva stran vas bo obvestila o Gamma in o tem, kako jo prilagoditi. Gama določa razmerje med rdečimi, zelenimi in modrimi, prikazanimi na zaslonu. Dobro si oglejte vzorčno sliko 'Dobra gama' na sredini, da boste vedeli, na kaj bi morali ciljati. Kliknite Naprej za nadaljevanje.
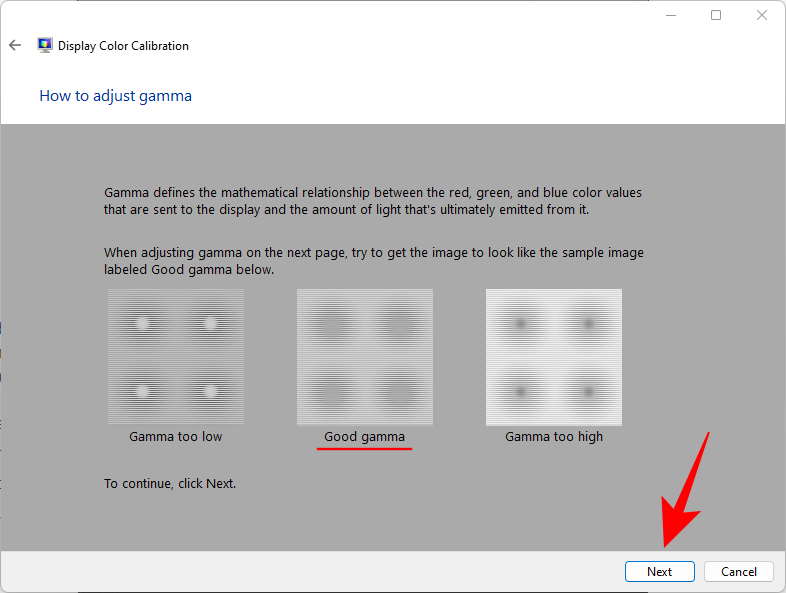
Prilagodite drsnik na levi in zmanjšajte vidnost majhnih pik na sredini vsakega kroga.
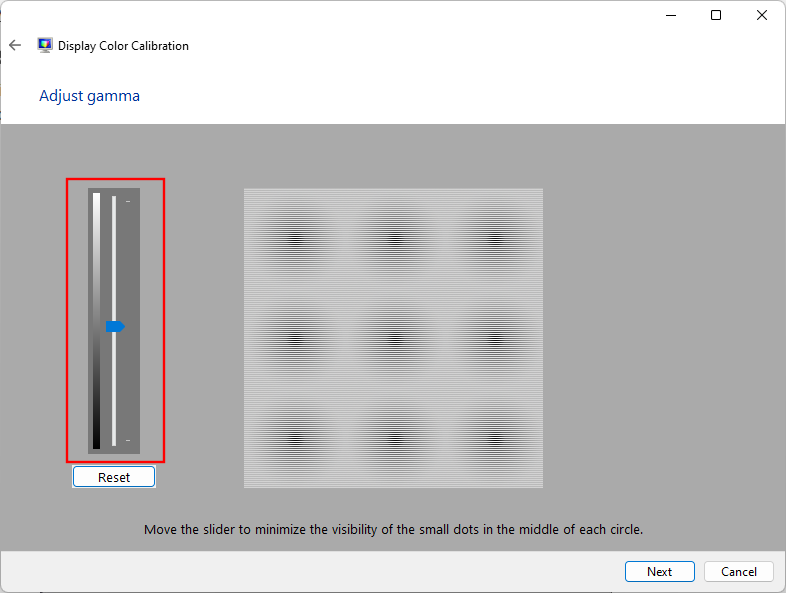
Če se ne spomnite, kako izgleda dobra Gamma, kliknite na Ponastavi in se vrnite, preverite referenco in poskusite znova.
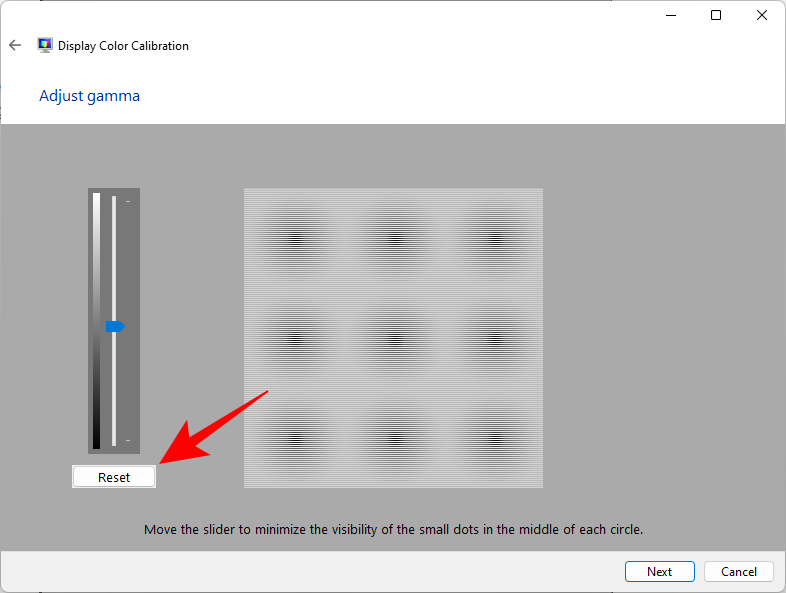
Ko ste z nastavitvami zadovoljni, kliknite Naprej .
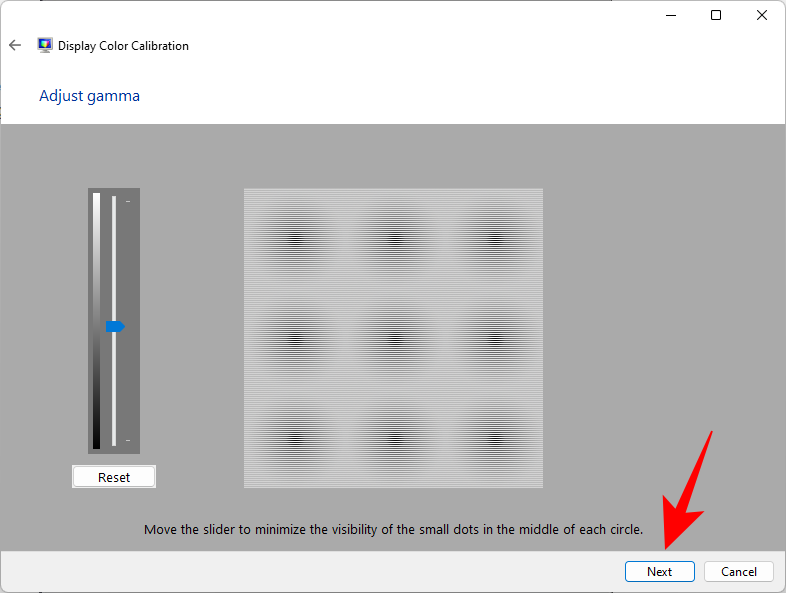
2.2 Kontrole za svetlost in kontrast
Na naslednjih nekaj straneh vas bo vodilo, kako prilagoditi svetlost in kontrast. Ta nastavitev določa, kako so temne barve in sence prikazane na vašem zaslonu. Kontrolniki za te so lahko na voljo kot fizični gumbi pred vašim monitorjem ali pod nastavitvami v zaslonskem meniju. Če ti niso na voljo za vaš monitor, ker recimo uporabljate prenosni računalnik, lahko preskočite nastavitev svetlosti in kontrasta .
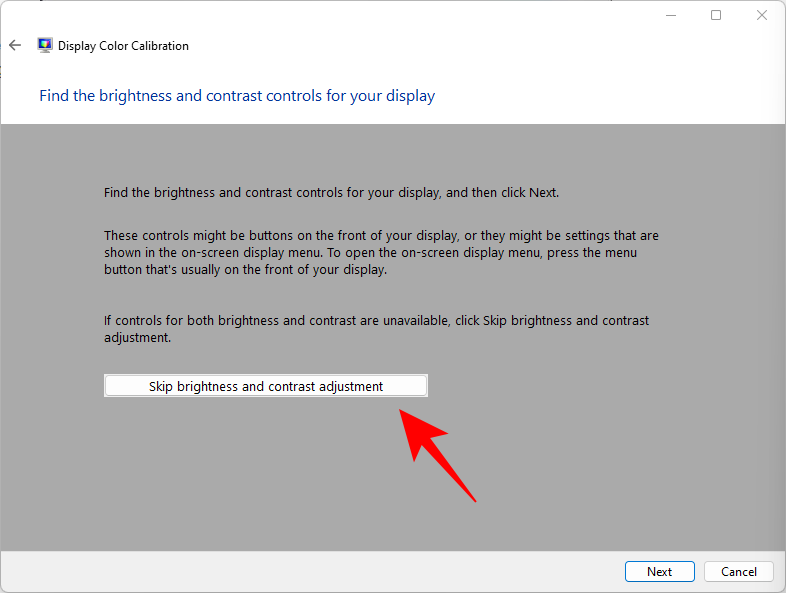
Če želite začeti s prilagajanjem svetlosti in kontrasta, kliknite Naprej .
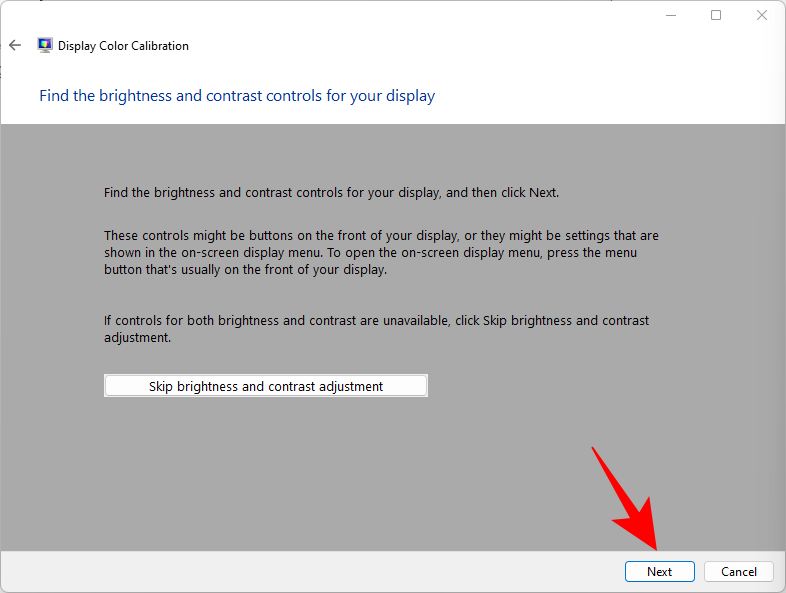
Tukaj boste videli referenco, kako izgleda "Dobra svetlost". Ni vam treba biti pedanten, če želite, da je vse pravilno. To je samo referenca. Na koncu dneva je pomembno vaše dojemanje. Torej nadaljujte in kliknite Naprej za začetek.
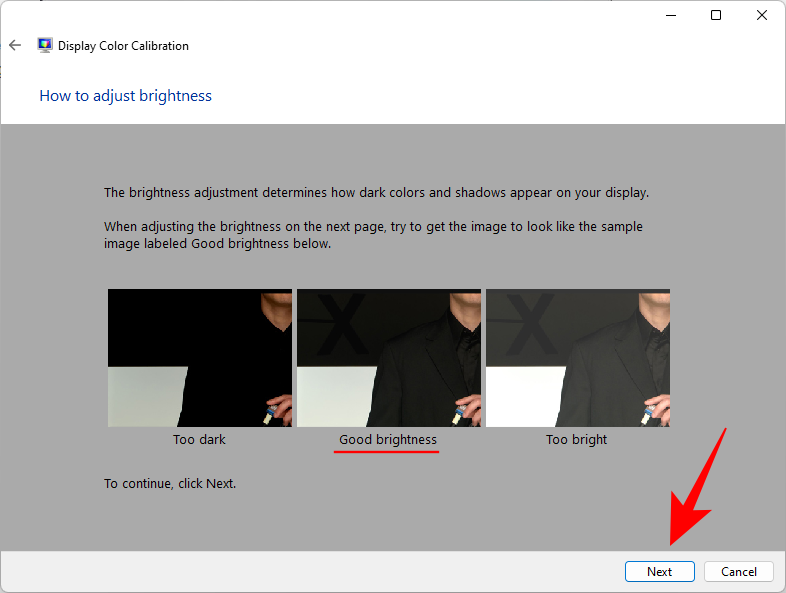
Zdaj boste dobili vrsto referenčnih slik za prilagoditev svetlosti in kontrasta. Oglejte si prvo referenčno sliko in prilagodite svetlost, da bo višja ali nižja. Ko končate, kliknite Naprej .
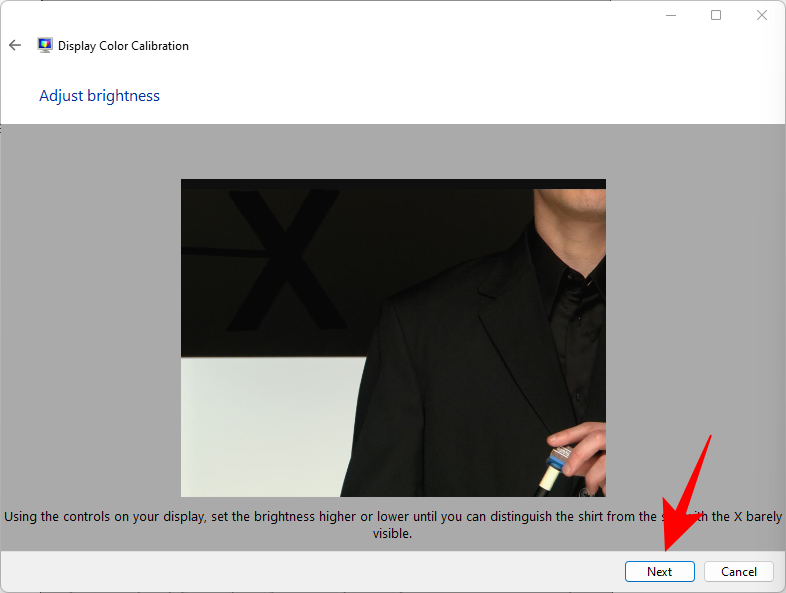
Zdaj si oglejte, kako izgleda 'Dober kontrast'. Kliknite Naprej .
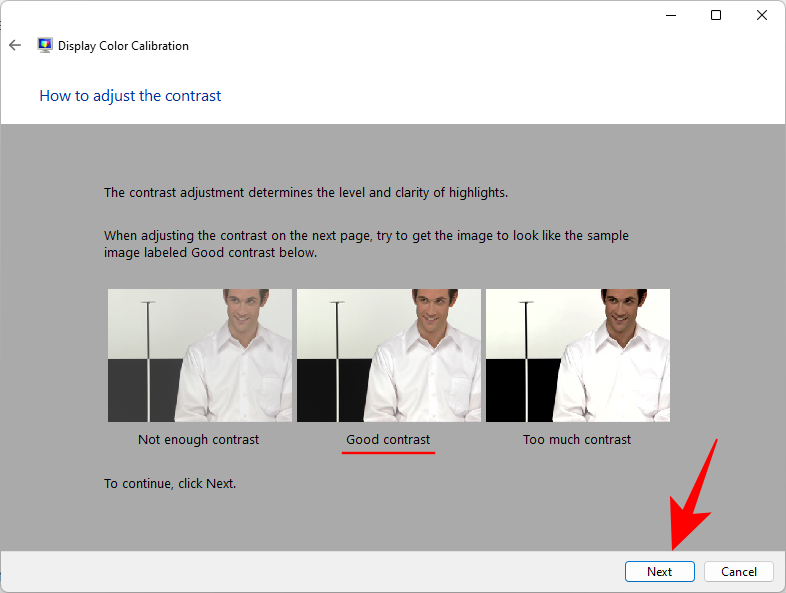
Prilagodite kontrast glede na referenčno sliko. Ko končate, kliknite Naprej .

2.3 Barvno ravnovesje
Naslednjih nekaj zaslonov govori o pravilnem določanju različnih odtenkov sive. Tukaj je cilj dobiti nevtralne sive in odstraniti vse barvne odlitke v njih. Kliknite Naprej .
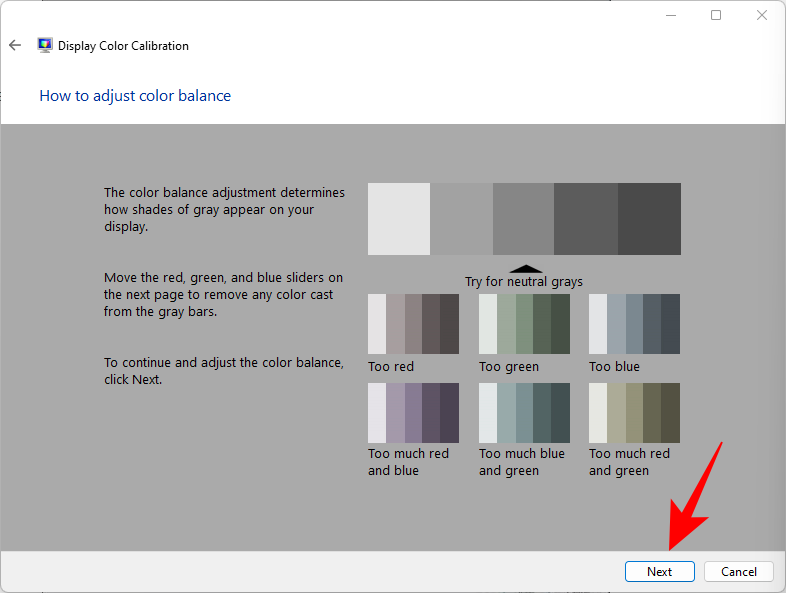
Prilagodite rdečo, zeleno in modro drsnike na dnu, da odstranite kakršno koli barvno oddajo.

Ko končate, kliknite Naprej .
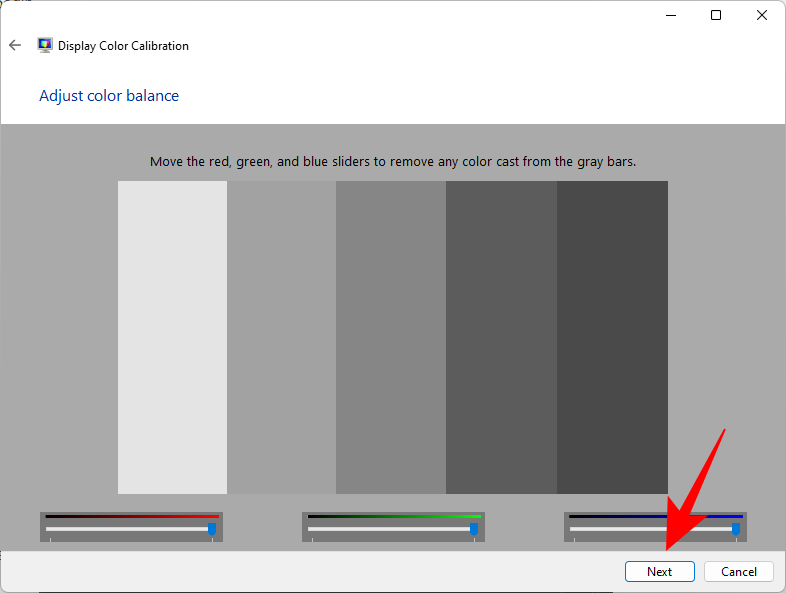
Če ste zadovoljni s trenutno kalibracijo, nadaljujte in kliknite Dokončaj .
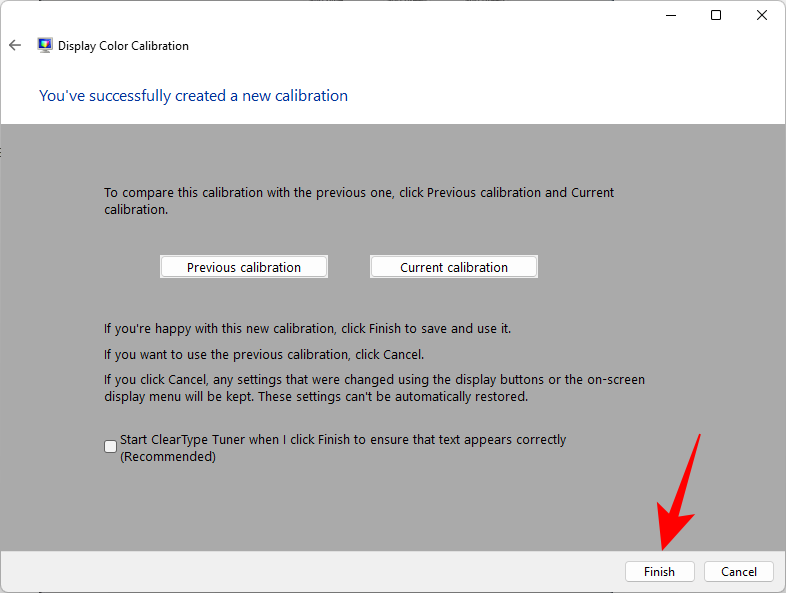
Če ne, se vrnite in naredite nadaljnje spremembe, dokler ne boste zadovoljni.
Povezano: Kako onemogočiti opozorilne zvoke sistema Windows 11
Metoda #03: Umerite zaslon z nadzorno ploščo Nvidia
Če ste del modre ekipe, nadzorna plošča Nvidia ponuja lastne barvne nastavitve, ki jih lahko prilagodite. Tukaj je opisano, kako to storiti.
Najprej odprite nadzorno ploščo NVIDIA. Za to pritisnite gumb Windows na tipkovnici ali kliknite gumb Windows v opravilni vrstici, da odprete meni Start. Nato poiščite nvidia in odprite nadzorno ploščo Nvidia.

Kliknite Prilagodi velikost in položaj namizja na levi (pod vejo Prikaz). (Za nekatere uporabnike je morda pod možnostjo Spremeni ločljivost .)
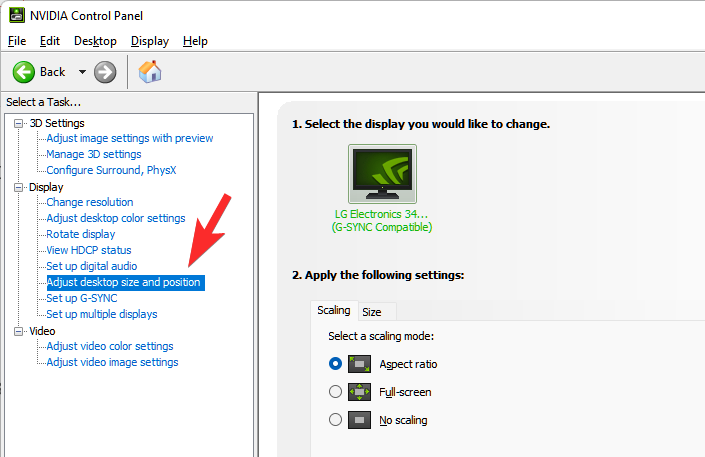
Primerno prilagodite skaliranje in velikost zaslona.
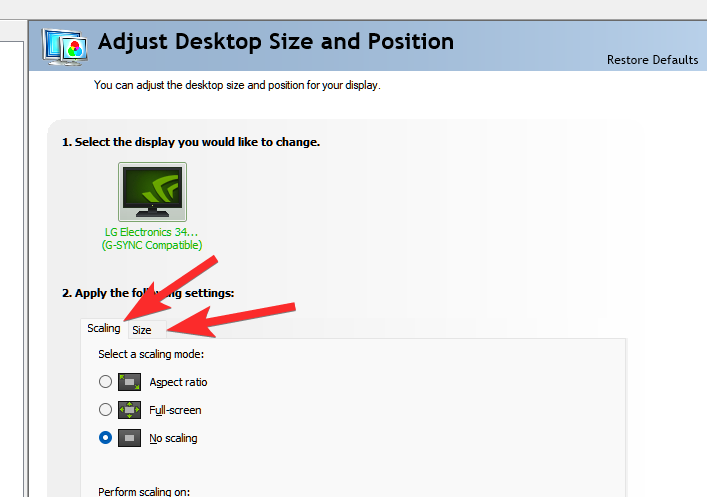
Ko končate, kliknite Uporabi .
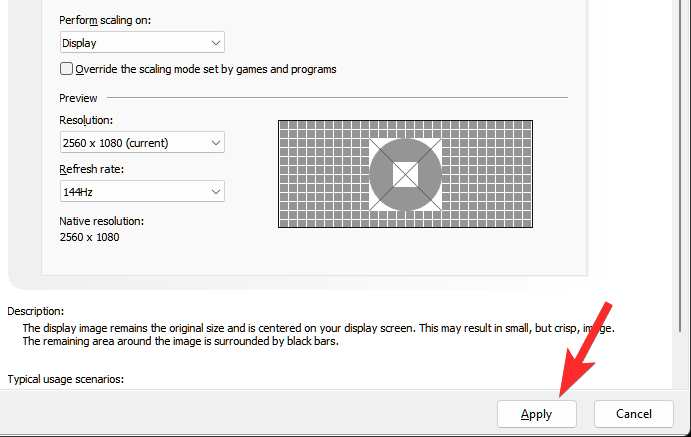
Na desni, proti dnu, bi morali videti možnost »Uporabi naslednje nastavitve«. Pod njo izberite Uporabi barvne nastavitve NVIDIA .
Prepričajte se, da je »Dinamični razpon izhoda« nastavljen na Poln .
Nato kliknite na Uporabi .
Končano.
Medtem ko ste tukaj, se lahko igrate tudi z barvnimi nastavitvami.
Zdaj kliknite Prilagodi barvne nastavitve namizja na levi.
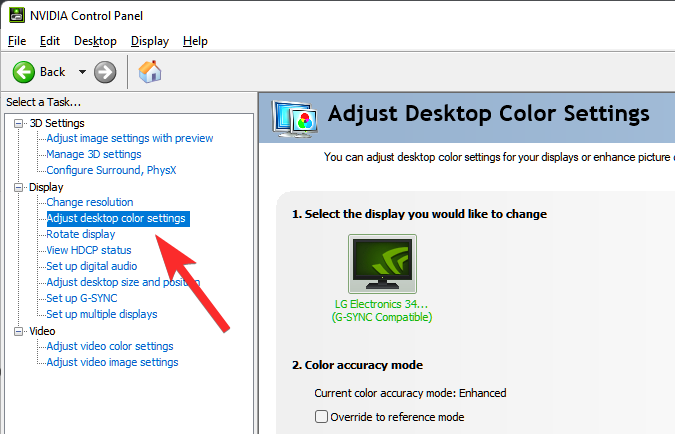
Nastavitve ustrezno prilagodite, da izboljšate barvne nastavitve, kot želite.
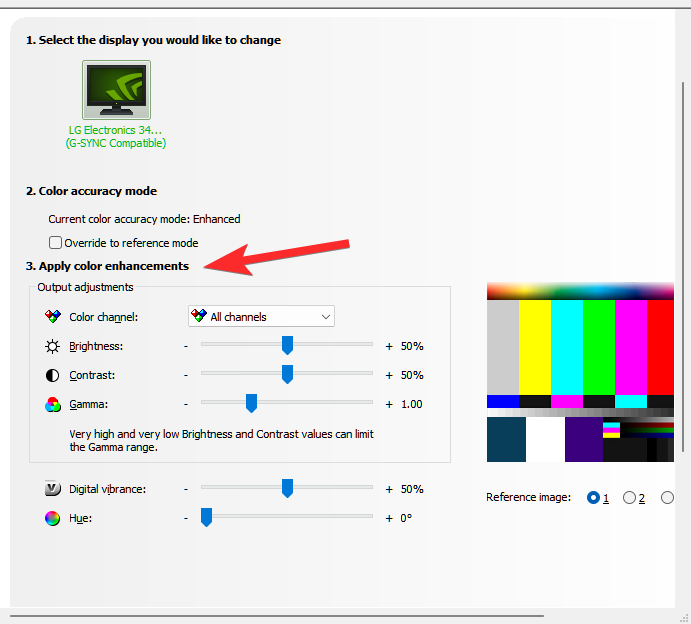
Ko končate, kliknite na Uporabi .
Povezano: Kako razpakirati datoteke v sistemu Windows 11 | Kako zip
Metoda #04: Umerite zaslon z uporabo AMD Radeon
Če ste del rdeče ekipe, je AMD Radeon vaš zaveznik. Z desno tipko miške kliknite namizje in izberite Pokaži več možnosti .

Nato izberite programsko opremo AMD Radeon, da jo odprete.

Ko se AMD Radeon odpre, kliknite Nastavitve v zgornjem desnem kotu (ikona zobnika).
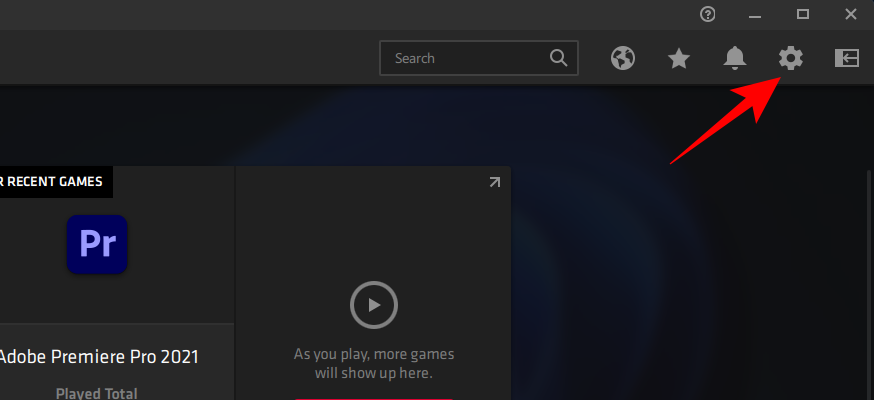
Kliknite na Display .
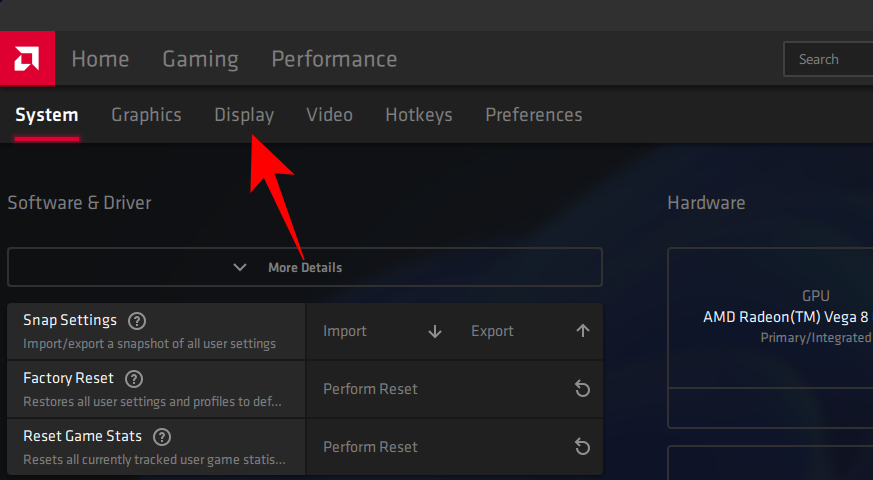
Zdaj na desni vklopite Barva po meri .
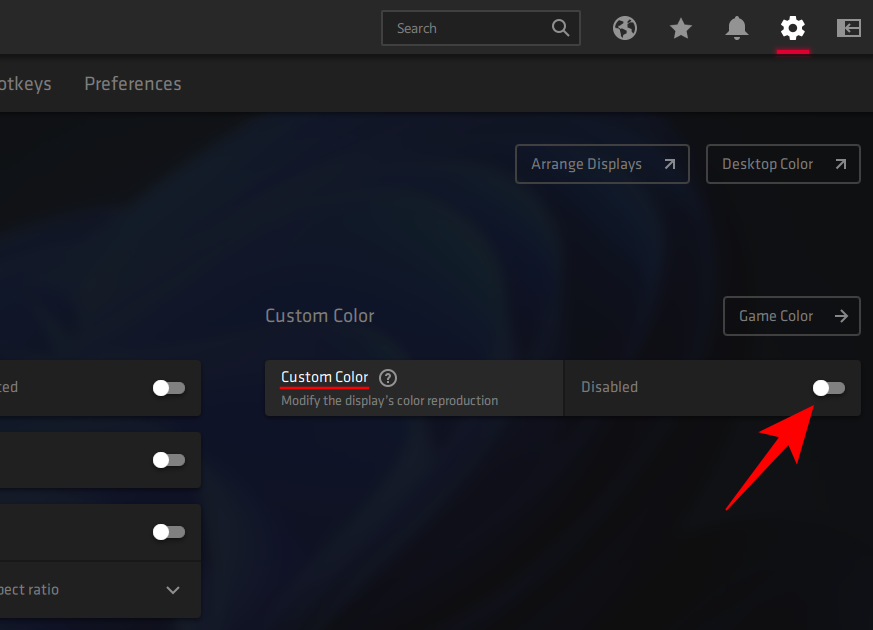
To bo odprlo dodatne nastavitve barv zaslona, kot so temperatura, svetlost, kontrast in nasičenost. Prilagodite barvne nastavitve po svojih željah. Spremembe bodo začele veljati, ko jih naredite.
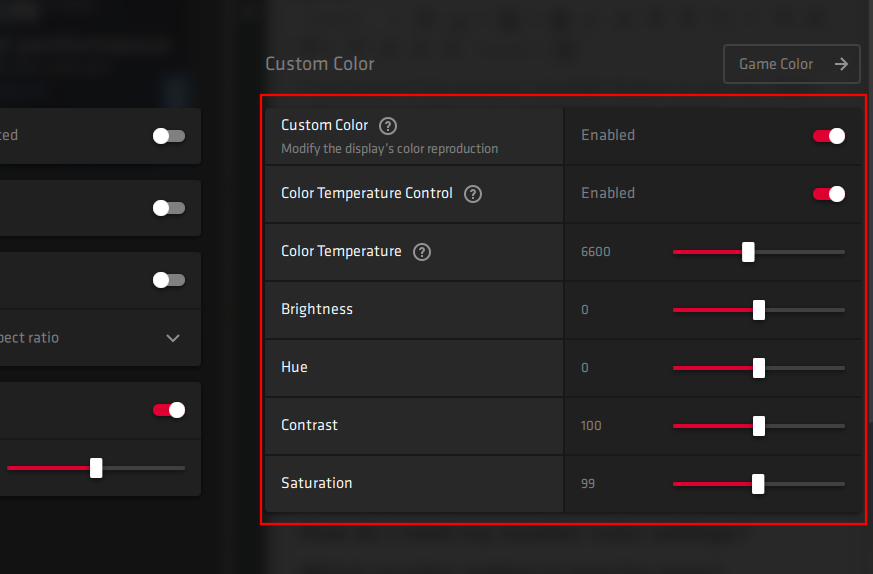
Od tu lahko odprete tudi nastavitve za kalibracijo barv namizja Windows, tako da v zgornjem desnem kotu kliknete Barva namizja .

To vas bo vodilo neposredno do čarovnika za 'Display Color Calibration', ki smo ga videli prej.
Metoda #05: Umerite zaslon s spletnimi orodji
Obstajajo različna spletna orodja, ki vam pomagajo tudi pri umerjanju zaslona. Nekaj cenjenih, ki bi jih priporočali, sta Photo Friday in Lagom .
Lagom ponuja zelo podrobne informacije o različnih vidikih kalibracije monitorja, kot so prilagajanje ostrine, korekcija gama, kontrastno razmerje, nasičenost bele, ravni črne in še veliko več, o čemer lahko preberete na njihovem spletnem mestu in prilagodite svoje ustrezno spremljajte barvne nastavitve.
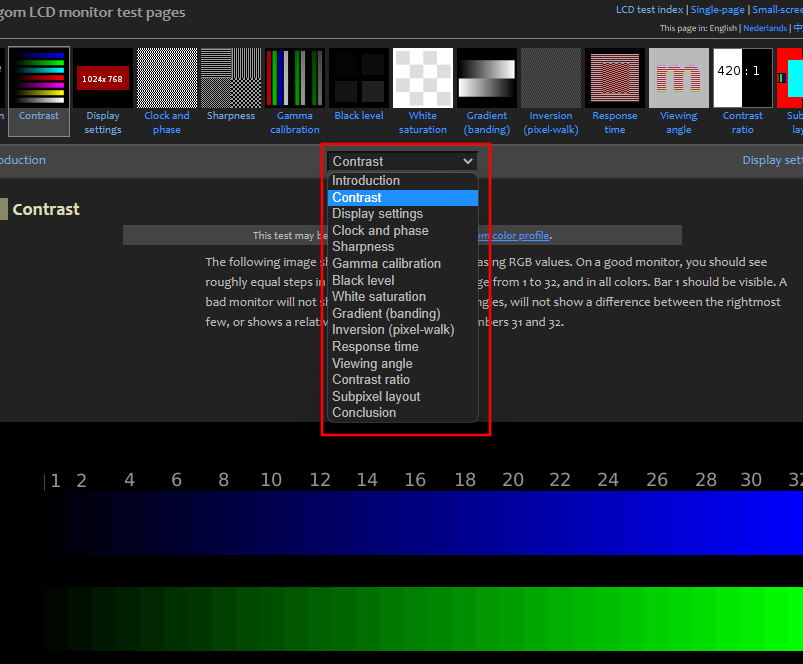
Photo Friday vam po drugi strani omogoča, da posebej prilagodite kontrast in dosežete dobro ravnovesje med belimi in črnimi.
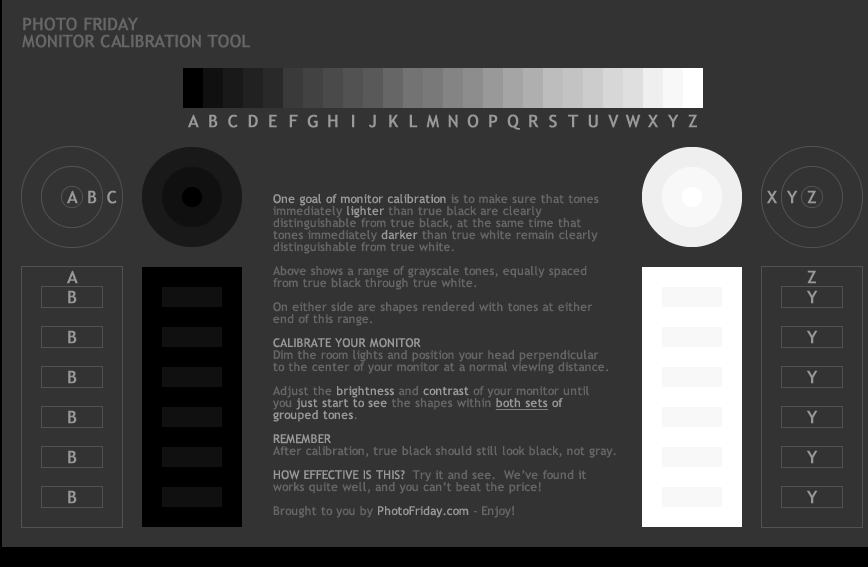
Pogosto zastavljena vprašanja (FAQ):
Umerjanje monitorja je lahko težavno, nenazadnje je odvisno predvsem od zaznave uporabnika. Čeprav stran z nastavitvami barvne kalibracije v sistemu Windows ponuja referenčne slike za isto, je lahko vedenje, ali imate pravo kalibracijo za svoj monitor, zmedeno.
Tukaj odgovarjamo na nekaj pogostih vprašanj, ki jih imajo uporabniki v zvezi z kalibracijo monitorja.
Kako lahko ugotovim, ali je barva mojega monitorja točna?
Nobena dva monitorja nista enaka. Tudi če imate enak model monitorja kot vaš prijatelj, se lahko kalibracije barv na obeh monitorjih razlikujejo. Če želite zagotoviti, da so barve pravilno umerjene, poskrbite, da boste delali v dobro osvetljenem okolju in da bo vaš zaslon vklopljen vsaj pol ure pred umerjanjem. Prav tako se pri spreminjanju poskusite čim bolj približati referenčnim slikam. Za isto se lahko obrnete na nastavitve kalibracije sistema Windows ali spletna orodja, navedena v zgornjem priročniku.
Kako ponastavim nastavitve barv monitorja
Če ste naredili veliko sprememb barvnih nastavitev svojega monitorja in jih želite ponastaviti, lahko to storite v oknu »Upravljanje barv«. Če želite to narediti, ga poiščite v meniju Start in ga odprite.
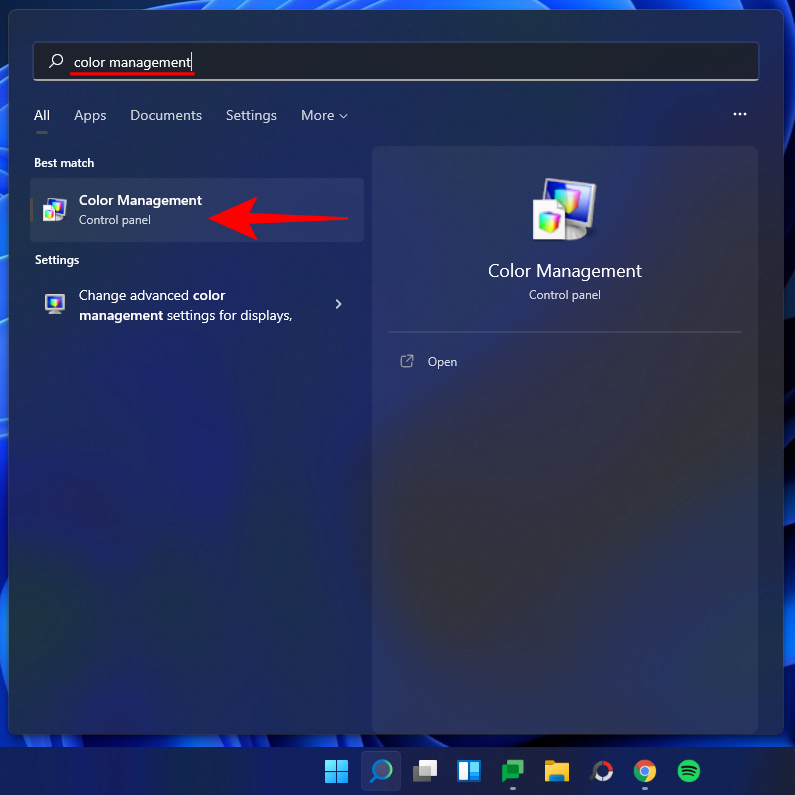
Nato pojdite na zavihek »Napredno« in se prepričajte, da so vse nastavitve nastavljene na Sistemsko privzeto .
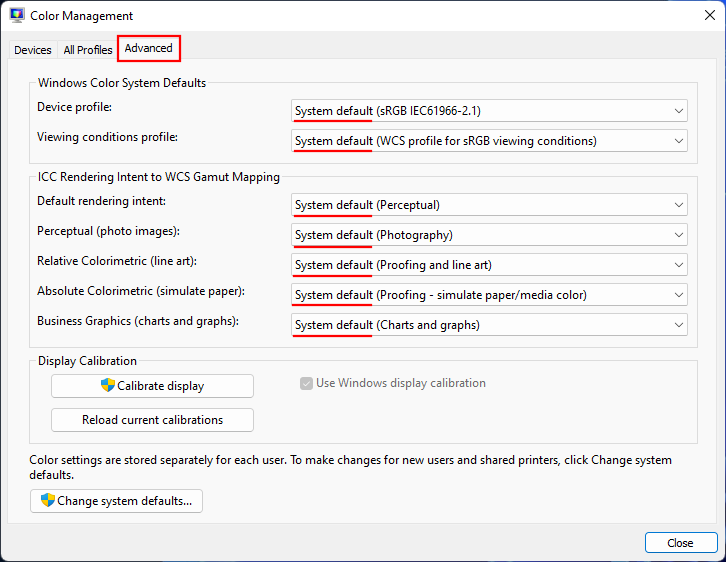
Katera nastavitev monitorja je najboljša za oči?
To je veliko in razumljivo. Nastavitve monitorja vplivajo na to, koliko boste obremenili svoje oči. Če želite zmanjšati obremenitev oči, poskrbite, da je kontrast nastavljen okoli 60-70 odstotkov. Tako bo vsebina izstopala iz ozadja in jo boste bolje ločili.
Kako preverim hitrost osveževanja monitorja (Hz)
Če želite izvedeti hitrost osveževanja monitorja, z desno tipko miške kliknite namizje in izberite Nastavitve zaslona .

Nato v razdelku »Povezane nastavitve« kliknite Napredni zaslon.
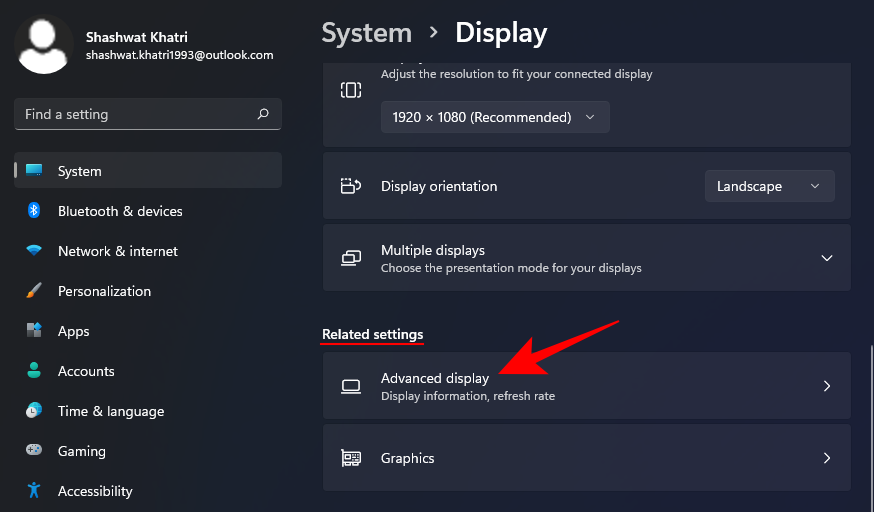
Hitrost osveževanja bo navedena poleg možnosti »Izberite hitrost osveževanja«. Izbirate lahko tudi med razpoložljivimi možnostmi hitrosti osveževanja.
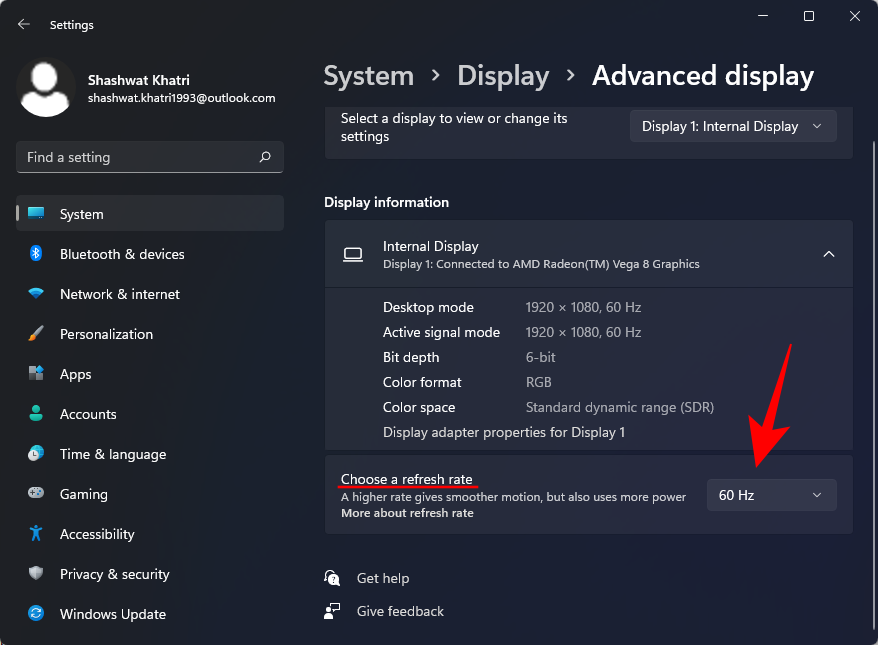
Upamo, da lahko zdaj popolnoma umerite svoj monitor, da dobite vizualni izhod na način, ki vam ustreza.
POVEZANO

Windows 11 ponuja izboljšano iskanje, ki je hitrejše in učinkovitejše. Odkrijte, kako kar najbolje izkoristiti iskanje v Windows 11.
Gonilniki naprav pomagajo odpraviti napake, izboljšati združljivost in omogočiti optimalno delovanje vaših naprav v sistemu Windows 11. V tem članku bomo raziskali 7 načinov za posodobitev gonilnikov.
Zajemite svoj zaslon kot profesionalec! Naš vodnik po posnetkih zaslona za Windows 11 vam predstavi vse načine, kako enostavno zajeti in deliti svoje zaslone.
Učite se, kako korak za korakom ustvariti obnovitveno točko v sistemu Windows 11. Odkrijte koristi obnovitvenih točk in enostavne metode njihovo izdelave.
Odkrijte, kako odpreti nadzorno ploščo v sistemu Windows 11 s preprostimi metodami ter se naučite dodati nadzorno ploščo na namizje, v meni Start ali opravilno vrstico.
Windows 11 je bil izdan javnosti, Microsoft pa je predstavil pomočnika, ki olajša namestitev. Odkrijte, kako uporabiti pomočnika za namestitev Windows 11 in izpolnite vse zahteve.
V tem članku boste izvedeli, kako preprosto spremeniti ozadje v sistemu Windows 11 z različnimi metodami, ki vključujejo uporabo desktopa, File Explorerja in PowerShella.
Microsoft neprenehoma posodablja Windows 11. Če iščete, kje se nahaja Moj računalnik, vas vodimo skozi postopek, kako ga ponovno pridobiti na namizju in meniju Start.
Ne objavljajte svojih slik brezplačno na Instagramu, čeprav lahko zanje prejmete plačilo. Preberite in spoznajte, kako zaslužiti denar na Instagramu in kar najbolje izkoristite to platformo za družabno mreženje.
Naučite se z lahkoto urejati in odstranjevati metapodatke PDF. Ta vodnik vam bo pomagal enostavno urediti ali odstraniti metapodatke PDF na nekaj preprostih načinov.
Ali veste, da ima Facebook popoln seznam stikov iz vašega telefonskega imenika, skupaj z njihovim imenom, številko in e-poštnim naslovom.
Težava lahko prepreči pravilno delovanje vašega računalnika in boste morda morali spremeniti varnostne nastavitve ali posodobiti gonilnike, da jih odpravite.
Ta blog bo bralcem pomagal pretvoriti zagonski USB v datoteko ISO z uporabo programske opreme tretjih oseb, ki je brezplačna za uporabo in varna pred zlonamerno programsko opremo.
Ste naleteli na kodo napake programa Windows Defender 0x8007139F in vam je težko izvajati preglede? Tukaj so načini, kako lahko odpravite težavo.
Ta obsežen vodnik vam bo pomagal odpraviti napako načrtovalca opravil 0xe0434352 v vašem računalniku z operacijskim sistemom Windows 11/10. Oglejte si popravke zdaj.
Napaka LiveKernelEvent 117 Windows povzroči, da vaš računalnik zamrzne ali se nepričakovano zruši. Naučite se diagnosticirati in popraviti s koraki, ki jih priporočajo strokovnjaki.
Ta blog bo bralcem pomagal odpraviti težave, ki mi PowerPoint ne dovoli snemanja zvoka v računalniku z operacijskim sistemom Windows, in celo priporočil druge nadomestke za snemanje zaslona.
Se sprašujete, kako pisati na dokument PDF, saj morate izpolniti obrazce, dodati opombe in se podpisati. Naleteli ste na pravo objavo, berite dalje!
Ta spletni dnevnik bo uporabnikom pomagal odstraniti vodni žig Sistemske zahteve niso izpolnjene, da bodo uživali v bolj gladki in varnejši izkušnji z Windows 11 ter čistejšem namizju.
Ta blog bo uporabnikom MacBookov pomagal razumeti, zakaj se pojavljajo težave z rožnatim zaslonom in kako jih odpraviti s hitrimi in preprostimi koraki.
Obstaja veliko razlogov, zakaj se vaš prenosnik ne more povezati z omrežjem WiFi, zato obstaja veliko načinov za odpravo napake. Če se vaš prenosnik ne more povezati z omrežjem WiFi, lahko poskusite to težavo odpraviti na naslednje načine.
Po ustvarjanju zagonskega USB-ja za namestitev sistema Windows morajo uporabniki preveriti delovanje zagonskega USB-ja, da vidijo, ali je bil zagon uspešno ustvarjen ali ne.
Več brezplačnih orodij lahko predvidi okvare pogona, še preden se zgodijo, kar vam da čas za varnostno kopiranje podatkov in pravočasno zamenjavo pogona.
S pravimi orodji lahko skenirate svoj sistem in odstranite vohunsko programsko opremo, oglaševalsko programsko opremo in druge zlonamerne programe, ki se morda skrivajo v vašem sistemu.
Ko se računalnik, mobilna naprava ali tiskalnik poskuša povezati z računalnikom z operacijskim sistemom Microsoft Windows prek omrežja, se lahko na primer prikaže sporočilo o napaki »omrežne poti ni bilo mogoče najti – napaka 0x80070035«.
Modri zaslon smrti (BSOD) je pogosta in ne nova napaka v sistemu Windows, ki se pojavi, ko v računalniku pride do resne sistemske napake.
Namesto ročnega in neposrednega dostopa v sistemu Windows jih lahko za hitrejši dostop nadomestimo z razpoložljivimi ukazi CMD.
Po neštetih urah uporabe prenosnika in namiznih zvočnikov na fakulteti mnogi ljudje odkrijejo, da lahko z nekaj pametnimi nadgradnjami svoj utesnjen študentski prostor spremenijo v vrhunsko središče za pretakanje glasbe, ne da bi pri tem izpraznili denarnico.
Iz sistema Windows 11 bo Internet Explorer odstranjen. V tem članku vas bo WebTech360 vodil po uporabi Internet Explorerja v sistemu Windows 11.
Sledilna ploščica prenosnika ni namenjena le kazanju, klikanju in povečevanju. Pravokotna površina podpira tudi kretnje, ki omogočajo preklapljanje med aplikacijami, nadzor predvajanja medijev, upravljanje datotek in celo ogled obvestil.




























