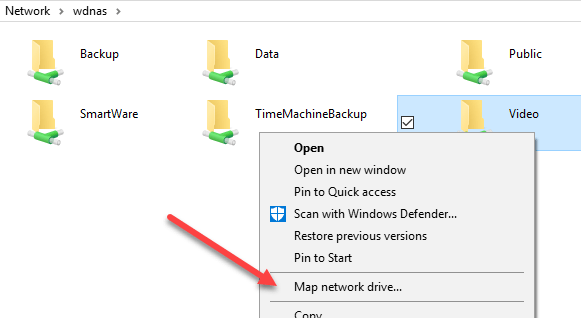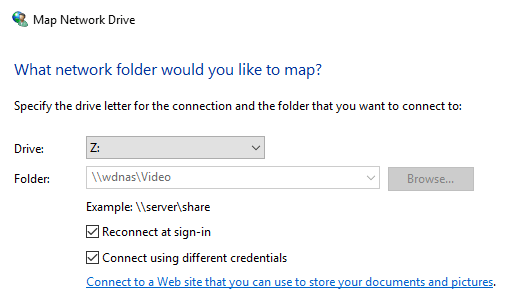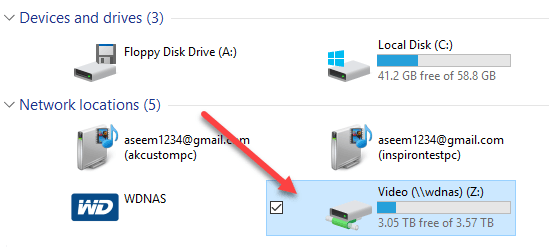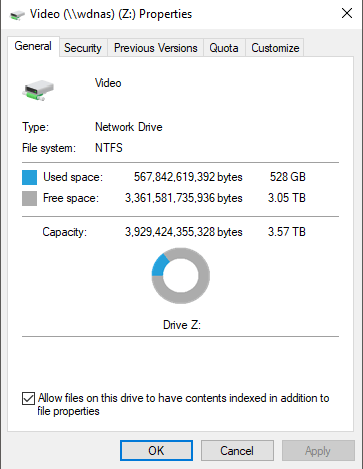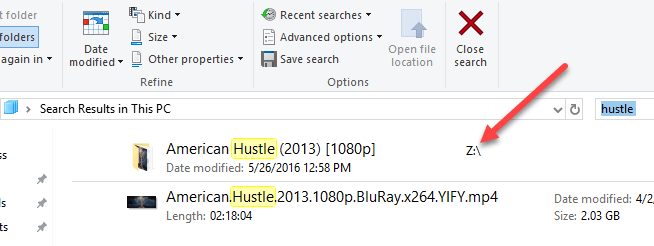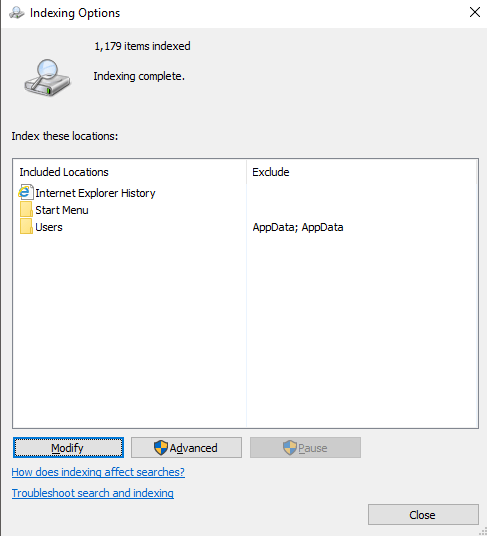V sistemu Windows 10 privzeta funkcija iskanja indeksira vašo zgodovino Internet Explorerja, meni Start in celotno mapo uporabnikov na sistemski particiji. Kaj pa, če želite v iskalni indeks v sistemu Windows 10 dodati omrežno mapo? Na primer, recimo, da imate napravo NAS (omrežni pomnilnik) in imate na njej kup videoposnetkov, slik in datotek, ki preprosto ne bodo prišle v vaš računalnik?
V tem članku vam bom pokazal, kako dodati omrežno mapo v iskalni indeks, tako da boste pri iskanju datoteke v Raziskovalcu dobili tudi rezultate, ki vključujejo datoteke, shranjene v omrežni mapi.
Opomba : tehnično gledano odjemalec Windows ne bo dodal omrežne lokacije v lokalni iskalni indeks. Namesto tega bo to iskanje posredoval strežniku in strežnik bo izvedel iskanje z uporabo svojega indeksa. Če poskušate iskati v napravi NAS, bo iskanje izvedel v realnem času, zato bo trajalo nekaj časa, da se rezultati prikažejo. Če iščete v datotečnem strežniku Windows, morate zagotoviti, da iskalni indeks na strežniku vključuje vse želene lokacije.
1. korak – mapa za skupno rabo
Prva stvar, ki jo želite narediti, je dejansko deliti mapo, ki jo želite vključiti v indeks. Mapo boste morali dati v skupno rabo na NAS ali na gostiteljskem računalniku, če gre za datoteke, shranjene na primer v računalniku z operacijskim sistemom Windows. Kot primer sem želel vključiti nekaj datotek, shranjenih v mojem računalniku z operacijskim sistemom Windows 7, v iskalni indeks sistema Windows 10. To so tri testne datoteke, ki jih želim vključiti:

Zato sem šel v Windows 7 in dal mapo v skupno rabo tako, da sem z desno miškino tipko kliknil in izbral Lastnosti .

Nato sem kliknil zavihek Skupna raba , Napredna skupna raba , označil Skupna raba te mape , kliknil Dovoljenja in vsem dal popoln nadzor . Očitno vam ni treba vsem dati popolnega nadzora, jaz to počnem samo tukaj, ker je lažje nastaviti.
2. korak – preslikava omrežnega pogona
Nato morate mapo preslikati kot pogon v sistemu Windows 10. To lahko storite tako, da odprete Raziskovalec in nato na dnu kliknete Omrežje . Poiščite svoj NAS, datotečni strežnik ali osebni računalnik na seznamu in nato dvokliknite nanj, da si ogledate mape v skupni rabi.
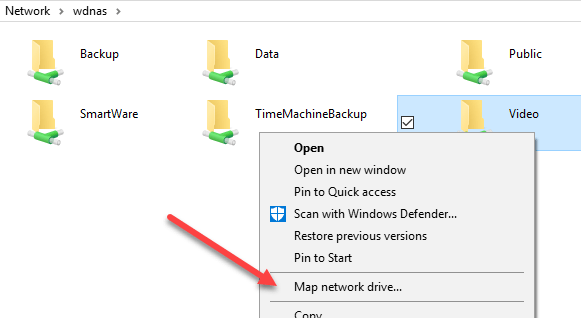
Nadaljujte in kliknite mapo v skupni rabi in nato kliknite Enostaven dostop in Preslikaj kot pogon . Upoštevajte, da lahko tudi z desno miškino tipko kliknete mapo in izberete Preslikava omrežnega pogona . Za prijavo v datotečni strežnik ali omrežni računalnik boste morali posredovati poverilnice.
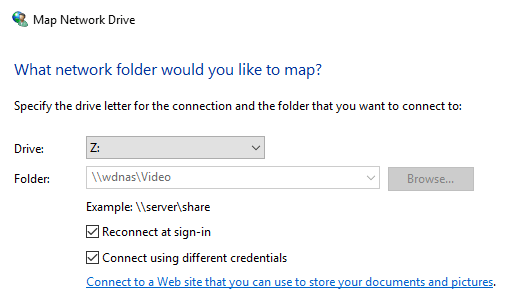
Upoštevajte, da boste morali potrditi polje Poveži z različnimi poverilnicami , razen če imata obe napravi enako uporabniško ime in geslo, nato pa vnesti uporabniško ime in geslo za ta računalnik ali datotečni strežnik. Zdaj, ko greste v računalnik, bi moral biti preslikani pogon naveden.
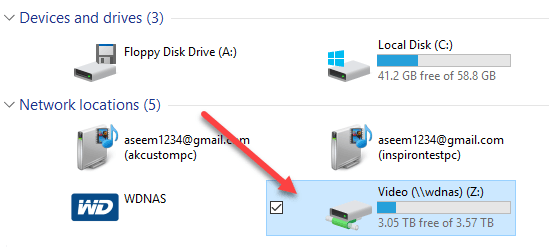
Zdaj z desno miškino tipko kliknite omrežni pogon in kliknite Lastnosti . Na dnu se prepričajte, da ste označili Dovoli datotekam na tem pogonu indeksiranje vsebine poleg lastnosti datoteke .
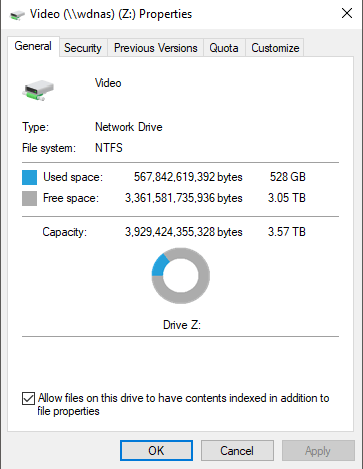
Ko to storite, bodo nove datoteke skenirane in vključene v iskanje v sistemu Windows 10. Odvisno od tega, koliko datotek je bilo dodanih, lahko traja nekaj časa, preden začnete videti rezultate. Zdaj, ko izvedem iskanje, vidim datoteke iz svoje preslikane mape NAS:
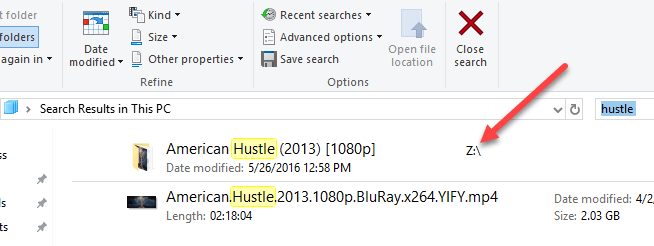
sladko! Upoštevajte tudi, da za nekatere vrste datotek, kot so dokumenti Word, indeksira tudi vsebino datotek, tako da lahko iščete znotraj besedilnih datotek itd. Kot sem že omenil, te datoteke niso indeksirane v lokalnem iskalnem indeksu, čeprav . Če kliknete Start in vnesete možnosti indeksiranja, boste videli, da preslikana lokacija omrežnega pogona ni navedena in je ni mogoče dodati.
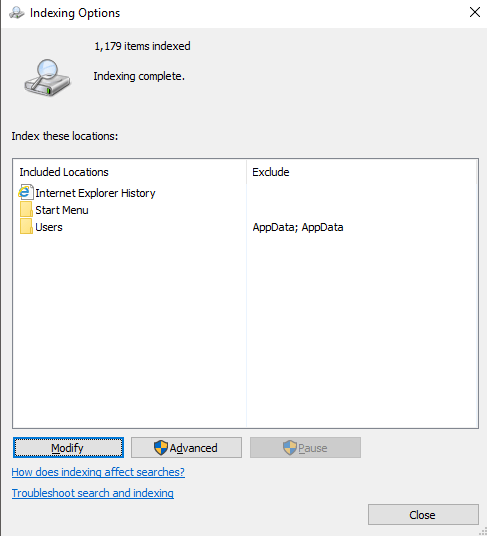
V bistvu iskanje izvaja v realnem času, zato bo počasno, če imate v omrežnem deležu ogromno datotek. To je približno to! Prav tako si oglejte mojo objavo o tem, kako znova zgraditi indeks iskanja , če pri iskanju ne dobite vseh želenih rezultatov. Če imate težave z iskanjem omrežne lokacije v sistemu Windows 10, objavite komentar tukaj in poskušal vam bom pomagati. Uživajte!