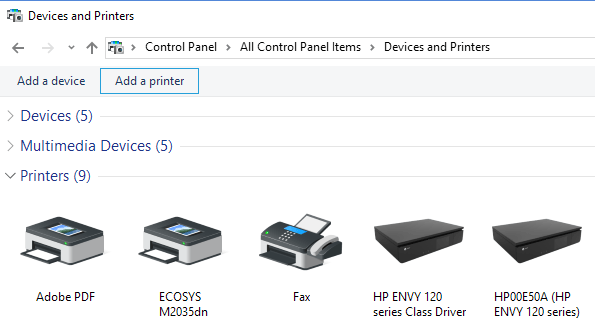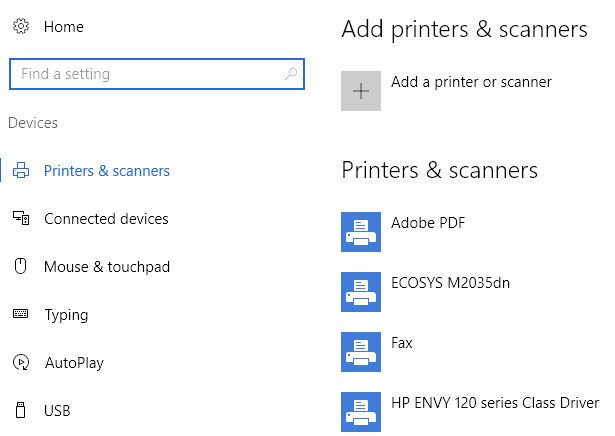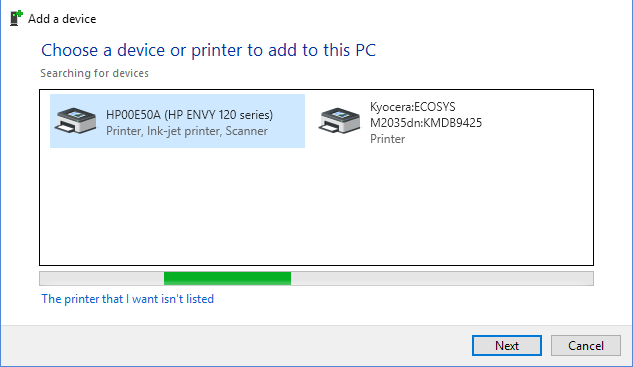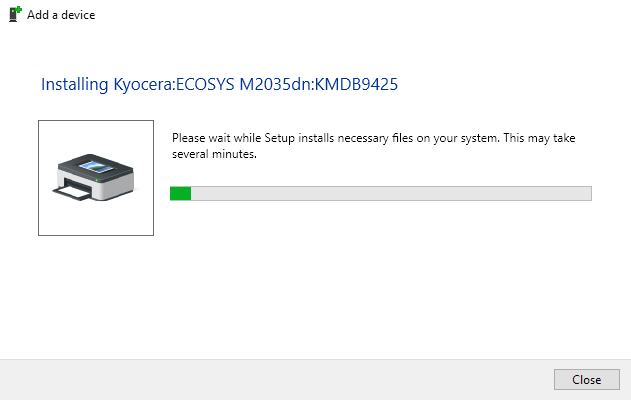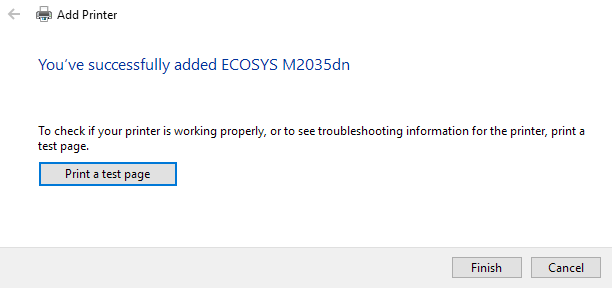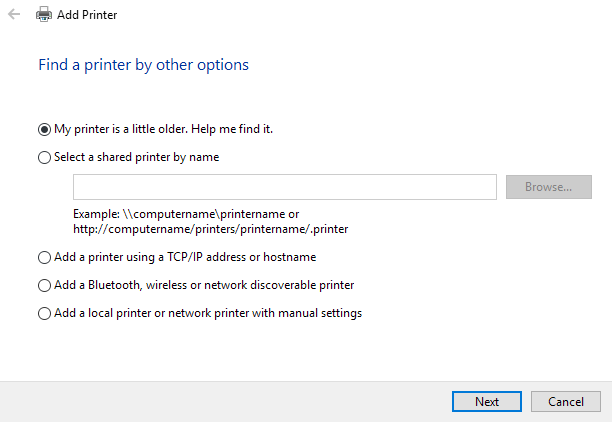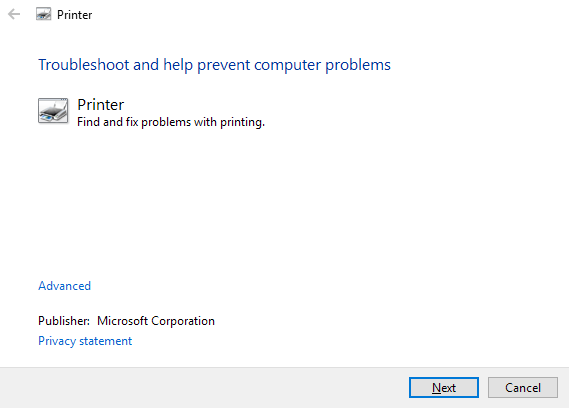Ste pravkar dobili nov brezžični ali omrežni tiskalnik za dom ali pisarno in ga morate namestiti v Windows 10? V primerjavi s starimi časi je dodajanje tiskalnikov v Windows dandanes običajno precej enostaven postopek, če tiskalnik ni zastarel.
Pravzaprav sem že govoril o nameščanju tiskalnikov, vendar je bil moj prejšnji članek osredotočen na ročno dodajanje omrežnega tiskalnika z naslovom IP . To je pravzaprav zadnja možnost, če Windows 10 najprej ne more samodejno namestiti tiskalnika.
Kazalo
- Upravljanje tiskalnikov v sistemu Windows 10
- Dodajanje tiskalnika v sistemu Windows 10
- Odpravljanje težav z namestitvijo tiskalnikov v sistemu Windows 10
Preden začnemo, se pogovorimo o tem, kako upravljati tiskalnike v sistemu Windows 10, ker je to postalo nekoliko zmedeno. V sistemu Windows 10 lahko dodajate/odstranjujete/upravljate tiskalnike z nadzorne plošče ali aplikacije Nastavitve.
Upravljanje tiskalnikov v sistemu Windows 10
Če želite priti do upravitelja tiskalnika nadzorne plošče, kliknite Naprave in tiskalniki . Še vedno se mi zdi ta vmesnik bolj poznan, saj obstaja že od operacijskega sistema Windows XP.
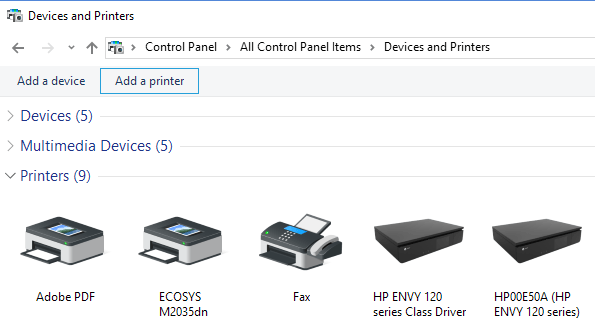
Videli boste seznam vseh vaših tiskalnikov in drugih naprav, ki so morda v omrežju. Drugi način je, da kliknete Start , nato Nastavitve in nato kliknete Naprave .
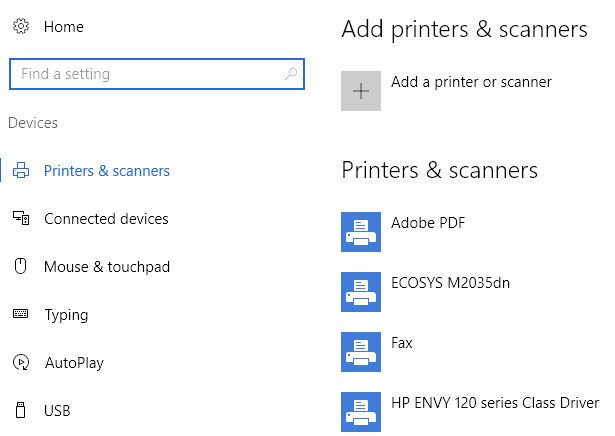
Pravzaprav ni razloga, da bi obstajala dva načina za to, a tako je trenutno v sistemu Windows 10. Izberete lahko kateri koli način in dobili boste vse enake možnosti, tako da ni pomembno.
Dodajanje tiskalnika v sistemu Windows 10
Zdaj pa pojdimo na dejanske korake za dodajanje tiskalnika v Windows 10. V tem članku predpostavljamo, da ste svoj tiskalnik povezali v brezžično ali žično omrežje. Dokler vaš usmerjevalnik samodejno oddaja naslove IP prek DHCP, mora biti povezava tiskalnika z omrežjem preprosta.
Za brezžične tiskalnike si oglejte navodila za konfiguracijo tiskalnika z nastavitvami brezžičnega omrežja. Večina novih brezžičnih tiskalnikov omogoča, da to storite na zaslonu tiskalnika, nekateri starejši brezžični tiskalniki pa zahtevajo, da tiskalnik najprej povežete neposredno z računalnikom, konfigurirate brezžične nastavitve in ga nato odklopite.
Ko je tiskalnik povezan, nadaljujte in kliknite Dodaj tiskalnik v pogovornem oknu Naprave in tiskalniki v računalniku.
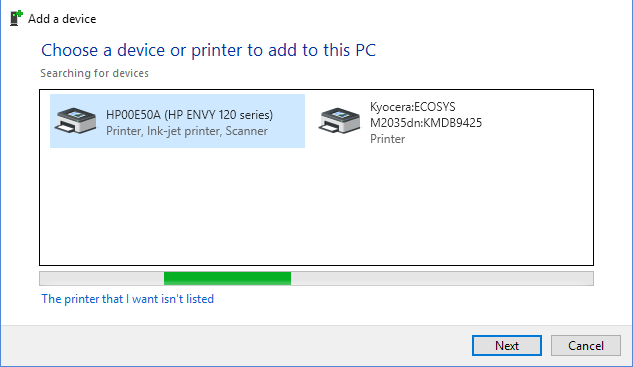
Zdaj, če so tiskalniki vklopljeni in povezani, bi se morala zgoditi čarovnija in vsi tiskalniki v omrežju, ki še niso bili dodani v vaš računalnik, bi se morali prikazati na seznamu. Če se ne prikažejo, kliknite povezavo Tiskalnik, ki ga želim, ni na seznamu na dnu, da odpravite težavo. Pojdite do razdelka Odpravljanje težav pri namestitvi tiskalnikov v sistemu Windows 10 , da preberete več o reševanju pogostih težav.
Če je vse v redu, kliknite tiskalnik, ki ga želite namestiti, in nato kliknite Naprej .
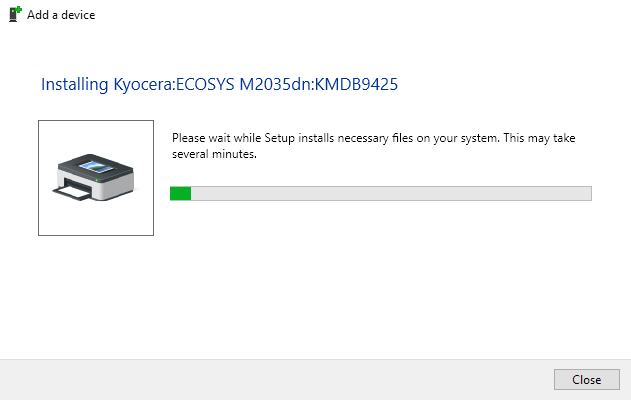
Windows bo samodejno nastavil tiskalnik z namestitvijo ustreznih gonilnikov tiskalnika v sistem. Če so na voljo, bo sam prenesel gonilnike iz tiskalnika.
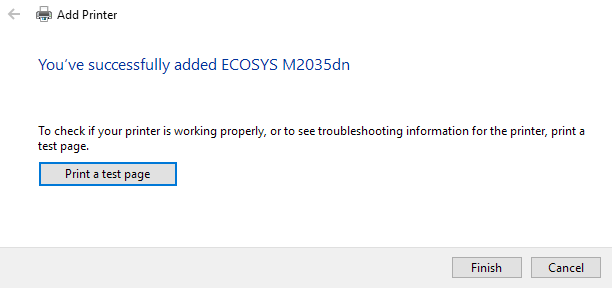
Po nekaj sekundah bi moral biti tiskalnik uspešno dodan in lahko boste natisnili preskusno stran. Upoštevajte, da boste s tem postopkom lahko našli brezžične ali žične tiskalnike v omrežju.
Odpravljanje težav z namestitvijo tiskalnikov v sistemu Windows 10
Če bi šlo vse tako dobro, kot je prikazano zgoraj, verjetno ne bi bili na tem mestu, zato se pogovorimo o nekaterih težavah, ki se lahko pojavijo. Prvič, kaj če se nič ne prikaže na seznamu tiskalnikov?
Najprej morate klikniti to povezavo Tiskalnik, ki ga želim, ni na seznamu . To bo prikazalo pogovorno okno Najdi tiskalnik .
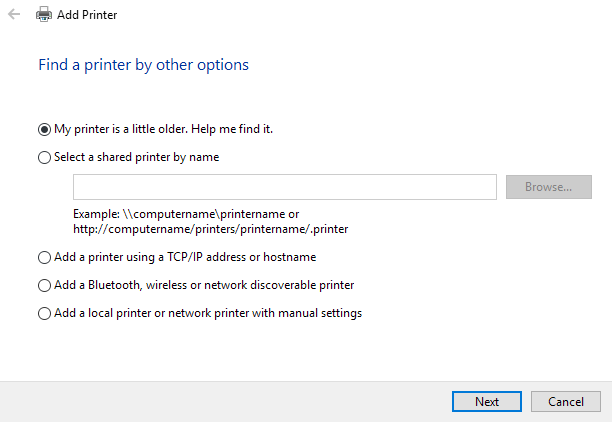
Začeti morate s prvo možnostjo ( Moj tiskalnik je malo starejši. Pomagajte mi ga najti. ), saj bo to izvedlo še eno skeniranje, vendar z različnimi metodami za odkrivanje različnih vrst tiskalnikov.
Če ste v nekem pisarniškem okolju s tiskalnikom v skupni rabi, lahko nadaljujete in vnesete celotno pot do tiskalnika, ki jo boste morali pridobiti od skrbnika. Možnost Dodajanje tiskalnika z naslovom TCP/IP ali imenom gostitelja je v bistvu prejšnja objava, ki sem jo napisal o tiskalnikih, do katere sem povezal na vrhu tega članka.
Zadnja možnost, Dodaj lokalni tiskalnik ali omrežni tiskalnik z ročnimi nastavitvami , je v bistvu, če imate tiskalnik, ki še vedno uporablja serijska ali vzporedna vrata. Dodajanje Bluetooth, brezžičnega ali omrežno odkritega tiskalnika je glavno pogovorno okno, ki se prikaže, ko kliknete Dodaj tiskalnik in izvede samo še en običajen pregled.
Če vam nobena od zgornjih možnosti ne ustreza, je morda težava s tiskalniškim sistemom na vašem računalniku z operacijskim sistemom Windows 10. Naslednja možnost je zagon orodja za odpravljanje težav s tiskalnikom. Lahko kliknete Start, vnesete odpravljanje težav s tiskalnikom in nato kliknete Najdi in odpravi težave s tiskanjem .
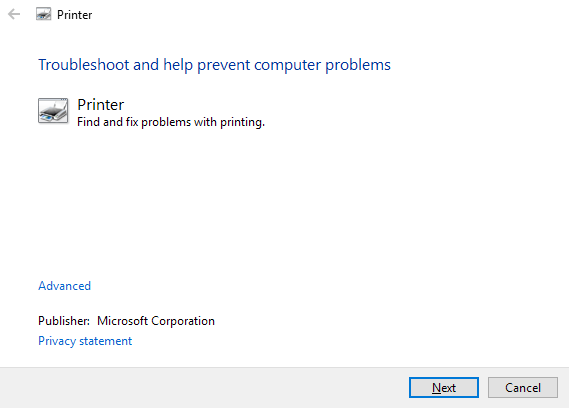
Od Microsofta lahko prenesete tudi drugo orodje za odpravljanje težav s tiskalnikom in ga zaženete, da vidite, ali lahko odpravi morebitne težave. Nazadnje, če imate starejši tiskalnik, ki nima gonilnika za Windows 10, boste morda morali nadgraditi na nov tiskalnik. Vedno lahko poskusite namestiti gonilnik za Windows 8 ali Windows 7, vendar morda ne bo delovalo zaradi višjih varnostnih nastavitev v sistemu Windows 10. Če imate kakršna koli vprašanja, objavite komentar. Uživajte!