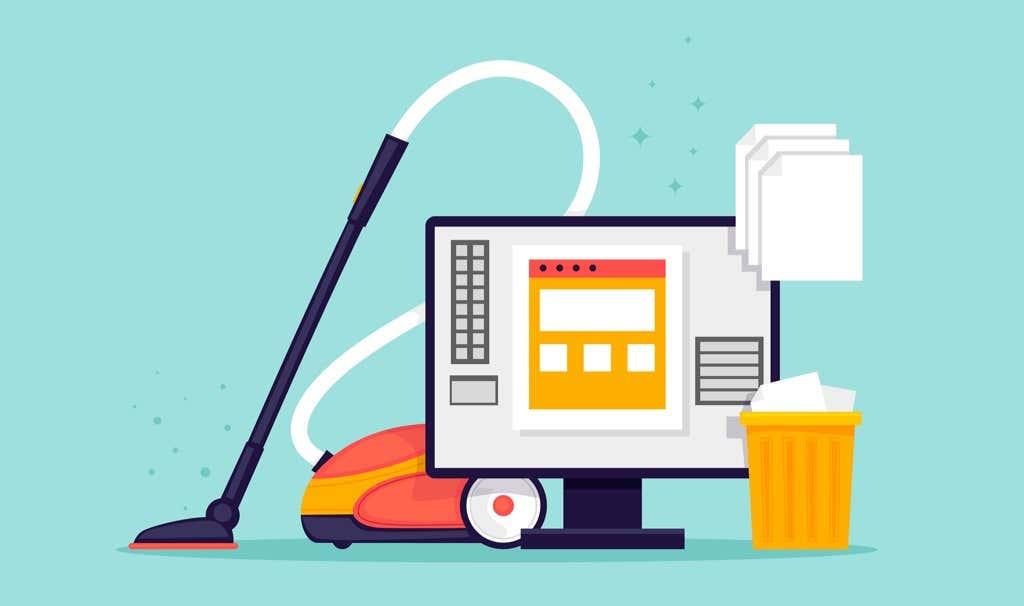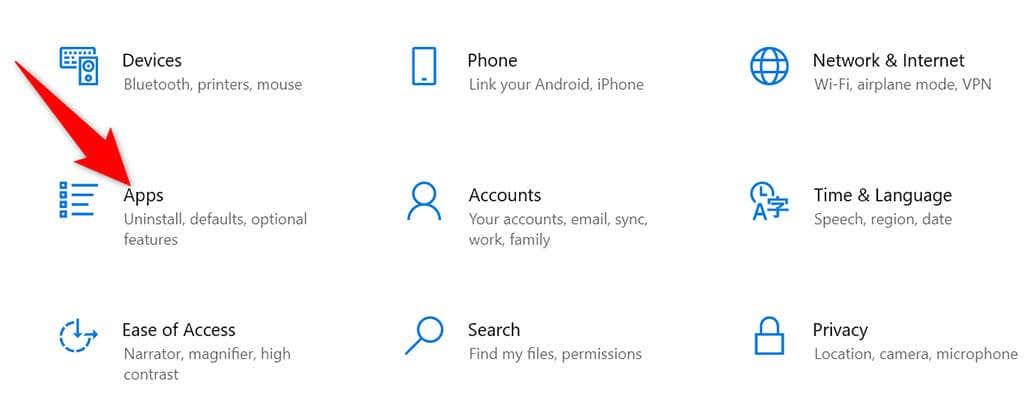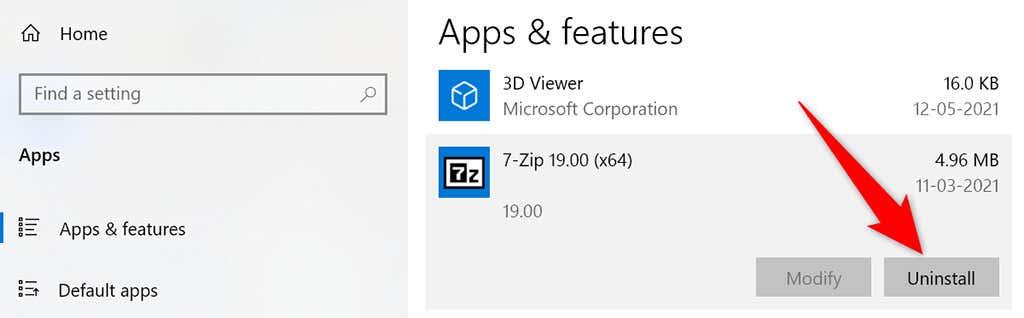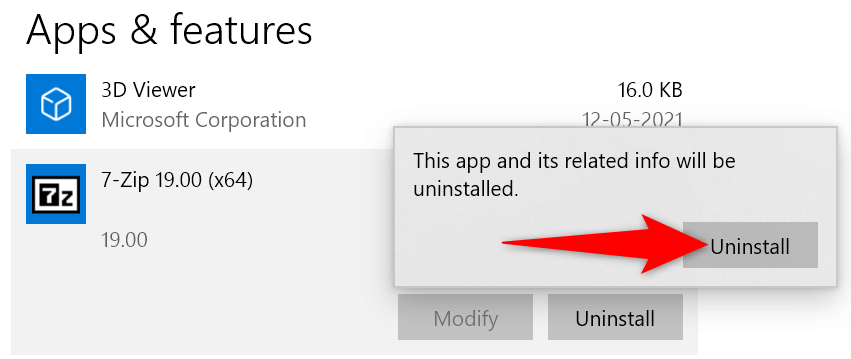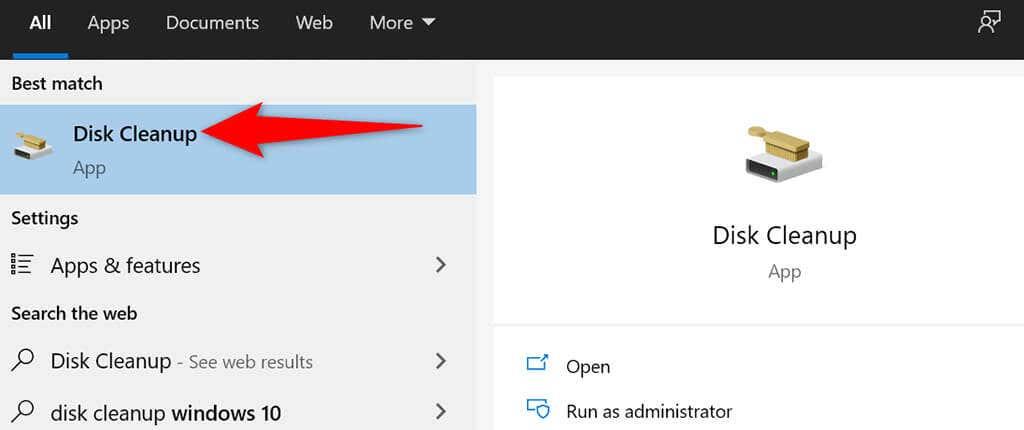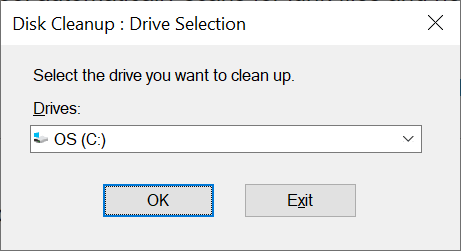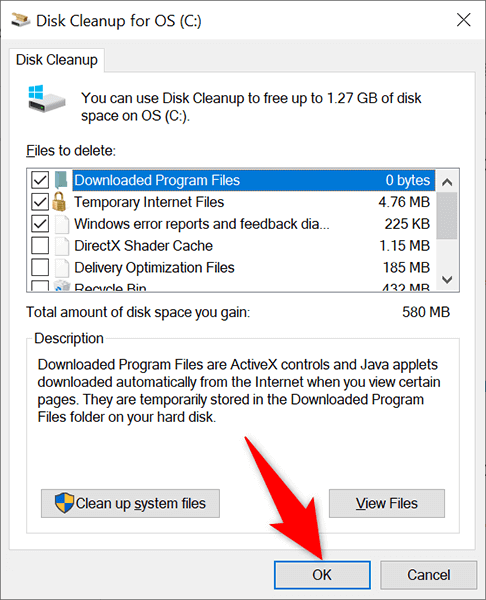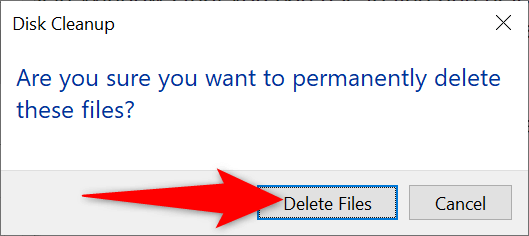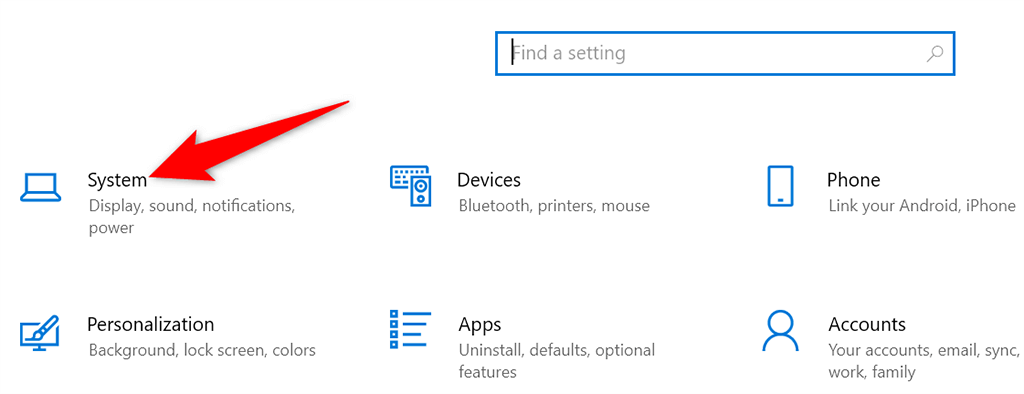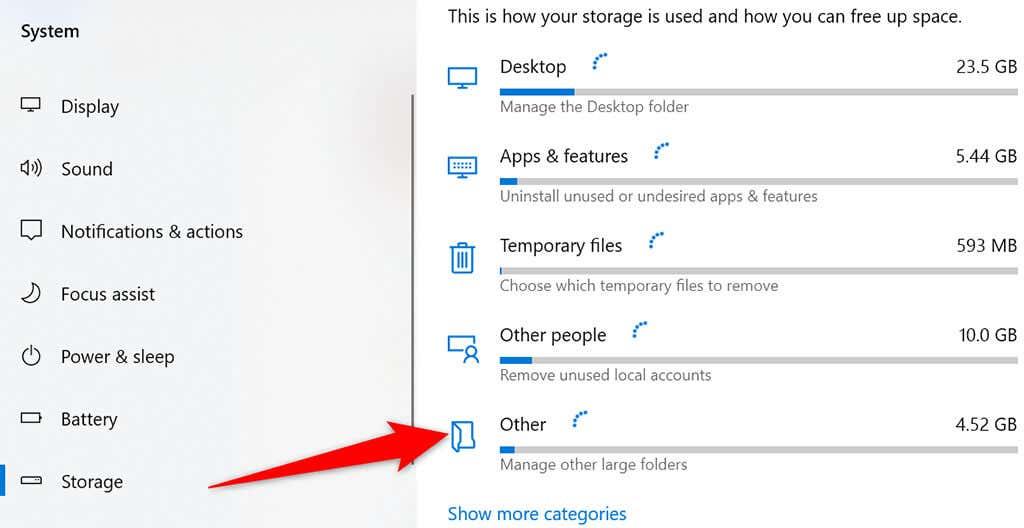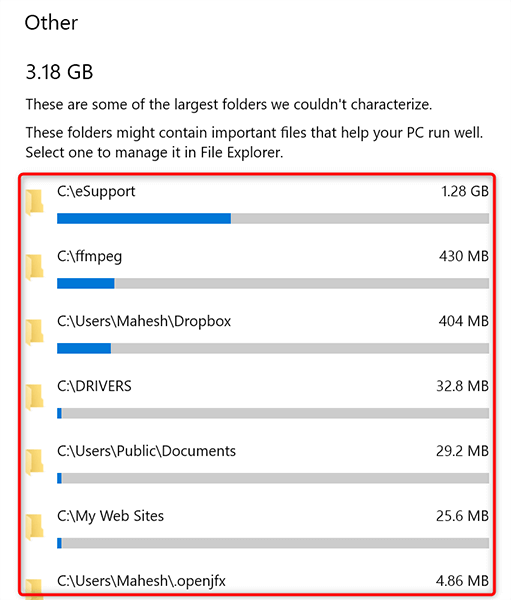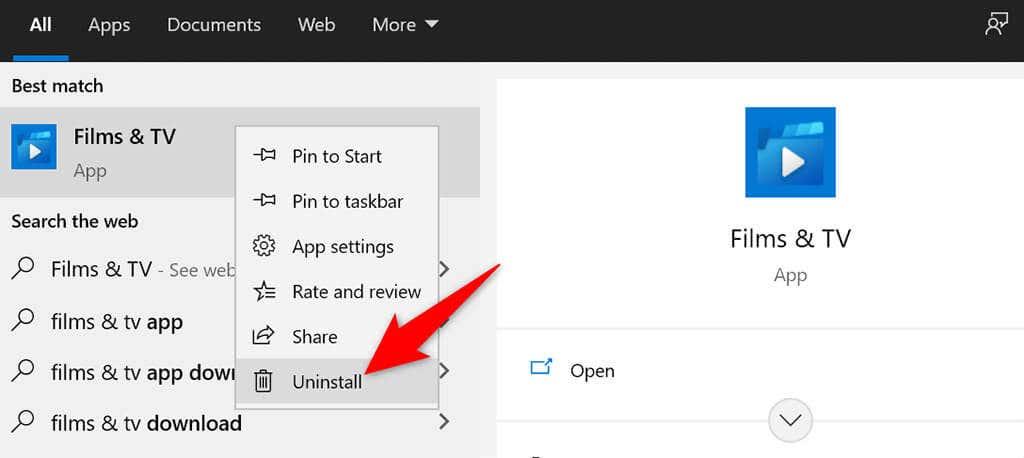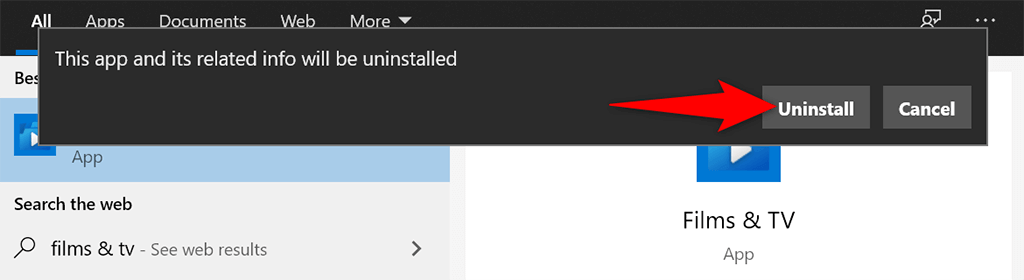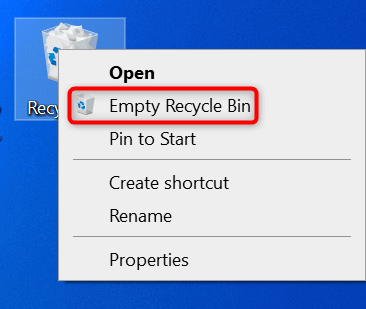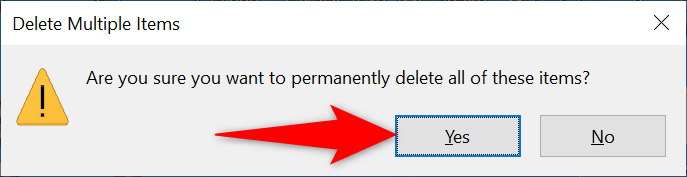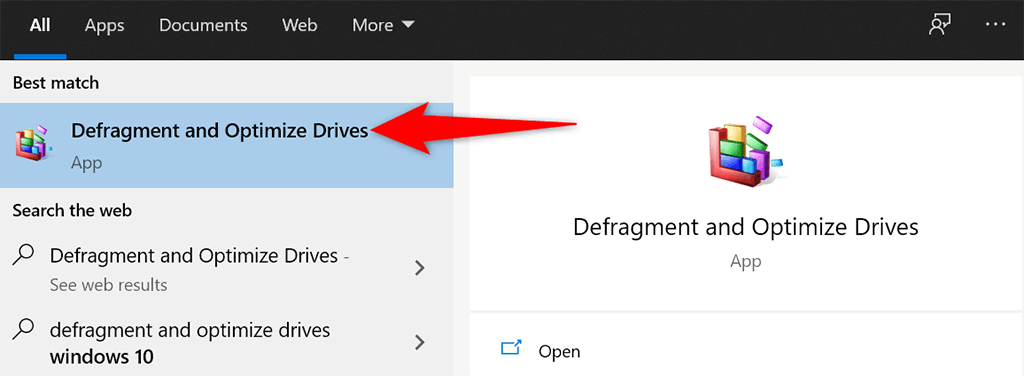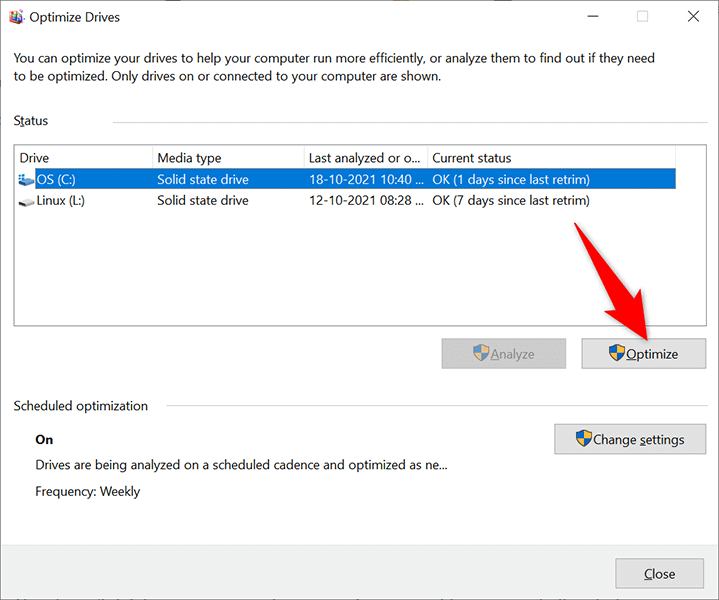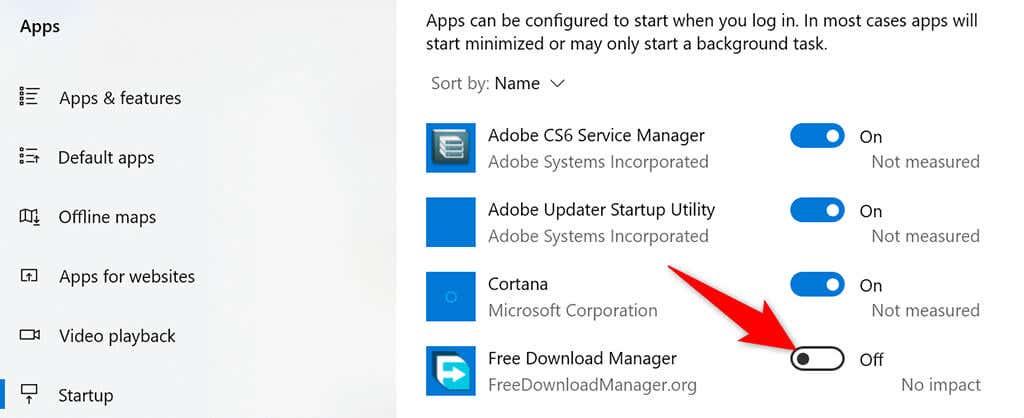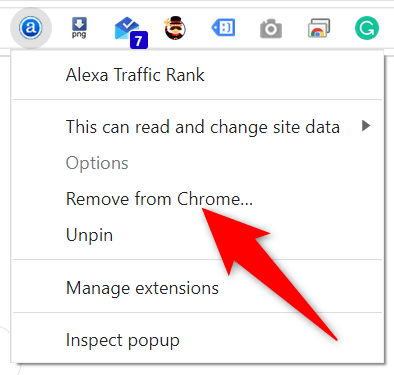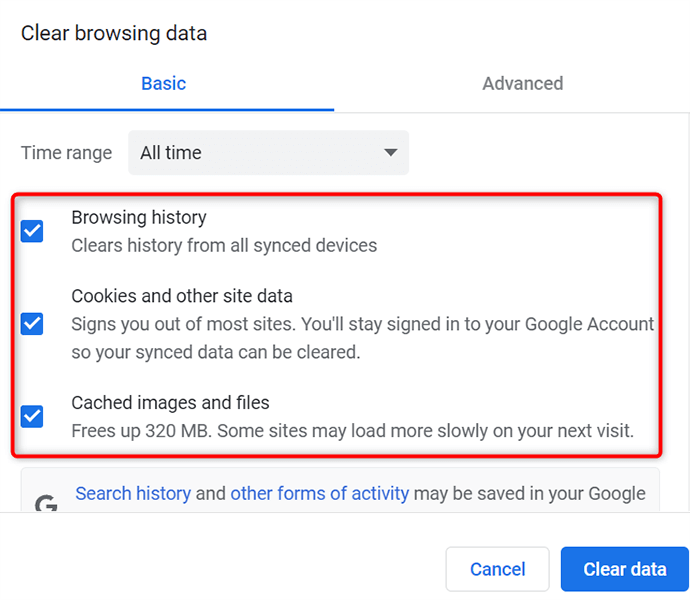Da zagotovite nemoteno delovanje vašega računalnika z operacijskim sistemom Windows 10 ali 11 , morate redno čistiti svoj računalnik. Čiščenje računalnika v bistvu vključuje odstranjevanje neželenih datotek, prilagajanje seznama zagonskih programov in defragmentiranje pogonov.
V obeh operacijskih sistemih Windows 10 in 11 imate vgrajena orodja za čiščenje sistema. Če želite, lahko tudi ročno počistite neželene mape in datoteke.
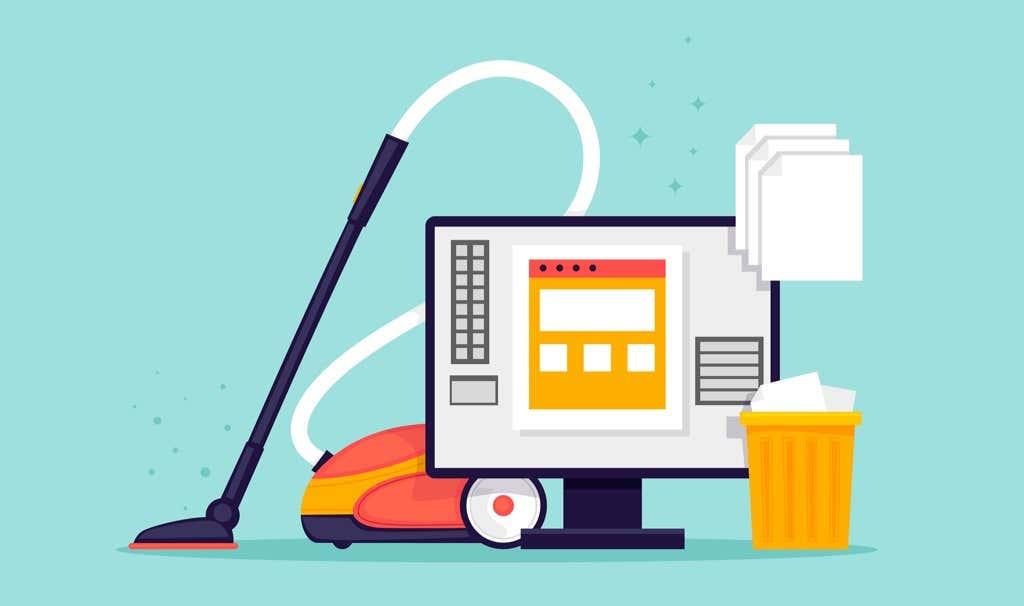
Odstranite neželene aplikacije za čiščenje računalnika
Če imate v računalniku neuporabljene aplikacije, je najbolje, da jih odstranite, da sprostite prostor za shranjevanje. To lahko storite z aplikacijo Nastavitve v sistemih Windows 10 in 11.
- Odprite aplikacijo Nastavitve v računalniku tako, da hkrati pritisnete tipki Windows + I.
- Izberite Aplikacije na zaslonu z nastavitvami.
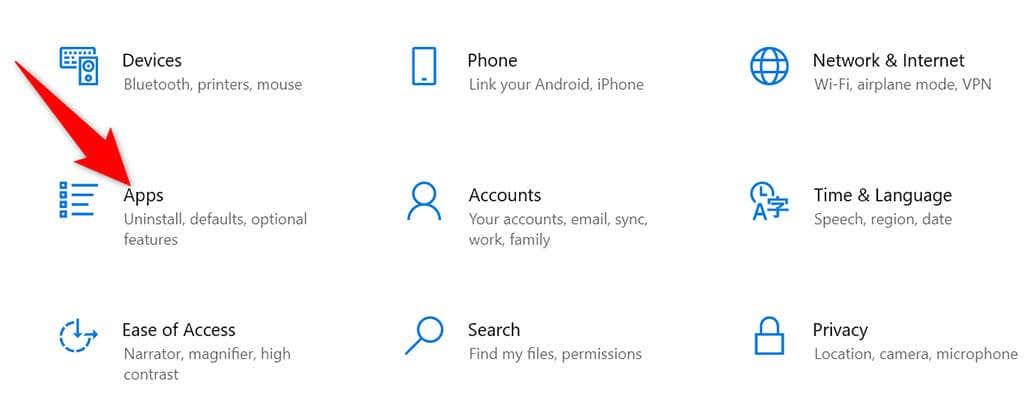
- Poiščite aplikacijo, ki jo želite odstraniti, in jo izberite.
- Izberite Odstrani v razdelku, ki se odpre za vašo aplikacijo.
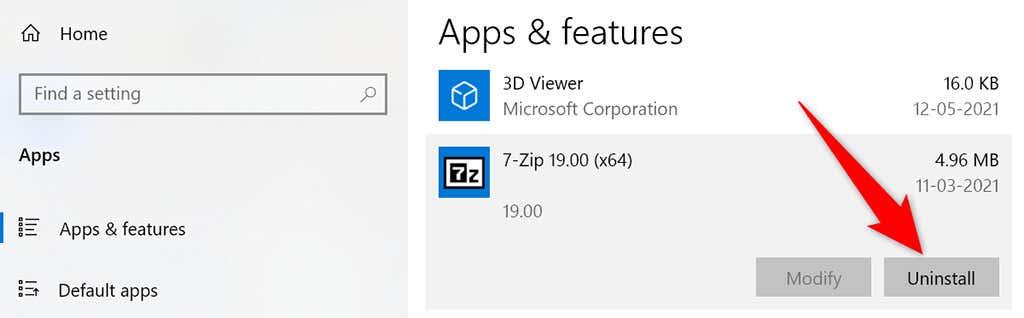
- V pozivu, ki se odpre, izberite Odstrani , da odstranite izbrano aplikacijo.
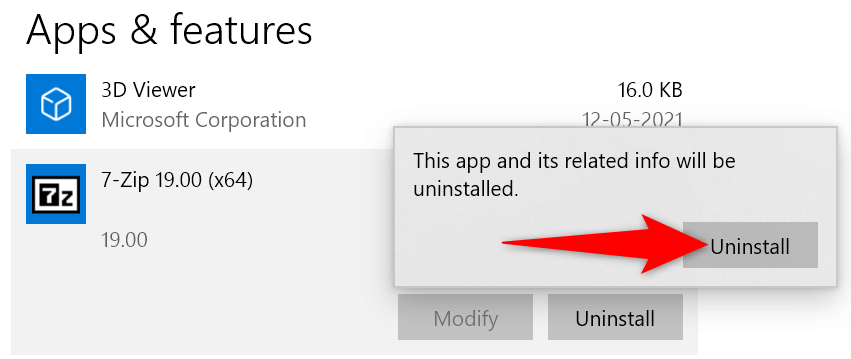
- Vaša aplikacija bi morala biti zdaj odstranjena.
Sledite zgornjemu postopku za vsako aplikacijo, ki jo želite odstraniti v računalniku.
Uporabite Čiščenje diska za čiščenje računalnika z operacijskim sistemom Windows 10/11
Čiščenje diska je vgrajeno orodje v sistemu Windows, ki ga lahko uporabite za iskanje in brisanje neželenih datotek iz vašega sistema. To orodje samodejno poišče neželene datoteke in vam pomaga, da se jih znebite.
- Odprite meni Start , poiščite Čiščenje diska in v rezultatih iskanja izberite Čiščenje diska .
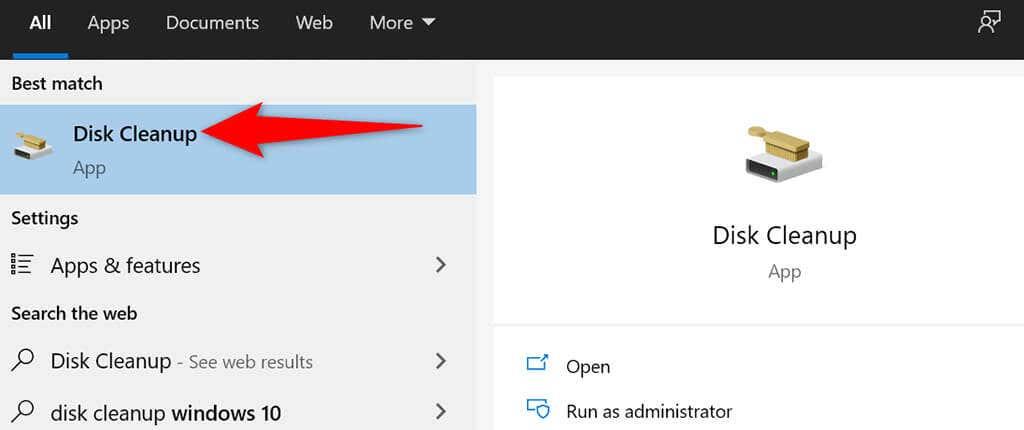
- Izberite pogon, ki ga želite počistiti, in izberite V redu .
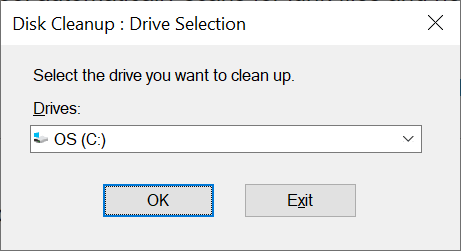
- Počakajte, da čiščenje diska analizira izbrani pogon.
- V oknu za čiščenje diska izberite datoteke, ki jih želite odstraniti iz računalnika. Nato na dnu izberite V redu .
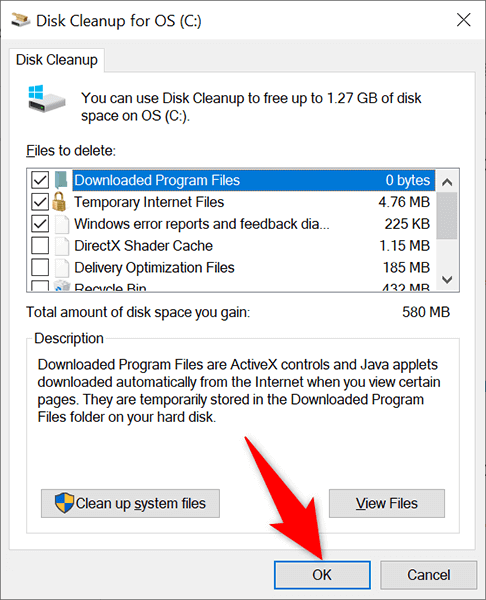
- Izberite Izbriši datoteke v pozivu, ki se pojavi, da odstranite izbrane datoteke iz vaše naprave.
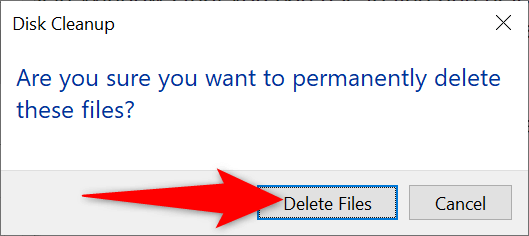
Izbrišite velike mape, da naredite prostor v računalniku z operacijskim sistemom Windows
Nič ne zasede več prostora na vašem trdem disku kot stare in neuporabljene velike mape. Na srečo ima Windows vgrajeno orodje za hitro iskanje teh map v vašem računalniku, ki porabljajo pomnilnik. Nato lahko te mape ročno odstranite, če želite.
- Istočasno pritisnite tipki Windows + I , da odprete aplikacijo Nastavitve .
- V oknu z nastavitvami izberite Sistem .
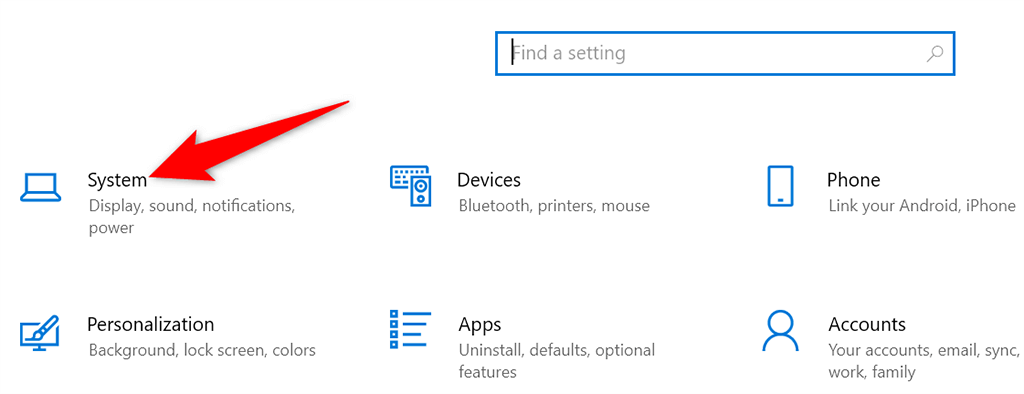
- V stranski vrstici na levi izberite Storage .
- V podoknu na desni izberite Drugo .
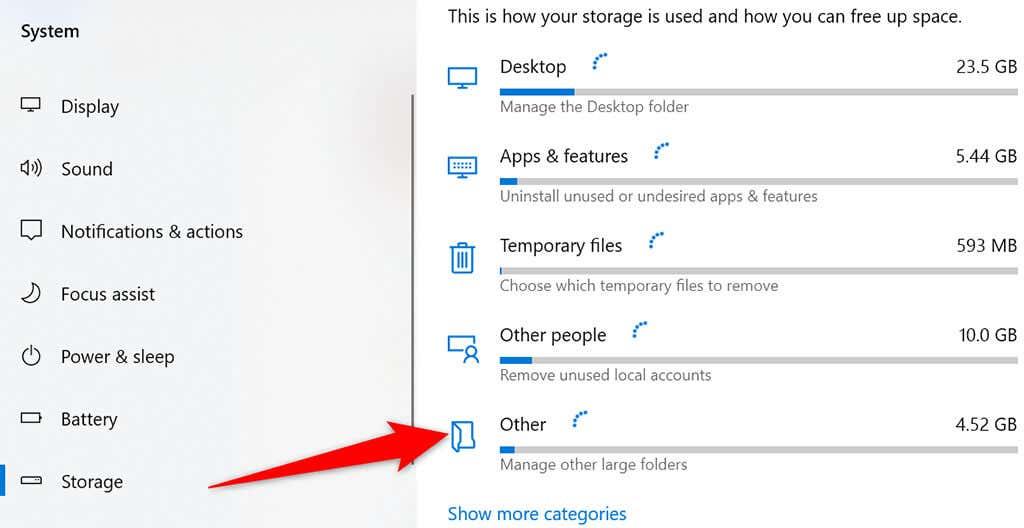
- Videli boste seznam map, ki zasedajo precejšen del prostora za shranjevanje.
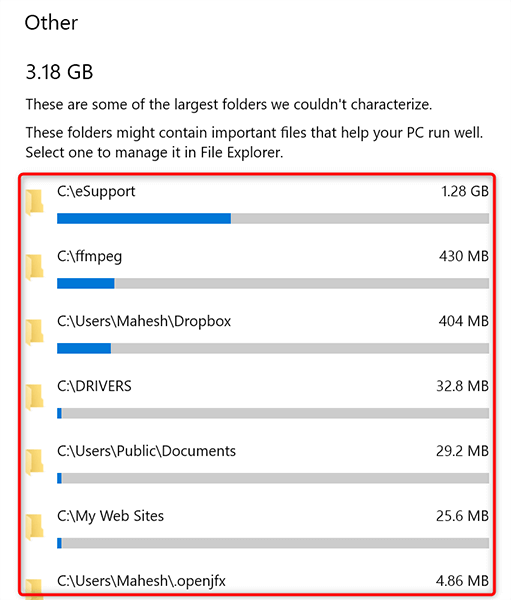
- Izberite mapo, da jo odprete v File Explorerju. Nato lahko ročno izbrišete mapo v File Explorerju.
Odstranite vgrajene aplikacije in naredite svoj računalnik brez napihnjene programske opreme
Windows 10 in 11 imata vnaprej naložene določene aplikacije. Če teh aplikacij ne uporabljate, jih lahko odstranite in počistite svoj računalnik.
- Odprite meni Start in poiščite vgrajeno aplikacijo, ki jo želite odstraniti.
- Z desno miškino tipko kliknite aplikacijo in v meniju izberite Odstrani .
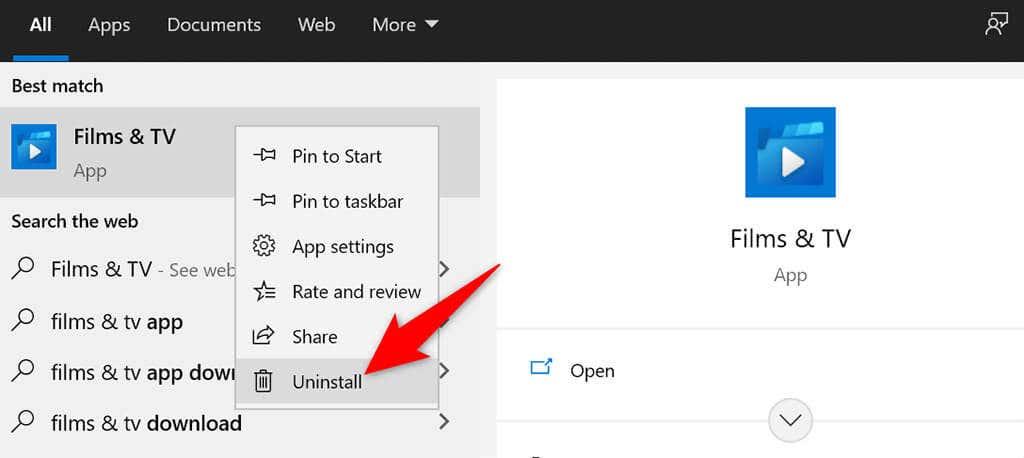
- Izberite Odstrani v pozivu, ki se odpre, da odstranite aplikacijo iz računalnika.
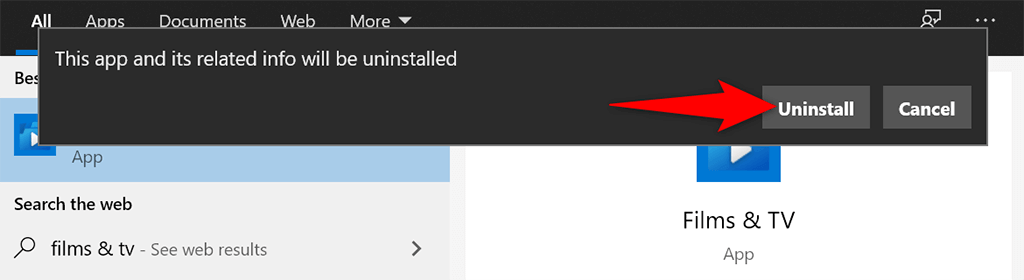
S temi koraki odstranite vse druge vgrajene aplikacije iz računalnika.
Izpraznite koš
Ko izbrišete datoteko iz računalnika, gre ta neposredno v koš. To pomeni, da se bo koš povečal, če vsebine koša ne čistite redno.
Na srečo obstaja ena sama možnost, s katero lahko naenkrat izpraznite celoten koš :
- Na namizju poiščite bližnjico koša .
- Z desno miškino tipko kliknite bližnjico koša in v meniju izberite Izprazni koš .
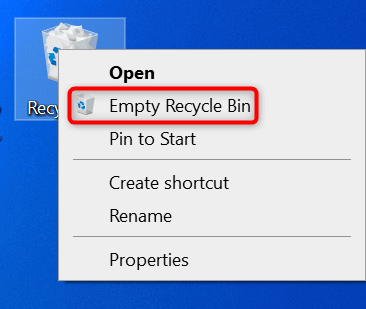
- V pozivu, ki se prikaže, izberite Da .
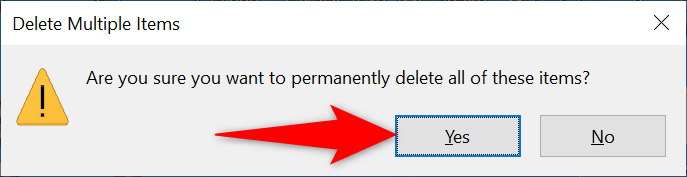
Defragmentirajte svoje pogone
Z defragmentiranjem pogonov združite ustrezne podatke na svojih diskih. To ne spremeni videza datotek v vašem računalniku, saj so te spremembe samo notranje.
- Odprite meni Start , poiščite Defragmentiraj in optimiziraj pogone in izberite to možnost v rezultatih iskanja.
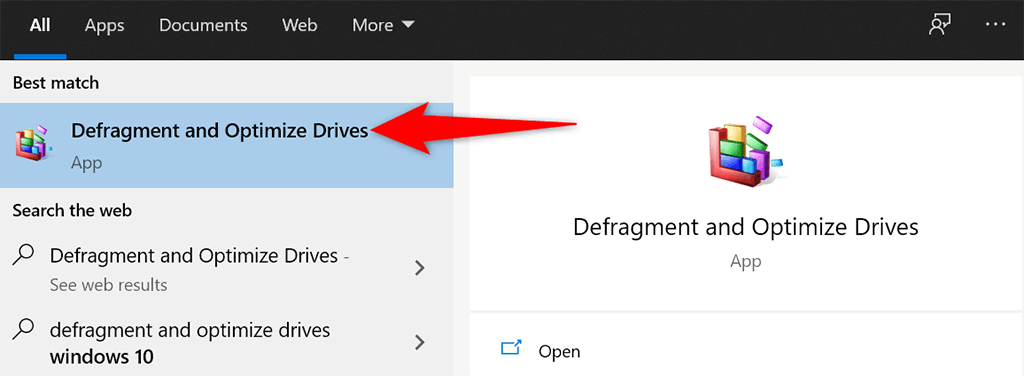
- Izberite svoj glavni trdi disk v oknu Optimize Drives in izberite gumb Optimize .
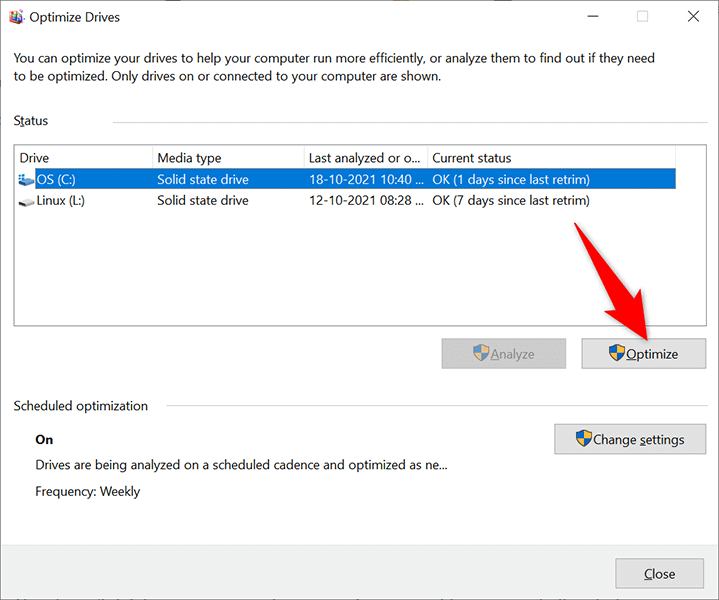
- Počakajte, da Windows defragmentira vaš pogon.
Onemogočite zagonske aplikacije, da se vaš računalnik hitreje zažene
Vaš računalnik ima določene aplikacije, imenovane zagonske, ki se samodejno zaženejo, ko vklopite računalnik. Če se vaš računalnik predolgo zažene, odstranite nebistvene aplikacije s tega seznama zagonskih aplikacij .
S tem ne izbrišete svojih aplikacij in jih lahko kadar koli znova dodate na seznam zagonskih aplikacij.
- Zaženite aplikacijo Nastavitve s hkratnim pritiskom tipk Windows + I.
- V oknu z nastavitvami izberite Aplikacije .
- V stranski vrstici na levi izberite Zagon .
- Pri zagonu računalnika poiščite aplikacijo, ki jo želite ustaviti. Nato preklopite stikalo za to aplikacijo v položaj za izklop. Ta postopek ponovite za vsako aplikacijo, ki je ne želite zagnati, ko vklopite računalnik.
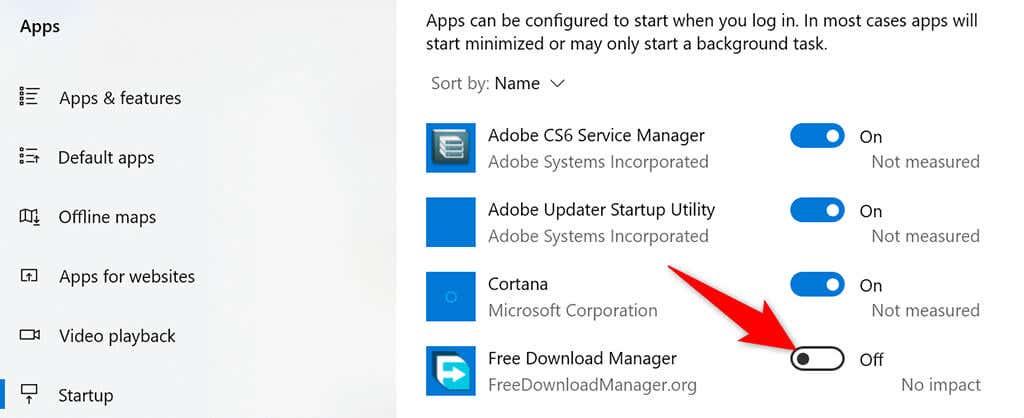
Odstranite razširitve in zgodovino brskalnika
Med čiščenjem računalnika z operacijskim sistemom Windows 10 ali 11 je pomembno tudi čiščenje spletnih brskalnikov, saj so del vašega sistema. V večini brskalnikov lahko počistite vsebino tako, da izbrišete zgodovino brskanja in odstranite neuporabljene razširitve.
V večini spletnih brskalnikov lahko razširitve odstranite tako, da z desno miškino tipko kliknete razširitve in izberete Odstrani .
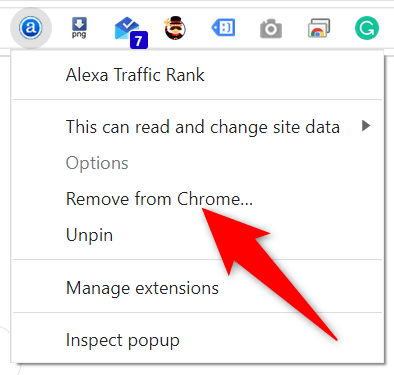
Zgodovino brskanja lahko izbrišete tako, da v brskalniku odprete meni z nastavitvami in izberete ustrezno možnost. Prav tako lahko odstranite piškotke in druge podatke spletnega mesta .
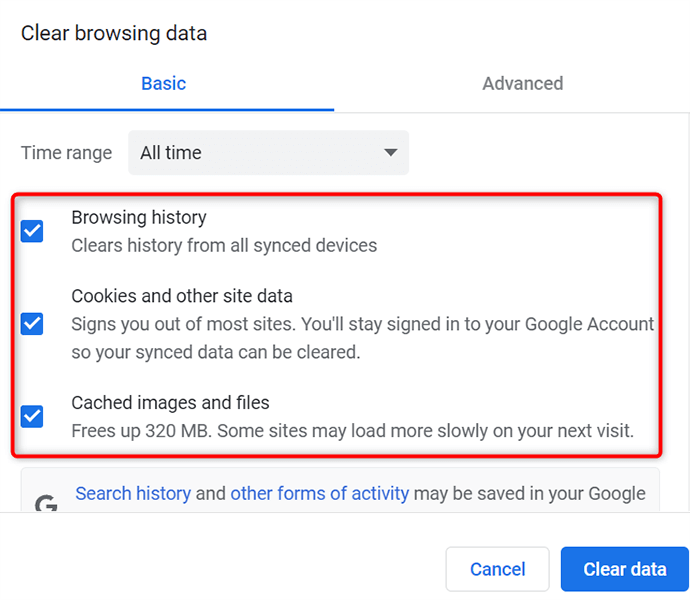
Vgrajena orodja olajšajo čiščenje računalnika z operacijskim sistemom Windows 10/11
Ne glede na to, ali je vaš računalnik že postal počasen ali pa ne želite, da bi vaš računalnik kdaj prišel tja, bi vam morale zgoraj opisane metode pomagati ohranjati računalnik čist in urejen. Upamo, da vam bo vodnik pomagal.