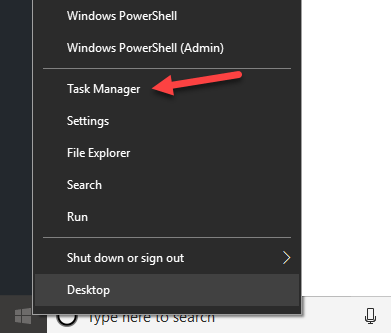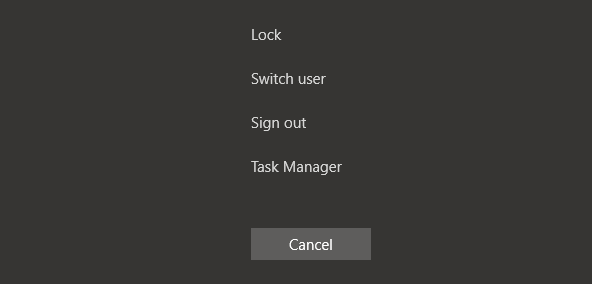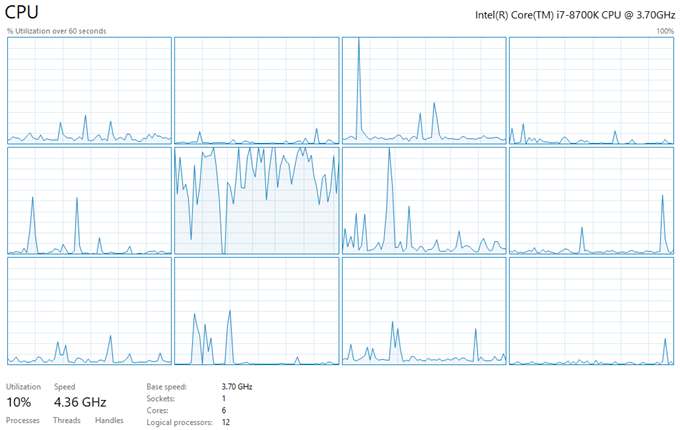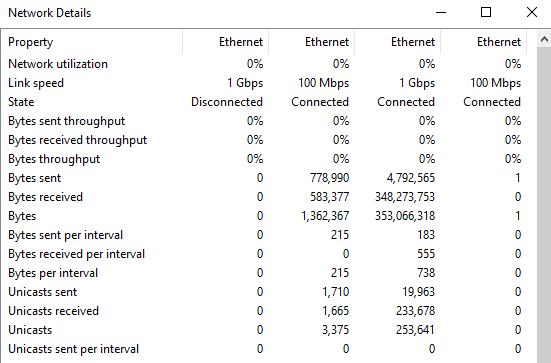Kot sem že omenil v članku, v katerem sem primerjal Windows 7 in Windows 10 , je bil upravitelj opravil popolnoma preoblikovan. Zdaj je privzeto veliko preprostejša za uporabo, a če res želite dobiti vse podrobnosti kot prej, jih lahko še vedno dobite!
Obstaja nekaj drugih majhnih bližnjic in možnosti, ki sem jih našel med igranjem z upraviteljem opravil v sistemu Windows 10.
Kazalo
- Odpiranje upravitelja opravil v sistemu Windows 10
- Dodajte dodatne stolpce
- Glejte Logični procesorji
- Vpliv ob zagonu
- Hitrost posodobitve
- Omrežna statistika
- Čas delovanja sistema
- Pogled povzetka
V tej objavi bom pregledal le nekaj preprostih trikov/nasvetov, ki sem se jih naučil, in upam, da boste uživali v uporabi novega upravitelja opravil, če imate računalnik z operacijskim sistemom Windows 10. Preberite moje druge objave o upravitelju opravil sistema Windows 10 , če želite iti v veliko več podrobnosti.
Odpiranje upravitelja opravil v sistemu Windows 10
Tukaj je vredno omeniti nekaj načinov za dostop do upravitelja opravil v sistemu Windows 10.
1. Če imate radi bližnjice na tipkovnici, lahko pritisnete CTRL + SHIFT + ESC .
2. Lahko z desno miškino tipko kliknete gumb Start ali opravilno vrstico in kliknete Upravitelj opravil.
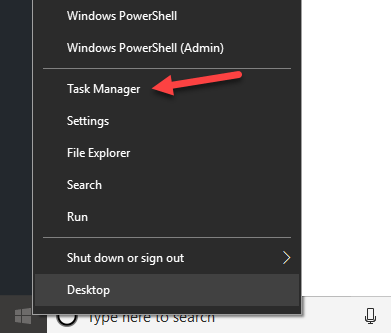
3. Pritisnite tipko Windows + R in nato vnesite taskmgr.exe .

4. Pritisnite CTRL + ALT + DELETE in nato izberite Upravitelj opravil.
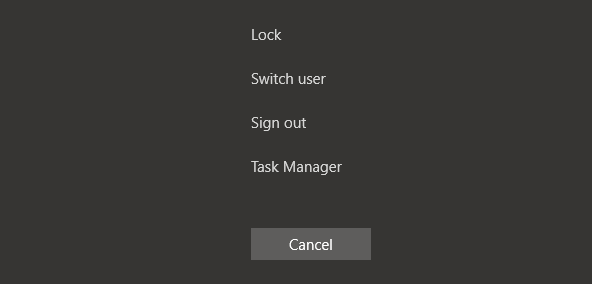
To je veliko načinov za dostop do upravitelja opravil! Glede na to, kako uporabljate računalnik, sem prepričan, da vam bo eden od teh štirih ustrezal.
Dodajte dodatne stolpce
Vsake toliko časa potrebujem dodatne informacije o procesu Windows, kot je PID (identifikator procesa). V sistemu Windows 10 lahko z desno miškino tipko kliknete katero koli glavo in dodate več stolpcev, tako da jih označite.

Glejte Logični procesorji
Dandanes ima veliko potrošniških računalnikov več jeder/niti CPU. Če imate določene aplikacije, ki lahko uporabljajo več jeder, in želite preveriti, ali je obremenitev procesa dejansko porazdeljena, lahko odprete zavihek Zmogljivost, kliknete CPU in nato z desno miškino tipko kliknete ter izberete Spremeni graf na in nato izberite Logični procesorji .

Upravitelj opravil bo privzeto prikazal samo celotno porabo procesorja. Zdaj lahko vidite izkoriščenost za vsak logični procesor v sistemu! sladko.
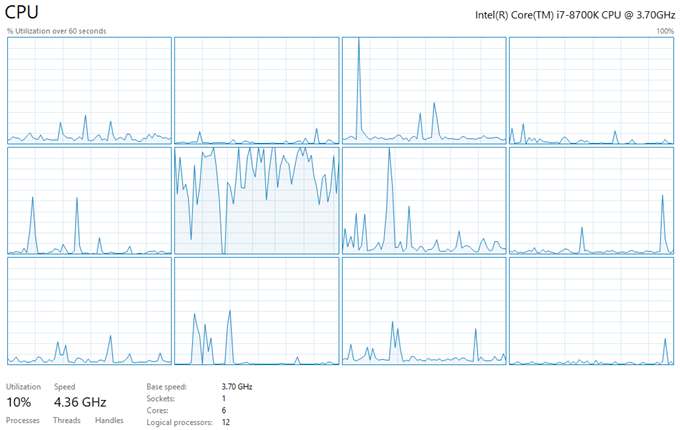
Vpliv ob zagonu
Upravitelj opravil v sistemu Windows 10 ima kul funkcijo, ki vam omogoča, da vidite "vpliv", ki ga ima postopek zagona na sistem. To je zelo koristno, da hitro ugotovite, kateri zagonski programi upočasnjujejo postopek zagona.

Hitrost posodobitve
Podatki, ki jih vidite na kartici uspešnosti, privzeto prikazujejo samo zadnjih 60 sekund. Če želite to spremeniti, lahko kliknete Pogled , Hitrost posodobitve in izberete med Visoko , Normalno ali Nizko .

High bo spremljal v 30-sekundnem časovnem obdobju, Low pa v 4-minutnem časovnem obdobju. Nizka bo tudi manj obremenila stroj pri spremljanju. 4-minutni časovni razpon je uporaben, če želite videti uspešnost za kateri koli časovni okvir, daljši od 60 sekund.
Omrežna statistika
Če greste na Ethernet pod Performance, lahko z desno miškino tipko kliknete graf in izberete View network details .

Tukaj si lahko ogledate podrobne informacije o vaši omrežni povezavi, vključno s hitrostjo povezave, uporabo omrežja, poslanimi bajti, prejetimi bajti in še veliko več.
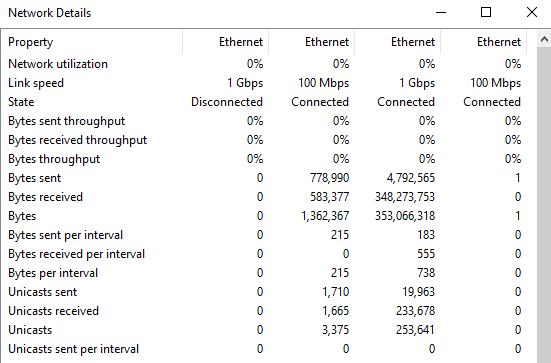
Čas delovanja sistema
Na srečo vam ni treba več prenesti programa, če želite videti čas delovanja sistema v sistemu Windows. Preprosto pojdite na zavihek Performance, kliknite CPU in na dnu boste videli čas delovanja:

Pogled povzetka
Druga dobra funkcija v upravitelju opravil je pogled povzetka. Preprosto z desno miškino tipko kliknite katero koli meritev uspešnosti na zavihku Učinkovitost in izberite Pogled povzetka .

Zdaj dobite lepo malo kompaktno pogovorno okno, ki ga lahko premaknete kamor koli na namizju ali na drug zaslon, če imate dvojna monitorja in spremljate delovanje, medtem ko izvajate druge aplikacije in programe.

To je približno to! Windows 10 je vsekakor lepa nadgradnja prejšnjih različic upravitelja opravil in upajmo, da vam bo to dalo malo več vpogleda v to, kako ga lahko učinkoviteje uporabljate. Uživajte!