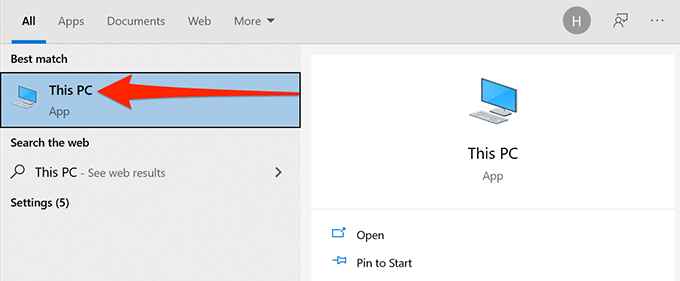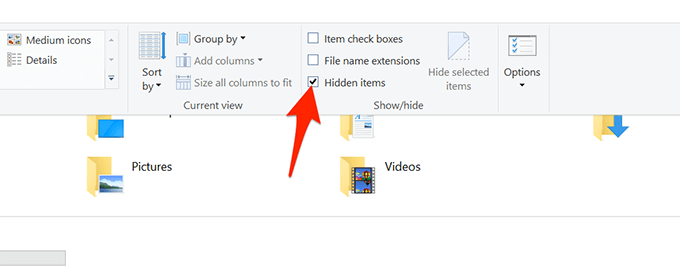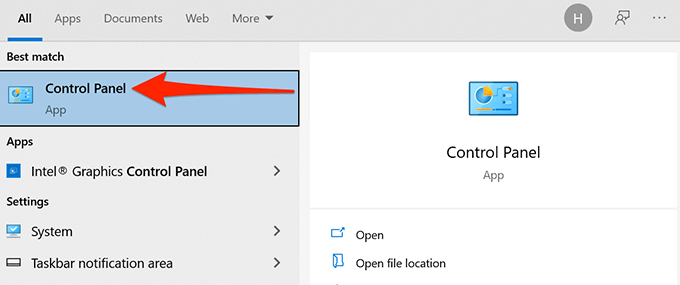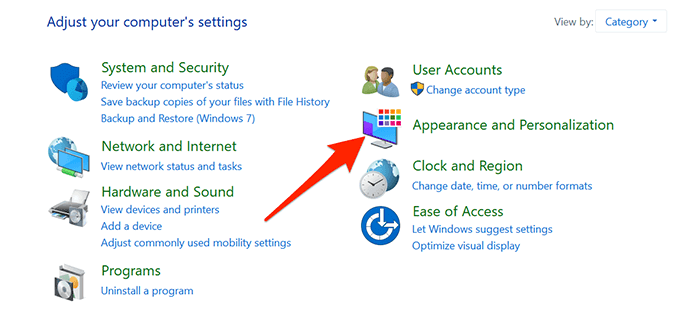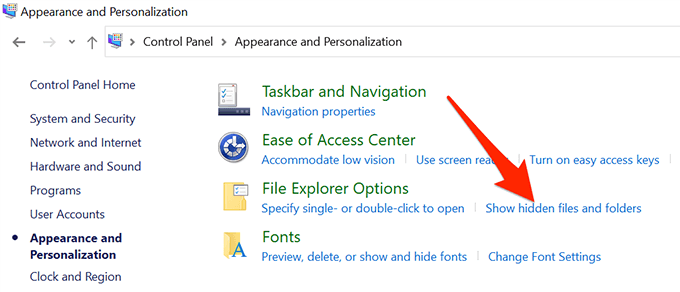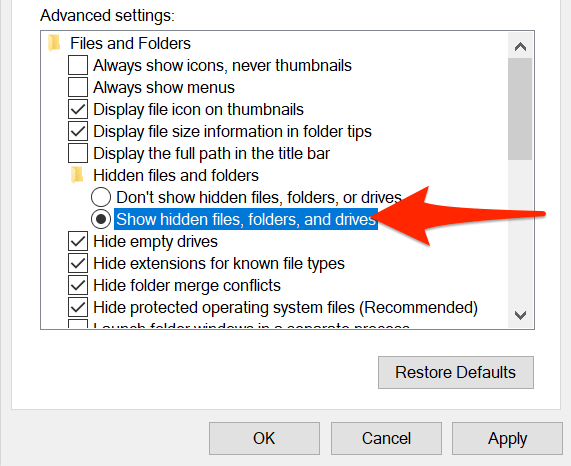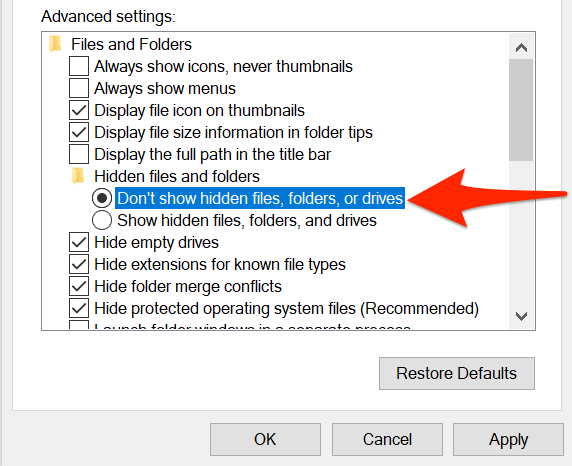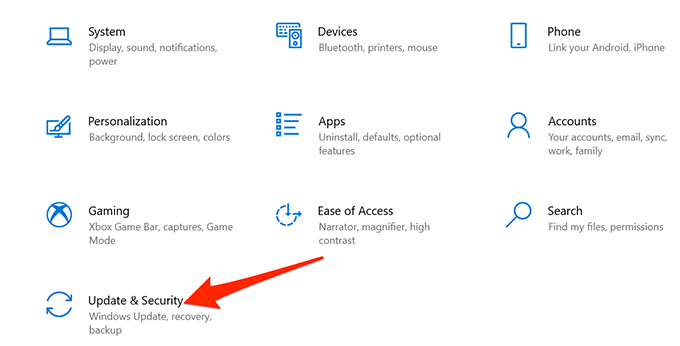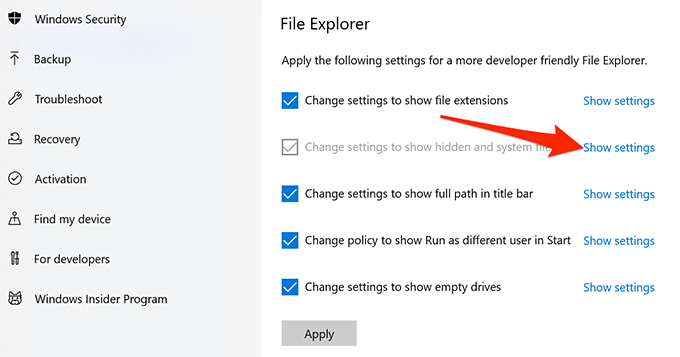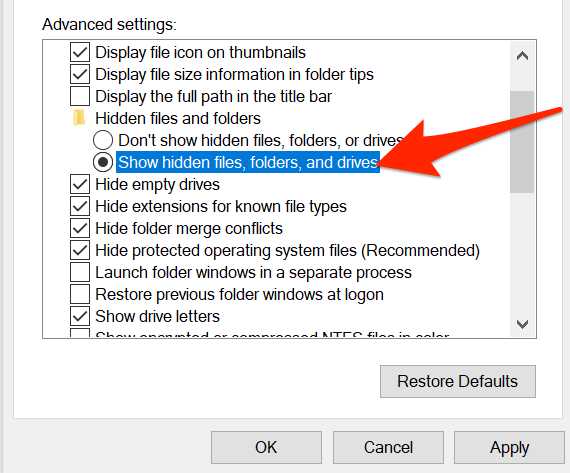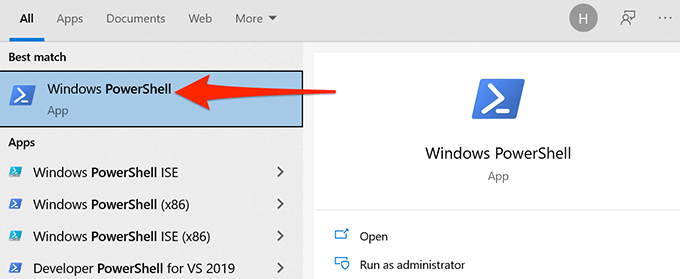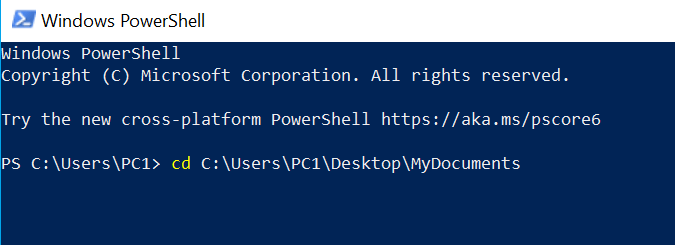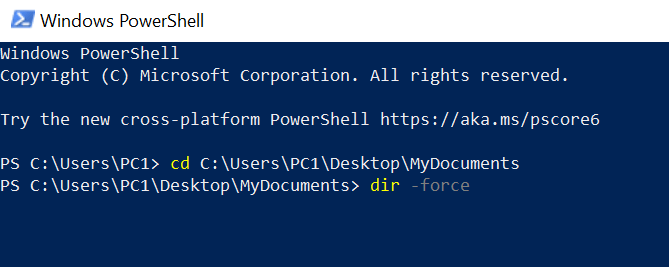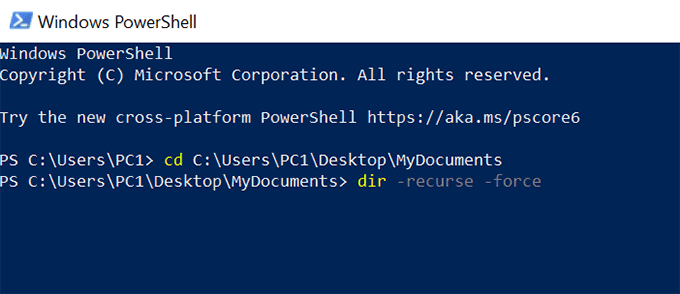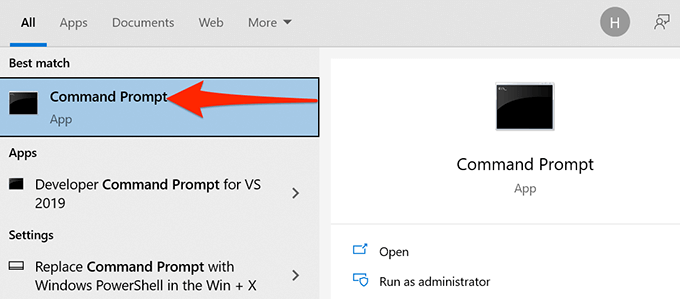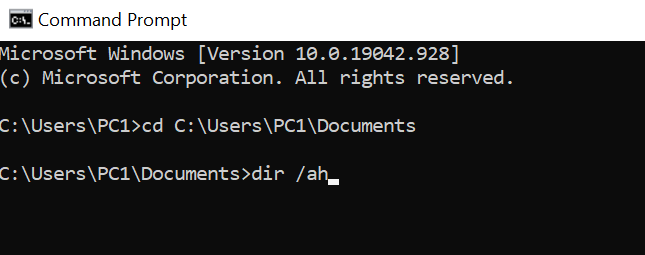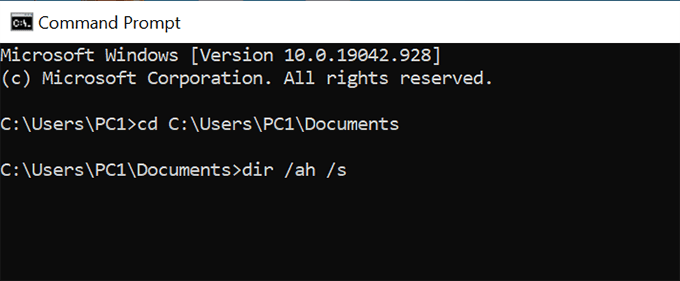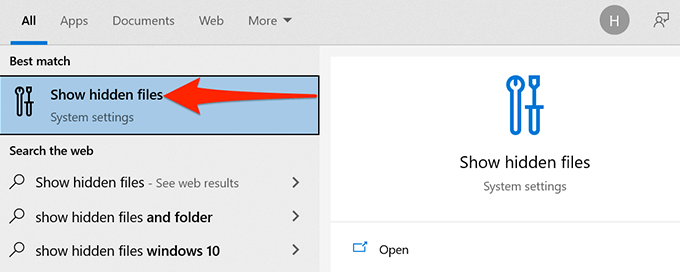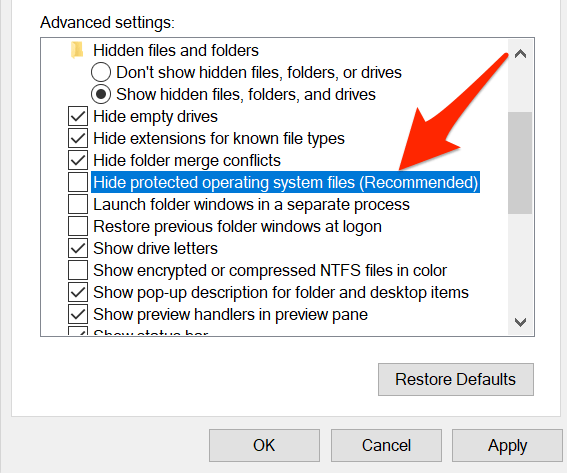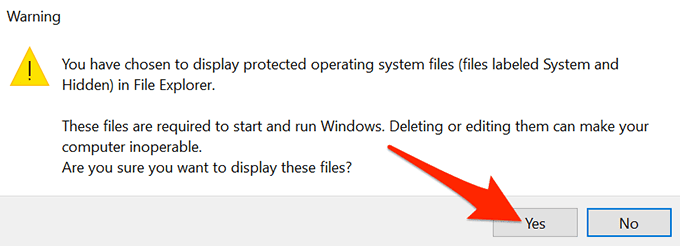Windows 10 ponuja možnost prikaza skritih datotek in map , ki jih privzeto ne vidite. Ko omogočite to možnost, File Explorer začne prikazovati vse vaše skrite elemente.
Skrite datoteke in mape si lahko ogledate tako v File Explorerju kot tudi v orodjih ukazne vrstice, kot sta PowerShell in Command Prompt.

Pokaži skrite datoteke in mape v Raziskovalcu datotek
Sledite spodnjim korakom, da konfigurirate File Explorer, da prikaže vso skrito vsebino v vaših imenikih.
- Odprite meni Start , poiščite Ta računalnik in v rezultatih iskanja izberite Ta računalnik .
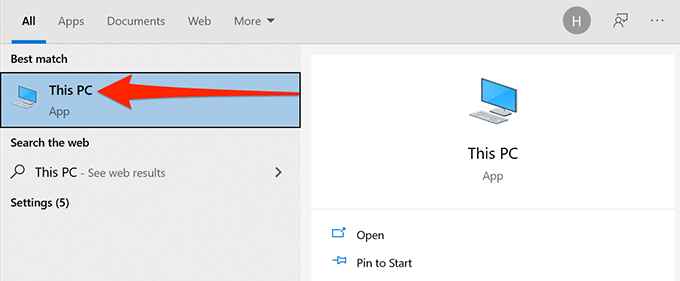
- Izberite zavihek Pogled na vrhu okna Ta računalnik.
- Na desni strani zaslona omogočite potrditveno polje Skriti elementi .
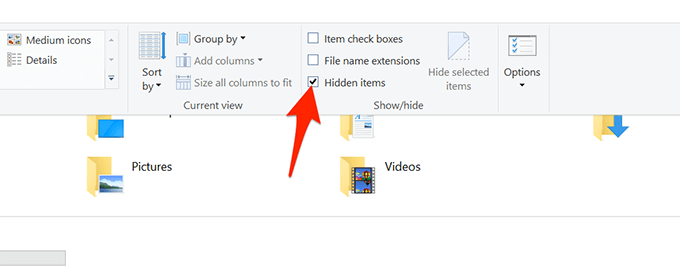
- File Explorer bo začel prikazovati skrite datoteke in mape v vašem računalniku.
- Če želite ponovno skriti svoje elemente, počistite polje Skriti elementi v Raziskovalcu datotek.
Pokaži skrite datoteke in mape z nadzorne plošče
Če imate raje nadzorno ploščo , lahko uporabite možnost v tem pripomočku, da sistem Windows 10 prikaže skrite datoteke in mape.
- Odprite meni Start , poiščite Nadzorna plošča in v rezultatih izberite pripomoček.
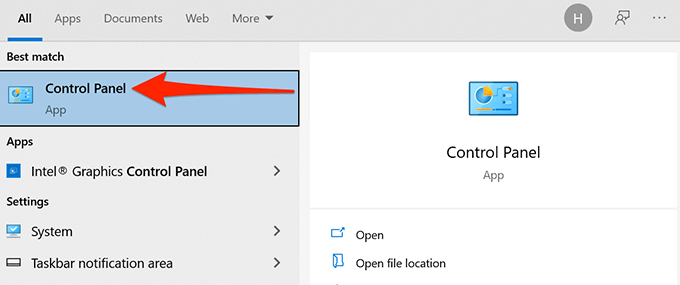
- Na nadzorni plošči izberite meni zraven Pogled po in izberite Kategorija .
- Izberite možnost Videz in personalizacija .
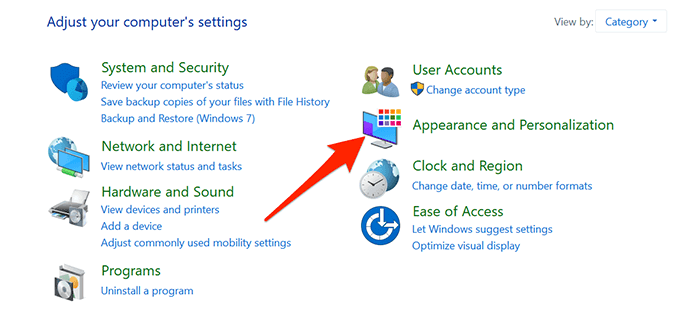
- Izberite Pokaži skrite datoteke in mape pod možnostmi Raziskovalca datotek .
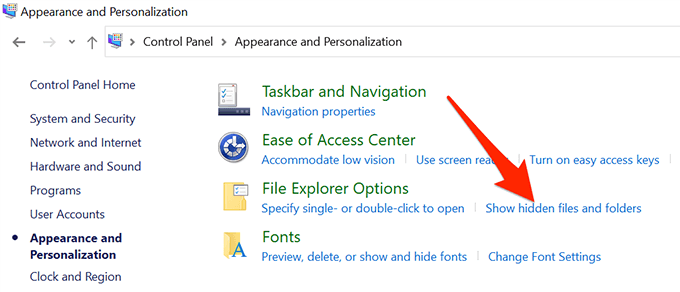
- Zdaj ste na zavihku Pogled v oknu z možnostmi Raziskovalca datotek. Tukaj izberite možnost Prikaži skrite datoteke, mape in pogone . Izberite Uporabi in nato V redu .
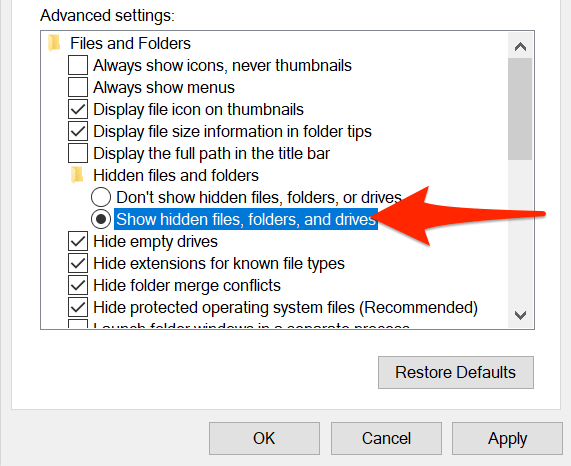
- Windows File Explorer bo zdaj prikazal vse vaše skrite datoteke in mape.
- Če želite skriti skrite elemente, izberite možnost Ne pokaži skritih datotek, map ali pogonov . Nato izberite Uporabi in nato V redu .
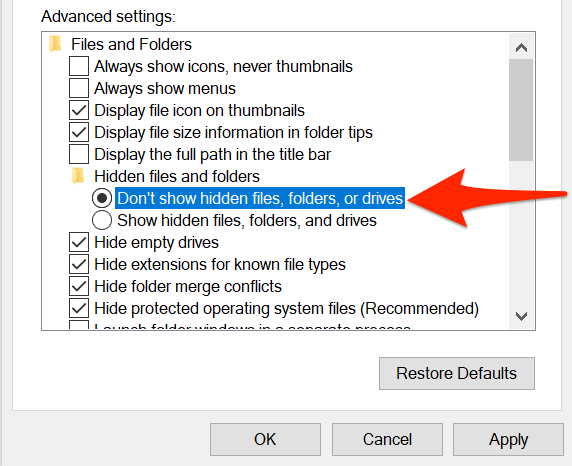
Prikaži skrite datoteke in mape iz nastavitev
Aplikacija Nastavitve sistema Windows 10 vključuje tudi možnost prikaza skritih vsebin v vašem računalniku.
Če želite uporabiti to metodo:
- Pritisnite tipki Windows + I , da zaženete aplikacijo Nastavitve ali poiščite in izberite Nastavitve v meniju Start .
- Izberite gumb Domov, če niste na glavni strani z nastavitvami, prikazani v 3. koraku.
- Izberite Posodobitev in varnost .
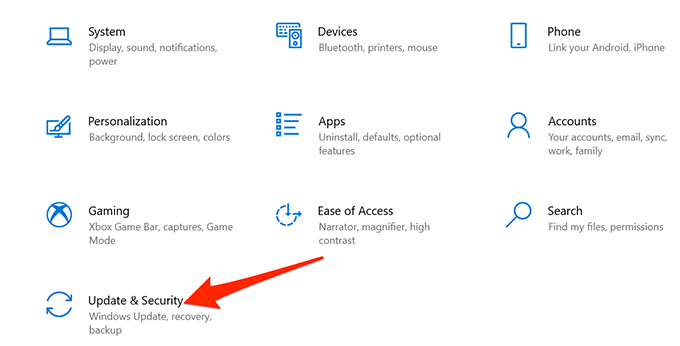
- V levi stranski vrstici izberite Za razvijalce .
- Pomaknite se navzdol po desnem podoknu do možnosti Spremeni nastavitve za prikaz skritih in sistemskih datotek. Izberite Prikaži nastavitve .
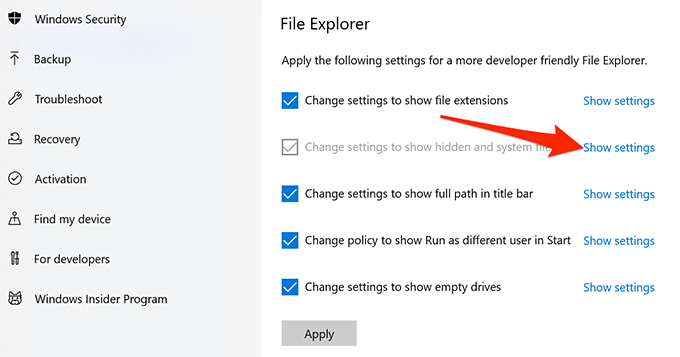
- Omogočite možnost Pokaži skrite datoteke, mape in pogone . Nato izberite Uporabi in izberite V redu , da shranite nastavitve.
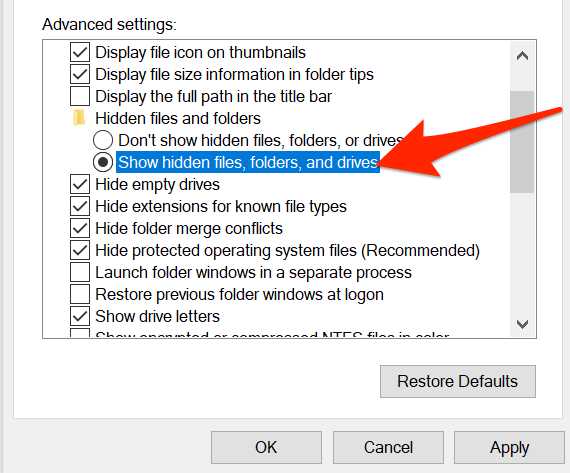
Oglejte si skrite datoteke in mape v PowerShell
Če imate raje metode ukazne vrstice, lahko z ukazom v lupini Windows PowerShell pridobite seznam vseh skritih datotek in map.
- Kliknite Start ali ikono Windows spodaj levo in vnesite PowerShell. Med rezultati izberite Windows PowerShell .
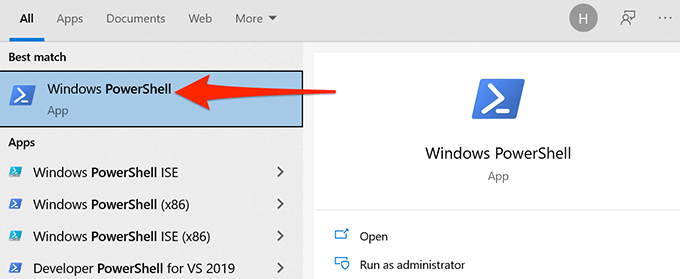
- V okno PowerShell vnesite cd , vnesite presledek in nato vnesite celotno pot do mape, v kateri se nahajajo vaše skrite datoteke. Na primer, če so vaše skrite datoteke v mapi z imenom MyDocuments na vašem namizju , uporabite naslednji ukaz in nadomestite USER s svojim uporabniškim imenom. Nato pritisnite Enter .
cd C:\Users\USER\Desktop\MyDocuments
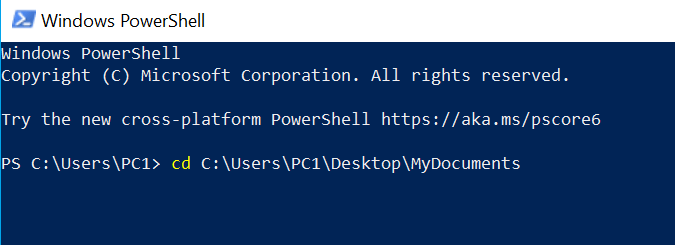
- Vnesite dir -force in pritisnite Enter . To razkrije vaše skrite datoteke in mape.
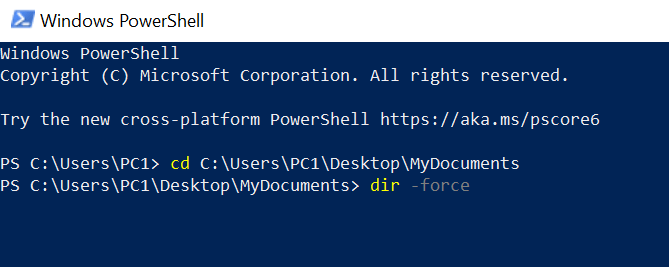
- Če niste prepričani, katera mapa vsebuje skrite datoteke, vnesite cd , vnesite presledek, vnesite celotno pot do mape, katere podmape bi lahko vsebovale skrite datoteke, in pritisnite Enter . Nato zaženite ta ukaz:
dir -recurse -force
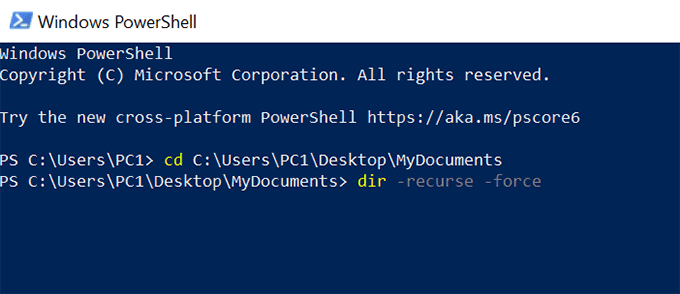
- Skriti elementi v izbrani mapi in podmapah bi se morali prikazati v oknu PowerShell.
Ne pozabite, da ta metoda prikazuje samo skrite datoteke v oknu PowerShell; ne naredi skritih elementov vidnih v File Explorerju.
Oglejte si skrite datoteke v ukaznem pozivu Windows
Drug način za ogled seznama skritih datotek in map je uporaba ukaznega poziva . Sledite spodnjim korakom:
- Pritisnite tipko Windows , da odprete meni Start , poiščite ukazni poziv in v rezultatih iskanja izberite pripomoček.
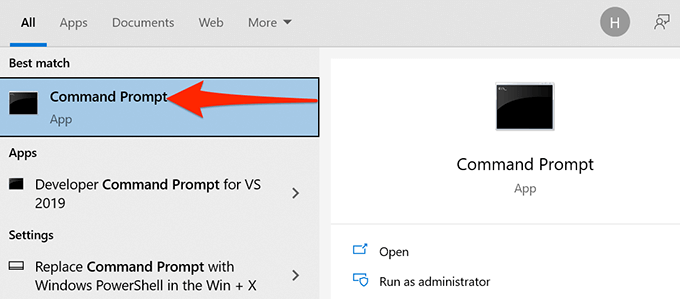
- Vnesite cd , vnesite presledek in nato vnesite celotno pot do mape, kjer so shranjene skrite datoteke. Nato pritisnite Enter .
- Vnesite dir /ah za ogled seznama skritih datotek in map.
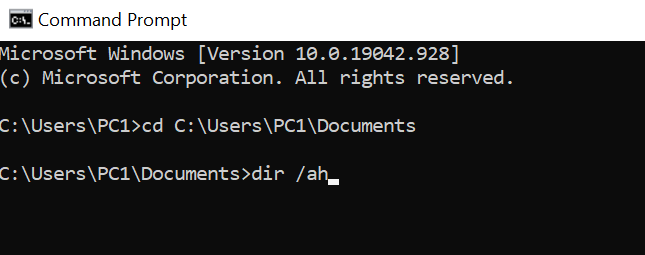
- Če ne veste, katera mapa vsebuje skrite datoteke, lahko zaženete pregled skritih datotek v nadrejeni mapi. S tem boste pregledali vse podmape v tej glavni mapi. To storite tako, da vnesete cd , vnesete presledek, vnesete celotno pot do mape in pritisnete Enter . Nato zaženite naslednji ukaz:
dir /ah /s
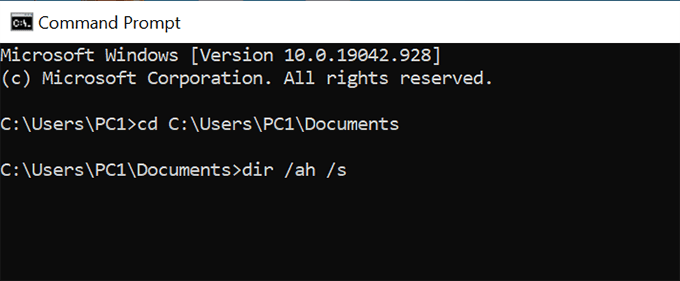
- V oknu ukaznega poziva so zdaj navedeni skriti elementi iz določene mape in podmap.
Zgornja metoda ne spremeni možnosti Raziskovalca datotek in prikaže le seznam skritih datotek.
Pokaži skrite datoteke operacijskega sistema
Obstajajo nekatere datoteke operacijskega sistema, ki se ne prikažejo, tudi če omogočite možnost skritih datotek v File Explorerju. Sledite spodnjim korakom, da vklopite ločeno možnost za ogled teh skritih datotek OS:
- Pritisnite tipko Windows , da odprete meni Start , vnesite Prikaži skrite datoteke in izberite to možnost v rezultatih iskanja.
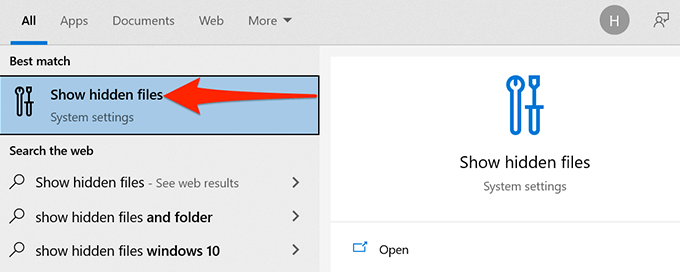
- Pomaknite se do Spremeni nastavitve za prikaz skritih in sistemskih datotek in izberite Prikaži nastavitve.
- Pomaknite se navzdol do možnosti Skrij zaščitene datoteke operacijskega sistema (priporočeno) . Počistite polje za to možnost.
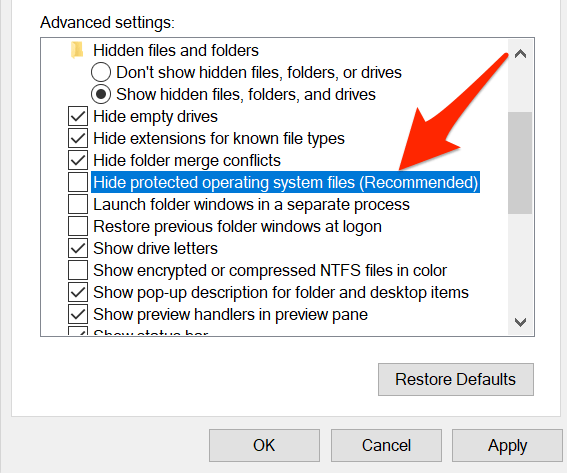
- Izberite Da , če se pojavi opozorilo. Nato izberite Uporabi in nato V redu .
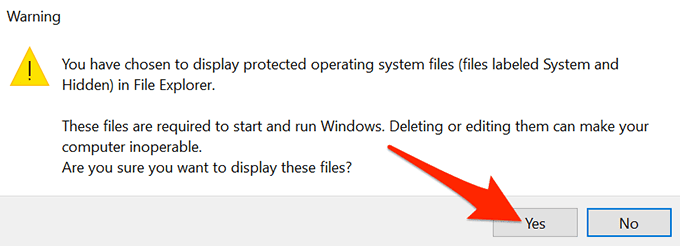
Beseda previdnosti
V internetu vas lahko veliko virov prosi, da uporabite ukaz attrib iz ukaznega poziva ali lupine PowerShell za ogled skritih elementov. Na splošno ni varno spreminjati atributa sistemske datoteke, ker ima to lahko nepričakovane posledice.
Sporočite nam v spodnjih komentarjih, katera metoda je delovala za vas.