Kako izbrisati zgodovino prenosov Android

Izbris zgodovine prenosov Android vam pomaga pridobiti več prostora za shranjevanje med drugimi stvarmi. Tukaj so koraki, ki jih morate sprejeti.
Obstaja nekaj povsem običajnih razlogov, zakaj želite odstraniti svoje spletne strani ali zgodovino iskanja iz Google Chroma. Prvič, morda si računalnik delite z nekom drugim – morda z družinskim članom ali sostanovalcem.
Nič ni narobe, če želite svojo zasebnost. Zaščita občutljivih podatkov, kot je vaš PayPal ali bančni podatki, je dobra stvar. Vedeti, da Google Chrome shranjuje vse zasebne podatke, je morda za nekatere preveč neprijetno.
Lahko pa se znajdete, da načrtujete presenečenje zanje, vendar ne želite, da to izvedejo.
Ne glede na razlog je individualno ali skupno odstranjevanje zgodovine iskanja in strani preprost način, da te podatke ohranite zasebne. Toda najprej se pogovorimo o tem, kaj so strani in zgodovina iskanja.
Spletne strani in zgodovina iskanja – ali preprosto zgodovina brskalnika – je kopičenje strani spletnih mest, ki ste jih obiskali, in iskanj, ki ste jih opravili v preteklosti. Seznam se lahko giblje od trenutka, ko ste prvič namestili brskalnik, do danes, ob predpostavki, da še nikoli niste počistili zgodovine brskalnika.
Z drugimi besedami, vašo dejavnost brskanja je mogoče zaslediti v mesecih ali celo letih v preteklost.
Na en način je to lahko v pomoč. Hitro si lahko znova ogledate smešni videoposnetek YouTube izpred nekaj časa ali preprosto znova odprete pomotoma zaprt zavihek. Kljub temu je dobro, da občasno redno čistite zgodovino brskalnika, še posebej za računalnik v skupni rabi.
Zakaj? Tukaj je nekaj razlogov.
Upoštevajte, da vseh zgornjih morebitnih težav ni mogoče rešiti tako, da preprosto izbrišete svoje strani in zgodovino iskanja. Če želite to rešiti, morate izbrisati druge vrste zgodovine, vključno s piškotki – to bo obravnavano pozneje.
Odstranjevanje strani in zgodovine iskanja eno za drugo je precej preprosto. Metoda za to je precej podobna, ne glede na to, katero napravo uporabljate, pa naj gre za računalnik z operacijskim sistemom Windows, telefon Android ali celo iPhone/iPad. Takole:
Odprite Chrome in nato kliknite ikono treh navpičnih pik v zgornjem desnem kotu okna brskalnika.
Na seznamu možnosti izberite Zgodovina. Če uporabljate osebni računalnik, znova kliknite Zgodovina v razširjenem meniju.
Na strani posamezno izberite, katere strani ali rezultate iskanja želite izbrisati.
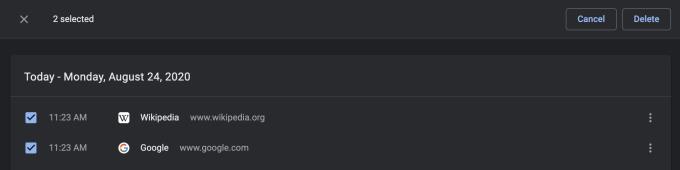
Posamezno odstranjevanje zgodovine je v redu in vse, vendar lahko stane preveč časa. Za večjo učinkovitost lahko izbrišete več vnosov hkrati.
Odstranjevanje zgodovine v velikem obsegu je odličen način za prihranek časa. Če ne želite, da izginejo vsi vnosi v zgodovino, ne skrbite, lahko izberete samo najnovejše, ki jih želite izbrisati.
Enako kot prej, odprite Google Chrome —> kliknite ikono treh navpičnih pik v zgornjem desnem kotu —> izberite Zgodovina .
Zdaj ste spet na isti strani, kjer lahko posamezno izbrišete zgodovino strani. Namesto tega lahko kliknete Počisti podatke brskanja .
Pod zavihkom Osnovno izberite Zgodovina brskanja in Piškotki in podatki spletnih mest .
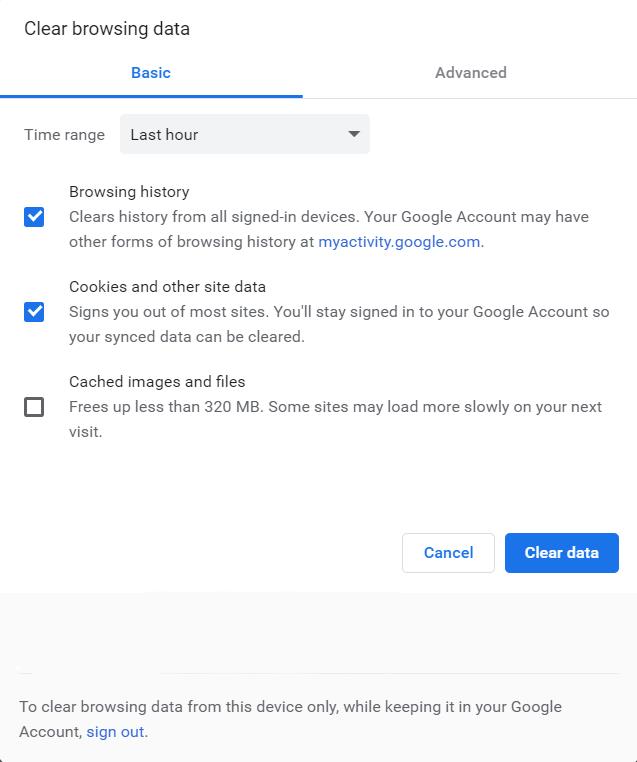
Nato določite časovno obdobje, v katerem želite izbrisati zgodovino. Lahko je Zadnja ura , Zadnjih 7 dni ali Ves čas .
Ko prilagodite vse parametre, kliknite gumb Počisti podatke .
Odstranjevanje strani in zgodovine iskanja se lahko izvede posamezno ali v velikem obsegu. Ne glede na to, katero metodo uporabljate, redno početje zmanjša tveganje, da boste svojo spletno dejavnost izpostavili zlonamernim spletnim mestom ali skučenim očem.
Izbris zgodovine prenosov Android vam pomaga pridobiti več prostora za shranjevanje med drugimi stvarmi. Tukaj so koraki, ki jih morate sprejeti.
Preberite ta članek in se naučite, kako izbrisati predpomnilnik in piškotke v Chromu ter kako izbrisati zgodovino brskanja v Chromu na Androidu.
Nastavite Chrome, da izbriše piškotke ob izhodu in izboljšajte varnost z izbrisom piškotkov takoj, ko zaprete vse okna brskalnika. Tukaj je, kako.
Ali uporabljate več Google računov na Androidu in PC-ju ter ne veste, kako spremeniti privzeti Google račun? Berite naprej, da se naučite skrivnih korakov.
Izvedite vse o načinu PIP v Google Chromu in kako ga omogočiti, da uživate v gledanju videoposnetkov v majhni oknu Slika v sliki, tako kot to doživite na svojem televizorju.
Naučite se, kako onemogočiti nadležna samodejna predvajanja videoposnetkov v Google Chromu in Mozilli Firefox s tem priročnikom.
Ne glede na to, koliko se trudite, se vam zdi, da imate vedno preveč odprtih zavihkov. Običajno greste z enega zavihka na drugega tako, da zgrabite miško in kliknete
Chrome je morda eden najbolj priljubljenih brskalnikov, vendar to ne pomeni, da ga bodo uporabljali vsi. Chromu morda ne zaupate, ko gre za
Google Chrome Beta je spletni brskalnik, katerega cilj je izboljšati Chrome tako, da svojim uporabnikom omogoči vpogled in izboljšave novih različic. Čeprav je
Naučite se vse o načinu PIP v Google Chromu in o tem, kako ga vklopite in uživajte v gledanju videoposnetkov v majhnem oknu Slika v sliki, tako kot lahko doživite na televizorju.
Z omogočanjem piškotkov v vašem brskalniku lahko naredite uporabo brskalnika bolj udobno. Piškotki na primer shranijo vaše podatke za prijavo, da se prijavite
Google Chrome je spletni brskalnik na več platformah. To pomeni, da je Google Chrome mogoče uporabljati v računalnikih, Mac, IO, Linux in Android. Ima eleganten uporabniški vmesnik
Obožujete Chrome in ga ne nameravate zamenjati z drugim brskalnikom, vendar ste prepričani, da ni nujno, da je tako lovilec virov. Pospešite Google Chrome lahko zmanjšate tako, da s tem vodnikom onemogočite razširitve, ki zavirajo prenastavitev.
Obstaja nekaj povsem običajnih razlogov, zakaj želite odstraniti svoje spletne strani ali zgodovino iskanja iz Google Chroma. Prvič, lahko delite s temi koraki Več o tem, kako odstraniti določene strani in iskanje iz Google Chroma.
Podpora za datoteke Flash je na poti. Flash je bil pogosto obravnavan kot temeljni gradnik oglasov, kratkih videoposnetkov ali zvokov ter iger. Celo an
Dobrodošli v Chrome 80, najnovejši različici spletnega brskalnika Google Chrome. Zdaj sta uporabnikom na voljo za prenos na vseh večjih platformah, na voljo sta dve
Google Chrome je daleč najbolj priljubljen brskalnik na svetu, do te mere, da uporabniki naredijo dodaten kilometer pri prenosu in nastavitvi Chroma kot privzetega brskalnika v operacijskem sistemu Windows – veliko...
Ne glede na to, ali počistite ali omogočite piškotke v Chromu, Operi ali Firefoxu, vam bo ta priročnik pomagal narediti oboje.
Kako prenehati prikazovati sporočilo o lokaciji v Chromu v sistemu Android, Windows 10 ali iPad.
S to vadnico se naučite, kako onemogočiti nadležno samodejno predvajanje videoposnetkov v brskalnikih Google Chrome in Mozilla Firefox.
Apple je predstavil iOS 26 – veliko posodobitev s povsem novo zasnovo iz matiranega stekla, pametnejšimi izkušnjami in izboljšavami znanih aplikacij.
Študenti za študij potrebujejo določeno vrsto prenosnika. Ta ne sme biti le dovolj zmogljiv za dobro delo pri izbranem študijskem programu, temveč tudi dovolj kompakten in lahek, da ga lahko nosijo s seboj ves dan.
V tem članku vam bomo pokazali, kako ponovno pridobiti dostop do trdega diska, če ta odpove. Pa sledimo!
Na prvi pogled so AirPods videti kot vse druge prave brezžične slušalke. Vse pa se je spremenilo, ko so odkrili nekaj manj znanih funkcij.
Dodajanje tiskalnika v sistem Windows 10 je preprosto, čeprav se postopek za žične naprave razlikuje od postopka za brezžične naprave.
Kot veste, je RAM zelo pomemben del strojne opreme v računalniku, ki deluje kot pomnilnik za obdelavo podatkov in je dejavnik, ki določa hitrost prenosnika ali osebnega računalnika. V spodnjem članku vam bo WebTech360 predstavil nekaj načinov za preverjanje napak RAM-a s programsko opremo v sistemu Windows.
Preberite ta članek, da se naučite preprostega postopka povezovanja prenosnega računalnika s projektorjem ali TV na operacijskih sistemih Windows 11 in Windows 10.
Imate težave pri iskanju IP naslova vašega tiskalnika? Pokažemo vam, kako ga najti.
Pripravljate se na večer igranja in to bo velika noč – ravno ste prevzeli "Star Wars Outlaws" na pretočni storitvi GeForce Now. Odkrijte edino znano rešitev, ki vam pokaže, kako odpraviti napako GeForce Now s kodo 0xC272008F, da se lahko spet igralite Ubisoftove igre.
Ohranjanje vaših 3D tiskalnikov je zelo pomembno za dosego najboljših rezultatov. Tukaj je nekaj pomembnih nasvetov, ki jih je treba upoštevati.


























