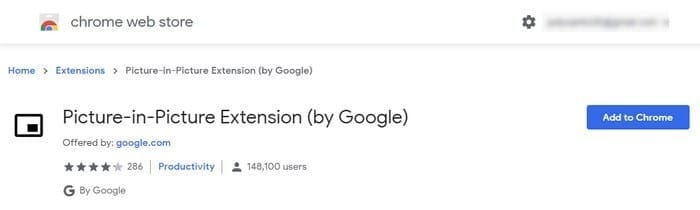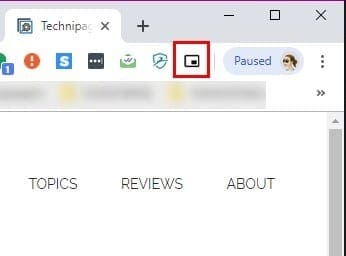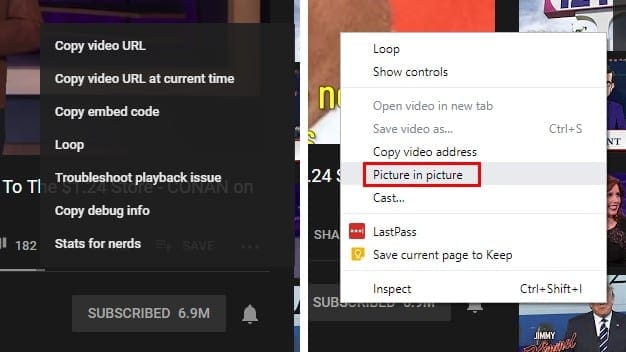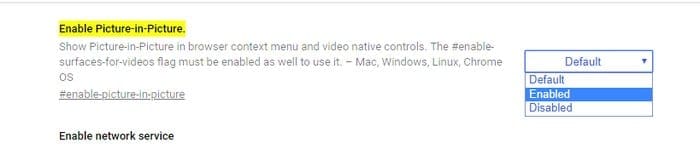Način Slika v sliki ima svoje prednosti. Lahko nadaljujete z delom in hkrati gledate videoposnetke. To je funkcija, ki jo lahko uporabite tudi v priljubljenih aplikacijah za sporočanje, kot je WhatsApp, in gledate videoposnetke, ne da bi zapustili aplikacijo.
Chrome ima to koristno funkcijo tudi za uporabnike, in obstajajo različni načini, kako jo lahko omogočite. Uporabite lahko razširitev, ki jo je Google pripravil za PIP, ali pa, če ste že siti razširitev, jo lahko omogočite s par kliki tukaj in tam.
Vsebina
1. Uporabite Chromeovo razširitev Slika v sliki
Če se ne motite dodati še eno razširitev k tistim, ki jih že imate, lahko namestite razširitev enega od Chromeovih razvijalcev François Beaufort, ki se imenuje Slika v sliki. Razširitev je brezplačna in zelo enostavna za uporabo.
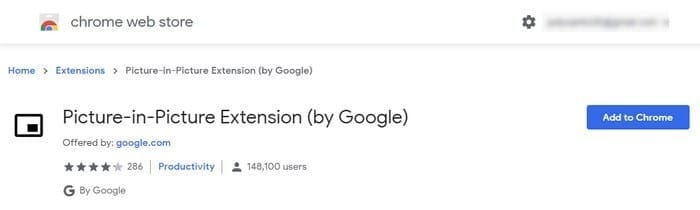
Da namestite razširitev, kliknite na modri gumb Dodaj v Chrome, nato pa na okno za dodajanje razširitev, ki se bo prikazalo za potrditev namestitve. Proces bo trajal le nekaj sekund, in ko bo končan, boste videli ikono Slika v sliki skupaj z ostalimi, ki jih imate.
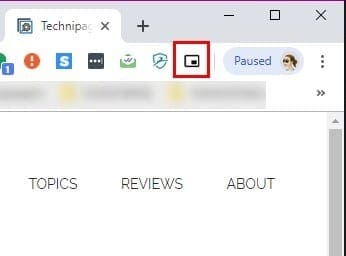
Omogočanje razširitve je hitro, saj jo morate samo klikniti, da vidite video v spodnjem desnem kotu vašega zaslona. Za nadzor videa boste morali iti na zavihek, kjer se video predvaja, in uporabiti nadzorne elemente tam, saj okno PIP ne bo imelo nobenih. Stvari, ki jih lahko počnete v PIP, vključujejo premikanje robov, da okno naredite večje ali manjše, ali uporabo celotnega zaslona s klikom na ikono v spodnjem desnem kotu.
2. Uporabite Chromeov vgrajen način PIP
Morda se sprašujete, zakaj bi želeli namestiti zgoraj omenjeno razširitev, če ima Chrome svoj vgrajen način PIP, kajne? Morda se boste odločili zanj, ker obstajajo videoposnetki, ki vam ne dovolijo, da jih uporabljate brez pomoči razširitve.
Da preverite, ali je video mogoče videti v PIP načinu brez uporabe razširitve, z desnim klikom dvakrat kliknite kjerkoli na videu, in možnost Slika v sliki se bo pojavila.
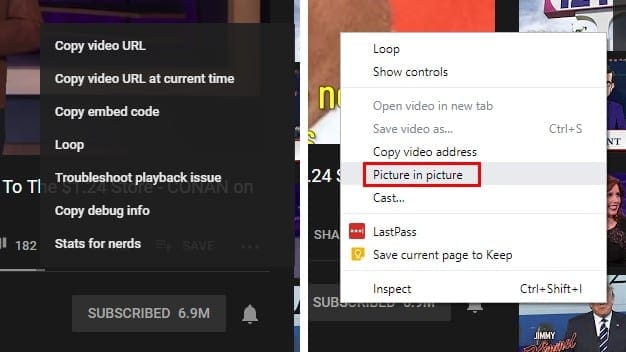
Ko kliknete nanjo, bo glavni vir videa povedal, da se video trenutno predvaja v PIP. Tako kot pri razširitvi, lahko video nadzorujete le iz zavihka, iz katerega se video predvaja.

Vgrajen PIP morda ne deluje pri vseh videoposnetkih, vendar, da se prepričate, da imate vse pravilno nastavljeno, poskrbite, da je Chrome posodobljen. Da vidite, ali imate najnovejšo različico Chrom, kliknite na tri pike v zgornjem desnem kotu in postavite kurzor nad možnost za pomoč.
Ko postavite kurzor nad to možnost, kliknite na možnost, ki pravi O Google Chromu. Prikazalo se bo novo okno, ki vas bo obvestilo, ali je posodobljen ali ne. Če ni, se bo začel posodabljati samodejno.
3. Uporabite eksperimentalne zastavice za omogočanje PIP
Da omogočite način PIP v Chromu z uporabo eksperimentalnih zastavic, boste morali vpisati naslednje URL-je in omogočiti vsakega izmed njih. Kliknite na spustni meni za vsak od njih in kliknite na Omogoči.
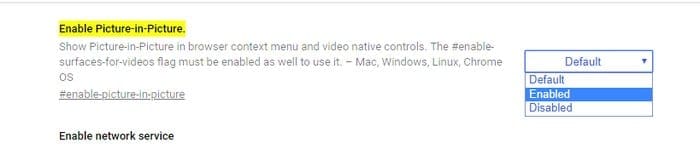
- chrome://flags/#enable-picture-in-picture
- chrome://flags/#enable-surfaces-for-videos
- chrome://flags/#enable-experimental-web-platform-features
Zaključek
Če ena metoda ne deluje za vas, se lahko vedno zanesete na preostali dve. Upamo, da boste v prihodnosti imeli več nadzora nad tem, kako lahko kontrolirate video. Katero metodo boste poskusili najprej?