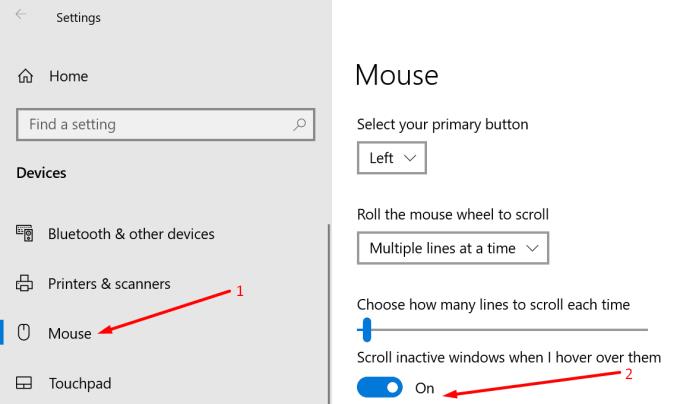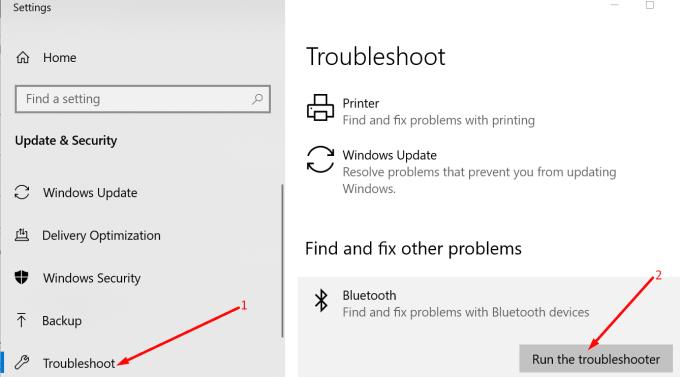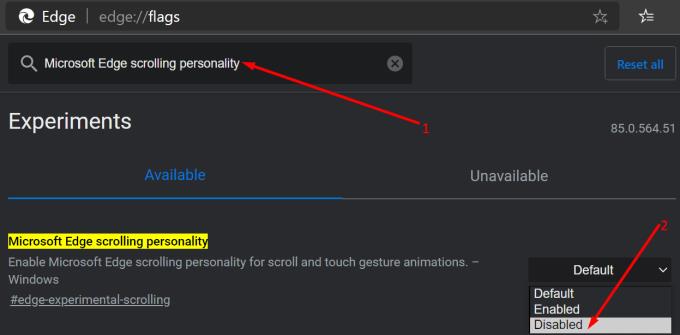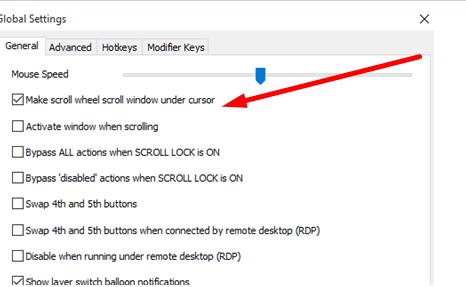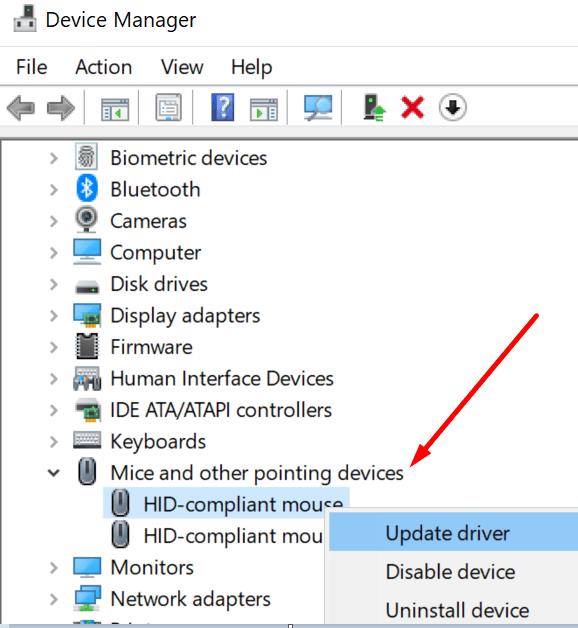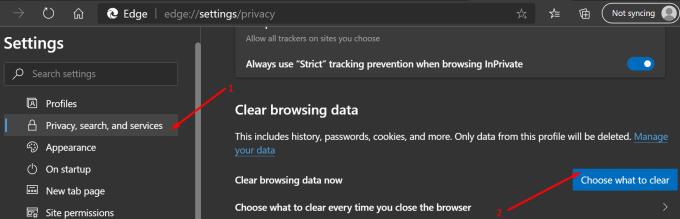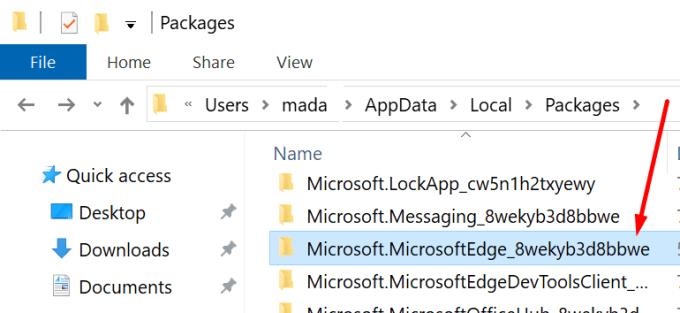Uporaba kolesca miške za pomikanje po spletnih straneh v programu Microsoft Edge vam omogoča hitrejše brskanje in hitro iskanje informacij, ki vas zanimajo.
Vendar pa je bilo veliko primerov, ko uporabniki niso mogli uporabiti kolesca miške na Edge. V vseh drugih aplikacijah in programih je vse delovalo v redu.
Poglejmo, zakaj se to zgodi in kako lahko odpravite težavo.
Zakaj ne morem uporabiti kolesca miške v programu Microsoft Edge?
1. Ponovno omogočite drsenje po neaktivnih oknih
Začnimo s hitrim popravkom, ki je deloval pri mnogih uporabnikih.
Pomaknite se do Nastavitve → Naprave → izberite Miška
Onemogoči možnost Pomik po neaktivnih oknih, ko se nad njimi pomaknem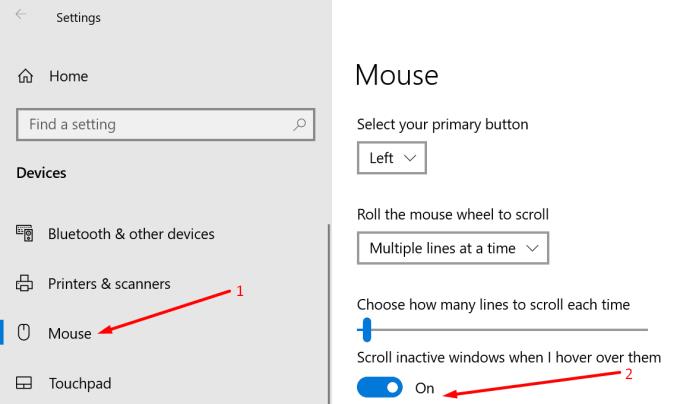
Znova zaženite računalnik, se vrnite na nastavitve miške in znova vklopite isto možnost.
Preverite, ali je bila težava s pomikanjem odpravljena.
2. Zaženite orodje za odpravljanje težav Bluetooth
Če uporabljate miško Bluetooth, lahko zaženete vgrajeno orodje za odpravljanje težav v sistemu Windows 10, da odpravite morebitne težave s seznanjanjem.
Pojdite v Nastavitve → Posodobitev in varnost → Odpravljanje težav
Izberite Bluetooth in zaženite orodje za odpravljanje težav
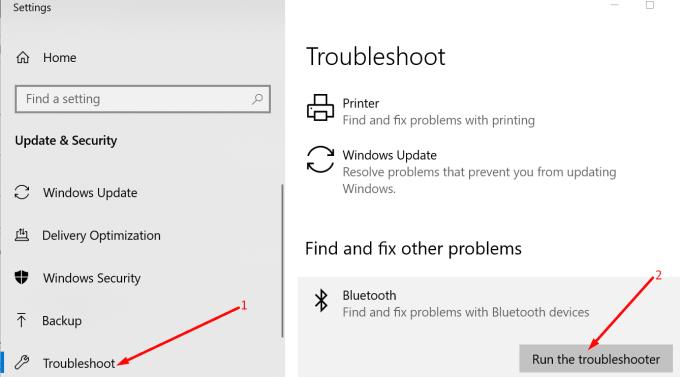
Prav tako lahko prekinete seznanitev miške Bluetooth in jo odstranite s seznama povezanih naprav. Znova zaženite računalnik in ga poskusite znova seznaniti z računalnikom.
3. Onemogočite pomikanje po programu Microsoft Edge
V Edge je nova funkcija, imenovana osebnost pomikanja Microsoft Edge, katere cilj je izboljšati vašo izkušnjo pomikanja.
Toda včasih je prav ta funkcija tista, ki lahko prekine pomikanje z miško v Edge. Takole ga lahko onemogočite:
Zaženite Edge in v naslovno vrstico vnesite edge://flags
V iskalno polje vnesite Microsoft Edge scrolling personality
Izberite funkcijo in jo onemogočite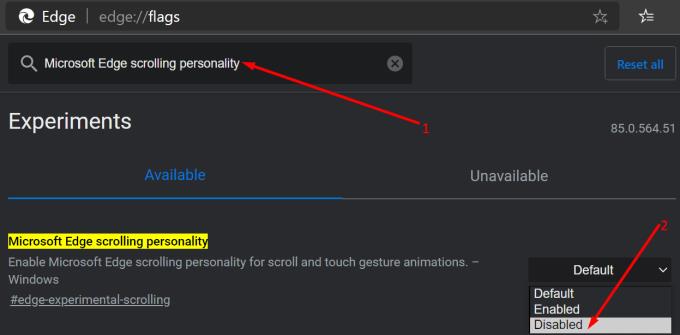
Znova zaženite brskalnik in preverite, ali se lahko pomikate normalno.
4. Onemogočite programsko opremo za krmilnik miške
Obstajajo različni programi, ki uporabnikom omogočajo, da prilagodijo nastavitve miške ali razširijo zmogljivosti svoje naprave.
Zdi se, da bi nekatera od teh orodij lahko uničila vašo miško. Če uporabljate orodje za krmiljenje miške, kot je X-Mouse, MouseController, Katmouse, Wizmouse ali katera koli druga podobna orodja, jih poskusite onemogočiti.
Preverite, ali se lahko s kolescem miške pomikate po Edgeu brez teh programov.
Če uporabljate X-Mouse, z desno tipko miške kliknite ikono X-Mouse v sistemski vrstici in izberite Nastavitev .
Poiščite svoje profile in kliknite Nastavitve. Počistite polje Naredi okno za pomikanje s kolescem za pomikanje pod možnostjo kazalca .
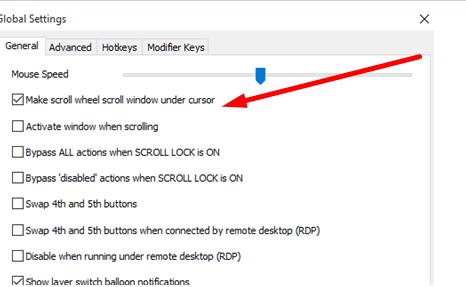
Nekateri uporabniki so potrdili, da je to odpravilo težavo in jim omogočilo, da še naprej uporabljajo X-Mouse, ne da bi pri tem porušili druge zmogljivosti miške.
5. Znova namestite gonilnik za miško
Če se vaš gonilnik miške poškoduje ali ne uporabljate najnovejše različice, lahko to povzroči tudi težave s kolescem miške. Če ga želite popraviti, lahko posodobite gonilnik miške ali ga znova namestite.
Odprite Upravitelj naprav in izberite Miške in druge kazalne naprave
Z desno tipko miške kliknite gonilnik miške in izberite Posodobi gonilnik, če želite prenesti najnovejšo različico, ali Odstrani napravo, če jo želite znova namestiti.
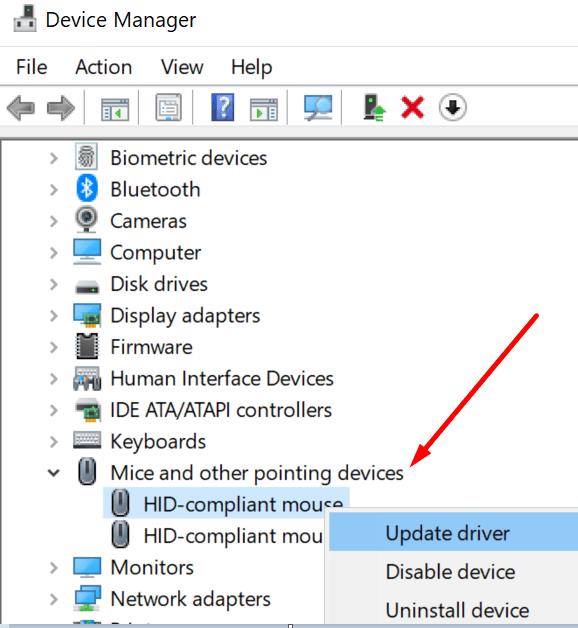
Če se odločite za odstranitev gonilnika, znova zaženite računalnik in vaša naprava bo ob zagonu samodejno prenesla najnovejšo različico gonilnika za miško.
6. Počistite predpomnilnik brskalnika
Zaženite Edge in kliknite meni s tremi pikami v zgornjem desnem kotu
Izberite Nastavitve → Zasebnost, iskanje in storitve
V razdelku Počisti podatke brskanja izberite Izberite, kaj želite počistiti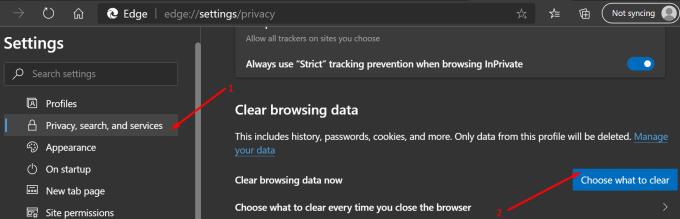
Izberite zgodovino brskanja, predpomnilnike in piškotke ter pritisnite Počisti
Znova zaženite Edge in preverite, ali je težava s kolescem miške izginila.
7. Popravite, ponastavite ali znova namestite Edge
Odprite aplikacijo Nastavitve in se pomaknite do Aplikacije → Aplikacije in funkcije
Izberite Microsoft Edge in kliknite Napredne možnosti
Kliknite Popravi
Znova zaženite brskalnik.
Če popravilo Edge ni uspelo, izvedite ponastavitev ali ponovno namestitev.
Za ponastavitev Edge:
Pojdite na Start, vnesite powershell, z desno tipko miške kliknite aplikacijo in izberite Zaženi kot skrbnik
Vnesite naslednji ukaz in pritisnite Enter:
- Get-AppXPackage -AllUsers -Ime Microsoft.MicrosoftEdge | Foreach {Add-AppxPackage -DisableDevelopmentMode -Register “$($_.InstallLocation)\AppXManifest.xml” -Verbose}
Zaprite PowerShell, znova zaženite napravo in preverite, ali pomikanje zdaj deluje.
Za ponovno namestitev Edge:
Pojdite na C:\Users\%username%\AppData\Local\Packages\Microsoft.MicrosoftEdge_8wekyb3d8bbwe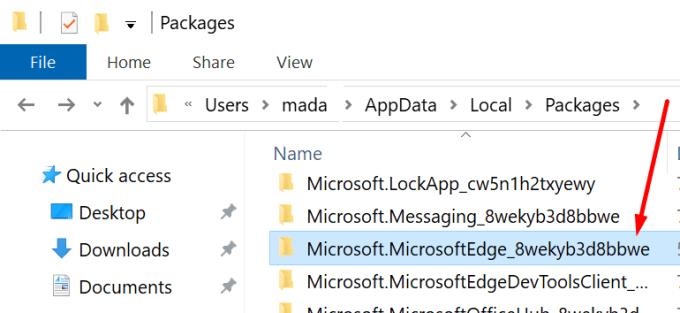
Izbrišite vse datoteke, shranjene v mapi
Zaženite PowerShell s skrbniškimi pravicami in vnesite naslednji ukaz:
- Get-AppXPackage -AllUsers -Ime Microsoft.MicrosoftEdge | Foreach {Add-AppxPackage -DisableDevelopmentMode -Register “$($_.InstallLocation)\AppXManifest.xml” –Verbose}
Tam imate sedem načinov za odpravo težave s kolescem miške v Microsoft Edge.
Upamo, da se lahko zdaj s kolescem miške pomikate po spletnih straneh, ki jih obiskujete.