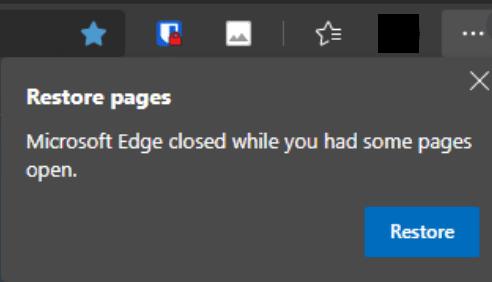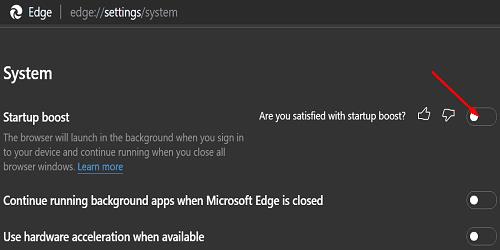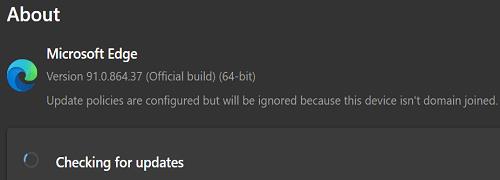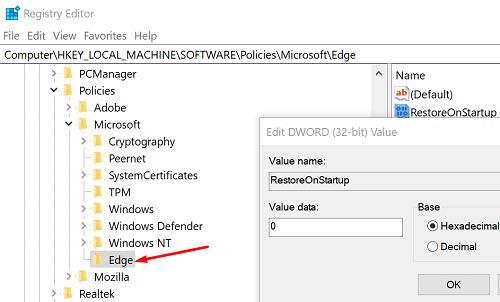Sodobni računalniški programi so zasnovani na ideji enostavne uporabe. Njihovi algoritmi poskušajo predvideti in predvideti vaše vedenje, prihodnja dejanja in potrebe. Zato boste pozvani, da obnovite svoje strani Microsoft Edge, potem ko se je brskalnik nepričakovano zaprl ali zrušil. No, mnogi uporabniki dejansko sovražijo ta obvestila in bi jih z veseljem onemogočili. Če želite preprečiti, da bi vas Edge pozival, da obnovite strani, sledite spodnjim korakom.
Kako naj pridobim Edge, da me preneha prositi za obnovitev strani?
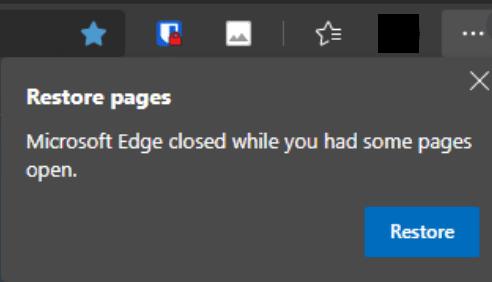
Zaprite brskalnik ali pritisnite Esc
Če se vam mudi in se želite čim prej znebiti obvestila, preprosto zaprite brskalnik. Nato znova zaženite Edge in preverite, ali je sporočilo »Obnovi strani« izginilo. Lahko pa tudi pritisnete tipko Escape, ne da bi nujno zaprli brskalnik.
Ko naslednjič zaprete Edge, se prepričajte, da to storite pravilno. Uporabite gumb X ali pritisnite Alt + F4, da zaprete brskalnik, preden se odjavite.
Če Edge ob vsakem zagonu brskalnika pritisne ta obvestila, je to najverjetneje napaka. Prepričani smo, da ga bo Microsoft kmalu popravil.
Onemogoči pospeševanje zagona
Zaženite Edge in kliknite Več možnosti (tri pike).
Nato se pomaknite do Nastavitve in izberite Sistem .
Poiščite možnost Startup Boost in jo izklopite.
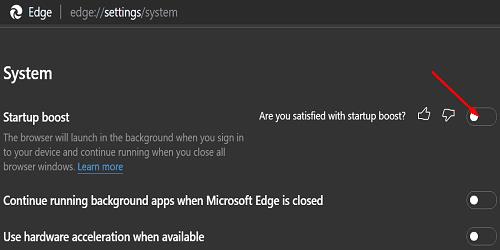
Posodobite Edge
Uporabniki se že dlje časa pritožujejo nad nadležnim in skoraj vsiljivim sporočilom »Obnovi strani«. Nekatere nedavne posodobitve Edge vključujejo posebne popravke, ki ciljajo na te pozive. Torej, kliknite Več možnosti , pojdite na Pomoč in povratne informacije in nato kliknite O Edge, da preverite posodobitve.
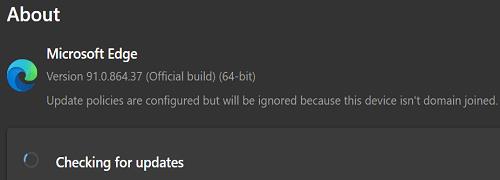
Onemogočite registrski ključ RestoreOnStartup
Prav tako lahko prilagodite svoj register in onemogočite funkcionalnost, ki samodejno obnovi strani, ki se niso pravilno zaprle.
V iskalno polje Windows vnesite regedit in dvokliknite urejevalnik registra.
Nato se pomaknite do
HKEY_LOCAL_MACHINE\SOFTWARE\Policies\Microsoft\Edge
Poiščite vnos RestoreOnStartup in ga dvokliknite.
Uredite njegovo vrednost od 1 do 0 (nič).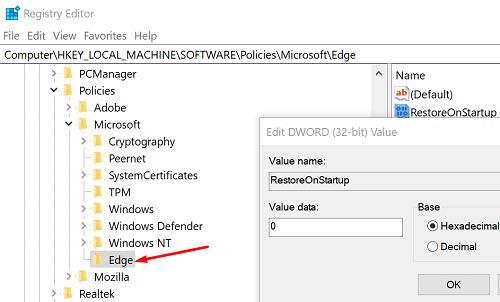
Znova zaženite Edge in preverite rezultate.
⇒ Opomba : Če zgoraj navedeni ključi in vnosi niso vidni v razdelku Policies\Microsoft, jih morate ustvariti ročno.
Zaključek
Če Edge prikaže sporočilo »Obnovi strani«, to pomeni, da se brskalnik ni pravilno zaprl. Zato se prepričajte, da ga pravilno zaprete, tako da kliknete možnost X ali pritisnete Alt + F4, preden se odjavite. Če sumite, da je to napaka, izklopite Startup Boost in posodobite brskalnik. Ali so vam ti nasveti pomagali odpraviti težavo? Sporočite nam v spodnjih komentarjih.
Spremembe bodo veljavne takoj, ko znova zaženete Microsoft Edge. Včasih pa velja samo, ko znova zaženete računalnik.