Zakaj se baterija mojega Chromebooka tako hitro prazni?

Zagon programov z visokimi zahtevami na vašem Chromebooku porabi veliko procesorske moči, kar pa močno prazni vašo baterijo.
Chromebooki so zelo priljubljeni med učitelji in študenti, in to z dobrim razlogom. So cenovno dostopni, varni, enostavni za uporabo in imajo odlično življenjsko dobo baterije. Poenostavljena strojna oprema jih naredi vzdržljive naprave. Milijoni študentov se zanašajo na svoje Chromebooke, da se udeležujejo virtualnih predavanj v Zoomu. Toda včasih kombinacija Zoom in Chromebook ne deluje, kot bi morala.
Če je do te težave prišlo kmalu po tem, ko ste v Chromebook namestili nove aplikacije ali razširitve, jih poskusite odstraniti. Če motijo Zoom, bi morali odstraniti težavo.
Če želite odstraniti aplikacijo iz Chromebooka, kliknite zaganjalnik in nato pritisnite puščico navzgor .
Z desno tipko miške kliknite aplikacijo, ki jo želite izbrisati.
Izberite Odstrani in ga odstranite. Znova zaženite računalnik in preverite, ali lahko uporabljate Zoom.
Če želite odstraniti razširitve brskalnika, zaženite Chrome, kliknite meni, izberite Več orodij in nato Razširitve . Pritisnite gumb Odstrani, ki se nahaja poleg razširitve, ki jo želite izbrisati.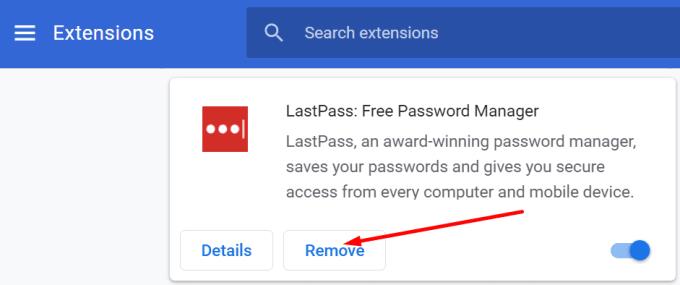
Poleg tega onemogočite vse svoje razširitve in preverite, ali opazite kakšne izboljšave. Morda ena od vaših razširitev blokira Zoom.
Mnogi uporabniki so se pritožili, da je spletna aplikacija Zoom pogosto nestabilna. Zato se uporabniki raje prijavijo neposredno na spletno mesto Zoom.
Ko namestite Zoom v Chromebook, vas program tudi potisne, da prenesete aplikacijo za Android in spletno aplikacijo. Zaženite brskalnik, pojdite na Razširitve in odstranite razširitev brskalnika Zoom. Uporabljajte samo samostojno aplikacijo Zoom.
Nato pojdite na spletno mesto Zoom , se prijavite v svoj račun, kliknite meni brskalnika, pojdite na Več orodij in izberite Ustvari bližnjico . Novo bližnjico poimenujte Zoom in jo nastavite tako, da se odpre kot novo okno.
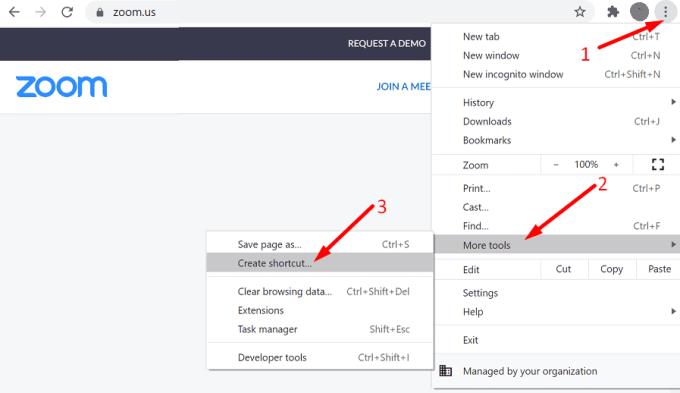
Zoom vas bo še naprej pozival, da prenesete spletno aplikacijo (razširitev brskalnika). Prezrite opozorila in uporabite Zoom neposredno v brskalniku.
Morda vaše trenutne nastavitve preprečujejo, da bi se Chromebook povezal z internetom. Ponastavite nastavitve brskalnika in preverite rezultate.
Zaženite Chrome in kliknite tri pike v zgornjem desnem kotu.
Nato izberite Nastavitve in pojdite na Napredno .
Pomaknite se do Ponastavi nastavitve in izberite Ponastavi nastavitve na prvotne privzete vrednosti .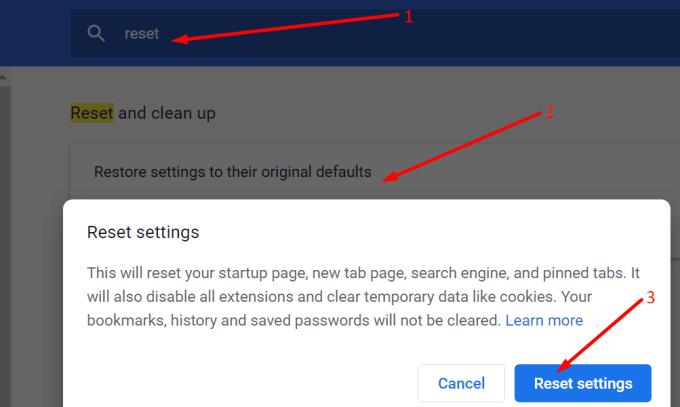
Zaprite brskalnik, ga znova zaženite in preverite, ali se lahko zdaj povežete.
Več uporabnikov Spin 713 je potrdilo, da so to težavo rešili s spremembo nastavitev ločljivosti. Opazili so, da se Zoom ni zagnal, ko je bila ločljivost nastavljena na 75%. Po spremembi ločljivosti na 80 % je Zoom deloval v redu. Igrajte se z nastavitvami ločljivosti in preverite rezultate.
Drugim uporabnikom je uspelo odpraviti težave z Zoomom, tako da so namestili najnovejše posodobitve za ChromeOS in znova namestili Zoom. Pojdite v Nastavitve , izberite O Chromu in kliknite Preveri posodobitve .
Odstranite aplikacijo Zoom in znova zaženite Chromebook. Nato znova namestite Zoom in preverite, ali so težave s povezavo izginile.
Zdi se, da je Zoom v Chromebookih precej nestabilen. Mnogi uporabniki so se pritožili, da razširitev Zoom pogosto preneha delovati ali se ne poveže. Če želite odpraviti težavo, preverite svojo povezavo, posodobite ChromeOS, ponastavite nastavitve brskalnika in spremenite ločljivost zaslona. Vas pogosto motijo težave z Zoomom? Povejte nam več o svojih izkušnjah v spodnjih komentarjih.
Zagon programov z visokimi zahtevami na vašem Chromebooku porabi veliko procesorske moči, kar pa močno prazni vašo baterijo.
Chromebooki so odlična orodja za najrazličnejše delovne namene, lahko pa predstavljajo tudi svoje izzive – zlasti glede
Če želite posneti celozaslonski posnetek na prenosnem računalniku Chromebook, hkrati pritisnite tipki Ctrl in Pokaži okna.
Če se vaš Chromebook ne posodobi zaradi težav z baterijo, preverite stanje baterije in znova zaženite prenosnik.
Čeprav imajo Chromebooki svoje prodajne točke, so v primerjavi z operacijskimi sistemi Windows in drugimi podobnimi napravami manj. To je zato, ker Chromebooki delujejo v Googlovem lastnem sistemu ChromeOS. Za razliko od Microsa…
Če želite spremeniti jezikovne nastavitve v Chromebooku, pojdite v Nastavitve, se pomaknite do Napredno in se pomaknite navzdol do Jeziki in vnos.
Chromebooki imajo več plasti zaščite, ki vključujejo peskovnike in preverjena zagonska zaporedja, zaradi katerih jih je zelo težko vdreti.
Chromebooki trenutno nimajo nastavitev načina nizke porabe. Z drugimi besedami, v ChromeOS ni varčevanja z baterijo.
Če Chromebook pravi, da vaša povezava ni zasebna, to pomeni, da Chrome na tej spletni strani ni našel veljavnega potrdila o zasebnosti.
Večina Chromebookov ima čip RAM-a spajkan na matično ploščo, kar pomeni, da svoji napravi ne morete dodati več pomnilnika.
Če je vaš Chromebook med konfiguriranjem omrežja naletel na napako, omogočite skupno rabo omrežja, znova zaženite prenosni računalnik in izključite usmerjevalnik.
Če želite odpraviti težave s povezavo Zoom v Chromebookih, preverite svojo povezavo, posodobite ChromeOS in ponastavite nastavitve brskalnika.
Če vaš Chromebook pravi, da tiskalnika ni bilo mogoče nastaviti, uporabite drug način seznanjanja in posodobite operacijski sistem in vdelano programsko opremo tiskalnika.
Če ste ljubitelj VPN-jev, potem verjetno želite namestiti VPN na vse svoje naprave. Večina VPN-jev ponuja odjemalce Windows in macOS, vendar obstajajo
Zagon visoko intenzivnih programov v vašem Chromebooku porabi veliko energije CPE, kar posledično izprazni vašo baterijo.
Chromebook lahko varno pustite priključen čez noč ali več dni, ne da bi vas skrbelo za poškodbo baterije.
Prvotno TeamViewer ni bil na voljo v sistemu Chrome OS, a ko je platforma pridobila večjo popularnost, je ekipa razvijalcev izdala preizkusno različico za sisteme.
Če vaš Chromebook ne napolni baterije telefona, preverite, ali je kabel poškodovan ali okvarjen, in onemogočite hitro polnjenje.
Če vaš Chromebook ne more naložiti predogleda tiskanja, znova zaženite prenosni računalnik, tiskalnik in usmerjevalnik. Poleg tega odstranite in znova nastavite tiskalnik.
Če se vaš Chromebook zatakne pri preverjanju posodobitev, odklopite vse zunanje naprave in izvedite trdo ponastavitev.
Se sprašujete, kako integrirati ChatGPT v Microsoft Word? Ta vodnik vam pokaže, kako to storiti s pripomočkom ChatGPT za Word v 3 enostavnih korakih.
Tukaj najdete podrobna navodila, kako spremeniti niz uporabniškega agenta v brskalniku Apple Safari za MacOS.
Prikazujemo vam, kako spremeniti barvo osvetlitve za besedilo in besedilna polja v Adobe Readerju s tem korak-po-korak priročnikom.
Ali potrebujete načrtovanje ponavljajočih se srečanj na MS Teams z enakimi člani ekipe? Naučite se, kako nastaviti ponavljajoče se srečanje v Teams.
Želite onemogočiti zaslon za posodobitev programske opreme Apple in preprečiti njegovo pojavljanje na računalniku Windows 11 ali Mac? Preizkusite te metode zdaj!
Če iščete osvežujočo alternativo tradicionalni virtualni tipkovnici, je Samsung Galaxy S23 Ultra odlična rešitev. Z
Odkrijte, kako odpraviti napako OneDrive s kodo 0x8004de88, da boste lahko spet uporabljali svoje oblačne shrambe.
V tem vadnici vam pokažemo, kako spremeniti privzeto nastavitev povečave v Adobe Readerju.
Ali pogosto vidite napako Opravičujemo se, nismo se mogli povezati z vami na MS Teams? Preizkusite te napotke za odpravljanje težav in se znebite te težave zdaj!
Trenutno ni mogoče onemogočiti anonimnih vprašanj v Microsoft Teams Live Events. Tudi registrirani uporabniki lahko pošiljajo anonimna vprašanja.


























