Zakaj se baterija mojega Chromebooka tako hitro prazni?

Zagon programov z visokimi zahtevami na vašem Chromebooku porabi veliko procesorske moči, kar pa močno prazni vašo baterijo.
Uporabniki Chromebooka bodo morda morali občasno izvesti nekaj korakov za odpravljanje težav, da natisnejo svoje datoteke. Pri nastavljanju tiskalnika lahko na primer dobite različne napake . Ko nastavite napravo, ChromeOS morda ne bo naložil predogleda tiskanja in ne boste mogli klikniti Natisni. Pogosto vaš prenosnik ne najde tiskalnika in visi na izbirnem seznamu »Cilj«. No, če iščete rešitev za odpravljanje težav s predogledom tiskanja v sistemu ChromeOS, sledite spodnjim korakom za odpravljanje težav.
Preprosto ponovni zagon Chromebooka in tiskalnika dela čudeže. Najprej znova zaženite prenosni računalnik in nato večkrat zaporedoma tiskalnik. Če se predogled tiskanja še vedno ne naloži, izklopite Chromebook in tiskalnik ter počakajte 30 sekund. Medtem ponovno zaženite tudi usmerjevalnik. Nato vklopite vse svoje naprave in preverite, ali je ta metoda rešila težavo.
Nekateri uporabniki so rekli, da bi morali slediti tem korakom v tem posebnem vrstnem redu (očitno je vrstni red korakov zelo pomemben):
Izklopite tiskalnik.
Izklopite Chromebook.
Nato izklopite brezžični usmerjevalnik.
Počakajte dve minuti.
Po tem vklopite usmerjevalnik Wi-Fi in počakajte, da se popolnoma zažene.
Vklopite Chromebook in počakajte, da se poveže z omrežjem.
Nato vklopite tiskalnik in počakajte še eno minuto.
Pojdite v Nastavitve in preverite, ali lahko pravilno izberete tiskalnik. Poskusite znova natisniti problematično datoteko.
Prepričajte se, da vaš tiskalnik deluje v pravilnem omrežju. Naj vas opozorimo, da morata biti vaš Chromebook in tiskalnik povezana v isto omrežje.
Poleg tega preverite, ali so na voljo posodobitve, in v napravo namestite najnovejšo različico ChromeOS. Pojdite v Nastavitve , izberite O ChromeOSu in preverite, ali so na voljo posodobitve .
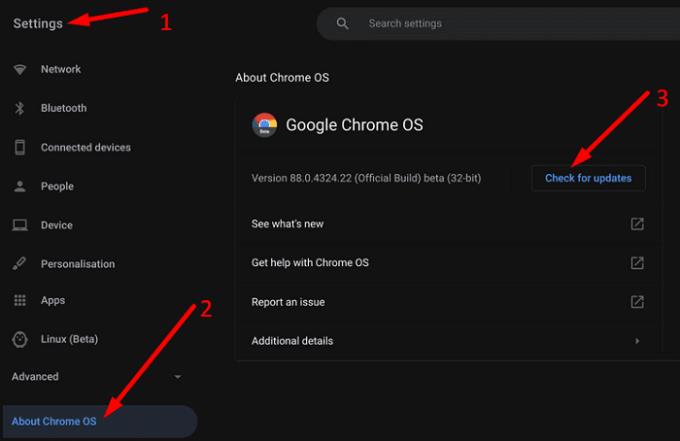
Dodajte tiskalnik, ki ga želite uporabiti, na seznam shranjenih tiskalnikov.
Kliknite ikono časa in pojdite na Nastavitve .
Izberite Tiskalniki pod tiskanje in skeniranje .
Pojdite na Razpoložljivi tiskalniki za shranjevanje in kliknite gumb Shrani poleg svojega tiskalnika.
Prepričajte se, da je vaš tiskalnik viden pod Shranjeni tiskalniki.
Lahko pa odstranite tiskalnik in počakajte 30 sekund, da ChromeOS popolnoma odstrani napravo. Vrnite se na Tiskalniki in znova dodajte tiskalnik.
Če je tiskalnik že na voljo v razdelku Shranjeni tiskalniki, izberite Več možnosti in pritisnite možnost Odstrani . Znova zaženite Chromebook in znova nastavite tiskalnik, vendar ga tokrat nastavite ročno.
Kliknite ikono časa in pojdite na Nastavitve .
Pomaknite se na Napredno in izberite Tiskalniki .
Kliknite Dodaj tiskalnik in ročno vnesite podatke o tiskalniku.
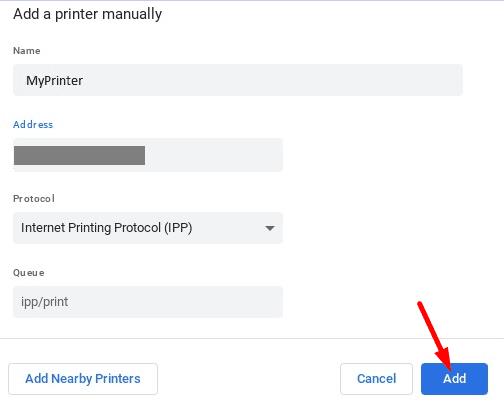
Če se težava ponovi, pojdite na spletno mesto proizvajalca tiskalnika in prenesite najnovejšo vdelano programsko opremo tiskalnika.
Vaš predpomnilnik brskanja morda moti postopek tiskanja. Enako velja za vaše razširitve. Pojdi naprej in počistiti predpomnilnik Chrome in piškotke. Nato onemogočite vse svoje razširitve in osvežite brskalnik. Kliknite Več možnosti , pojdite na Več orodij in izberite Razširitve . Preverite, ali je težava izginila.

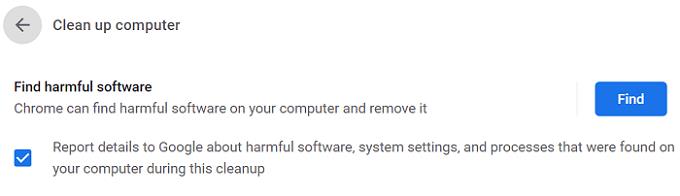
Če težave ne odpravite, obnovite nastavitve brskalnika na prvotne privzete vrednosti. Pojdite na Več možnosti , izberite Nastavitve in se pomaknite navzdol do Napredno . Znova se pomaknite navzdol do Ponastavi in počisti ter izberite Obnovi nastavitve na prvotne privzete vrednosti .
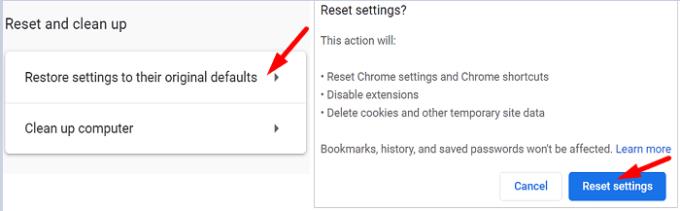
Če nič ne deluje, poskusite napravo pomivati z elektriko. Številni uporabniki so potrdili, da je električno pranje njihovih Chromebookov rešilo težavo s predogledom tiskanja, ko nič drugega ni delovalo. Upoštevajte, da bo izvajanje Powerwash odstranilo vse lokalne podatke. Varnostno kopirajte svoje podatke, če jih želite pozneje obnoviti.
Izklopite Chromebook.
Pritisnite in držite gumb za vklop, da vklopite prenosni računalnik.
Medtem ko ste na zaslonu za prijavo, hkrati pritisnite tipki Ctrl + Shift + Alt + R.
Če vaš Chromebook ne more naložiti predogleda tiskanja, znova zaženite prenosni računalnik, tiskalnik in usmerjevalnik. Poleg tega odstranite in znova nastavite tiskalnik. Če se težava ponovi, počistite predpomnilnik Chroma in onemogočite razširitve. Brskalnik lahko tudi ponastavite na privzete nastavitve. Katera od teh rešitev je delovala za vas? Delite svoje povratne informacije v spodnjih komentarjih.
Zagon programov z visokimi zahtevami na vašem Chromebooku porabi veliko procesorske moči, kar pa močno prazni vašo baterijo.
Chromebooki so odlična orodja za najrazličnejše delovne namene, lahko pa predstavljajo tudi svoje izzive – zlasti glede
Če želite posneti celozaslonski posnetek na prenosnem računalniku Chromebook, hkrati pritisnite tipki Ctrl in Pokaži okna.
Če se vaš Chromebook ne posodobi zaradi težav z baterijo, preverite stanje baterije in znova zaženite prenosnik.
Čeprav imajo Chromebooki svoje prodajne točke, so v primerjavi z operacijskimi sistemi Windows in drugimi podobnimi napravami manj. To je zato, ker Chromebooki delujejo v Googlovem lastnem sistemu ChromeOS. Za razliko od Microsa…
Če želite spremeniti jezikovne nastavitve v Chromebooku, pojdite v Nastavitve, se pomaknite do Napredno in se pomaknite navzdol do Jeziki in vnos.
Chromebooki imajo več plasti zaščite, ki vključujejo peskovnike in preverjena zagonska zaporedja, zaradi katerih jih je zelo težko vdreti.
Chromebooki trenutno nimajo nastavitev načina nizke porabe. Z drugimi besedami, v ChromeOS ni varčevanja z baterijo.
Če Chromebook pravi, da vaša povezava ni zasebna, to pomeni, da Chrome na tej spletni strani ni našel veljavnega potrdila o zasebnosti.
Večina Chromebookov ima čip RAM-a spajkan na matično ploščo, kar pomeni, da svoji napravi ne morete dodati več pomnilnika.
Če je vaš Chromebook med konfiguriranjem omrežja naletel na napako, omogočite skupno rabo omrežja, znova zaženite prenosni računalnik in izključite usmerjevalnik.
Če želite odpraviti težave s povezavo Zoom v Chromebookih, preverite svojo povezavo, posodobite ChromeOS in ponastavite nastavitve brskalnika.
Če vaš Chromebook pravi, da tiskalnika ni bilo mogoče nastaviti, uporabite drug način seznanjanja in posodobite operacijski sistem in vdelano programsko opremo tiskalnika.
Če ste ljubitelj VPN-jev, potem verjetno želite namestiti VPN na vse svoje naprave. Večina VPN-jev ponuja odjemalce Windows in macOS, vendar obstajajo
Zagon visoko intenzivnih programov v vašem Chromebooku porabi veliko energije CPE, kar posledično izprazni vašo baterijo.
Chromebook lahko varno pustite priključen čez noč ali več dni, ne da bi vas skrbelo za poškodbo baterije.
Prvotno TeamViewer ni bil na voljo v sistemu Chrome OS, a ko je platforma pridobila večjo popularnost, je ekipa razvijalcev izdala preizkusno različico za sisteme.
Če vaš Chromebook ne napolni baterije telefona, preverite, ali je kabel poškodovan ali okvarjen, in onemogočite hitro polnjenje.
Če vaš Chromebook ne more naložiti predogleda tiskanja, znova zaženite prenosni računalnik, tiskalnik in usmerjevalnik. Poleg tega odstranite in znova nastavite tiskalnik.
Če se vaš Chromebook zatakne pri preverjanju posodobitev, odklopite vse zunanje naprave in izvedite trdo ponastavitev.
Apple je predstavil iOS 26 – veliko posodobitev s povsem novo zasnovo iz matiranega stekla, pametnejšimi izkušnjami in izboljšavami znanih aplikacij.
Študenti za študij potrebujejo določeno vrsto prenosnika. Ta ne sme biti le dovolj zmogljiv za dobro delo pri izbranem študijskem programu, temveč tudi dovolj kompakten in lahek, da ga lahko nosijo s seboj ves dan.
V tem članku vam bomo pokazali, kako ponovno pridobiti dostop do trdega diska, če ta odpove. Pa sledimo!
Na prvi pogled so AirPods videti kot vse druge prave brezžične slušalke. Vse pa se je spremenilo, ko so odkrili nekaj manj znanih funkcij.
Dodajanje tiskalnika v sistem Windows 10 je preprosto, čeprav se postopek za žične naprave razlikuje od postopka za brezžične naprave.
Kot veste, je RAM zelo pomemben del strojne opreme v računalniku, ki deluje kot pomnilnik za obdelavo podatkov in je dejavnik, ki določa hitrost prenosnika ali osebnega računalnika. V spodnjem članku vam bo WebTech360 predstavil nekaj načinov za preverjanje napak RAM-a s programsko opremo v sistemu Windows.
Preberite ta članek, da se naučite preprostega postopka povezovanja prenosnega računalnika s projektorjem ali TV na operacijskih sistemih Windows 11 in Windows 10.
Imate težave pri iskanju IP naslova vašega tiskalnika? Pokažemo vam, kako ga najti.
Pripravljate se na večer igranja in to bo velika noč – ravno ste prevzeli "Star Wars Outlaws" na pretočni storitvi GeForce Now. Odkrijte edino znano rešitev, ki vam pokaže, kako odpraviti napako GeForce Now s kodo 0xC272008F, da se lahko spet igralite Ubisoftove igre.
Ohranjanje vaših 3D tiskalnikov je zelo pomembno za dosego najboljših rezultatov. Tukaj je nekaj pomembnih nasvetov, ki jih je treba upoštevati.


























