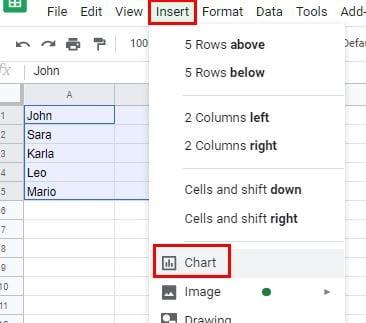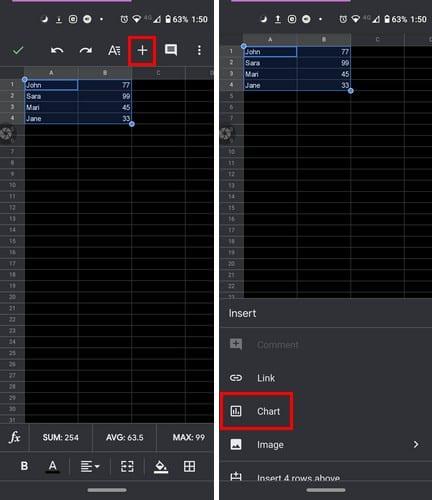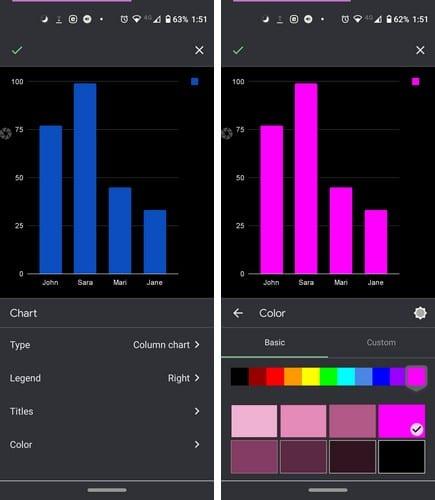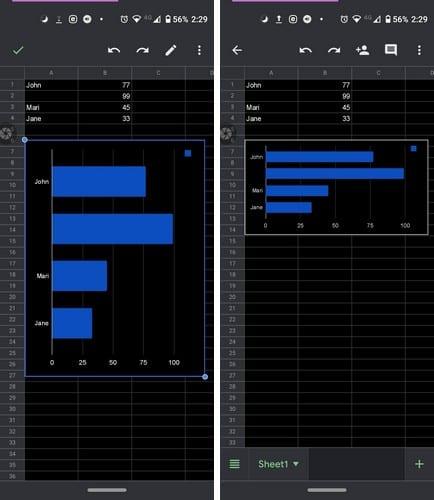Če se morate redno ukvarjati s seznami številk, vam lahko pogled na te dolgočasne sezname pride do vas. Morda v službi nimate druge izbire, kot da se ukvarjate s tovrstnimi seznami, vendar je te sezname lahko bolj prijetno brati, ko so v grafikonu.
Dobra novica je, da lahko vse te monotone številke z nekaj kliki tu in tam spremenite v privlačen grafikon. Lažje ga bo brati, slog pa lahko spremenite, da ji daste svojo osebno noto.
Kako ustvariti graf v Google Preglednicah
Če želite ustvariti grafikon v Google Preglednicah, boste morali odpreti dokument, ki že vsebuje informacije, ki jih želite vključiti v grafikon, ali dodati podatke na prazen list. Ko imate pripravljene informacije, izberite celice, ki jih želite vključiti v grafikon, ne pozabite na glave, če jih želite vključiti tudi.
Če želite ustvariti grafikon, v meniju na vrhu izberite Vstavi . Ko se prikaže seznam možnosti, izberite možnost grafikona.
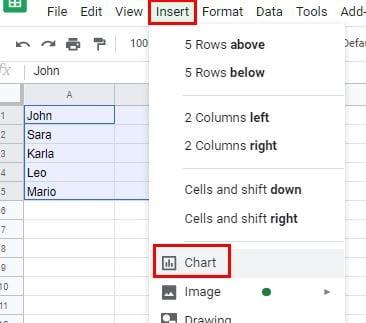
Ko kliknete možnost grafikona, bodo Sheets izbrale vrsto grafikona za vas. Prva vrsta grafikona, za katero bi se lahko odločila, je klasični slog tort. Če vam ni všeč, kako izgleda vaš novi grafikon, imate na izbiro kar nekaj možnosti. Kliknite spustni meni vrste grafikona v urejevalniku grafikonov in izberite sloge, kot so:
- vrstica
- Območje
- Bar
- Stolpec
- pita
- Scatter
- Zemljevid
- Drugo
Če se urejevalnik grafikonov iz nekega razloga ne prikaže, dvokliknite grafikon in prikazal bi se na desni. Na zavihku Nastavitve urejevalnika lahko naredite stvari, kot so:
- Spremenite obseg podatkov.
- os X
- Uporabite stolpec A kot oznake
- Uporabite 1. vrstico kot glave.
- Zamenjajte vrstice/stolpce
Zavihek Customize ima tudi odlične možnosti, da prilagodite vaš graf. Slog grafikona lahko spremenite z možnostmi, kot so:
- Slog grafikona – spremenite barvo ozadja, pisavo in barvo obrobe grafikona. Dodate lahko tudi učinke, kot so 3D, Maximize in način primerjave.
- Naslovi grafikonov in osi – Omogoča vam, da dodate naslov, prilagodite slog/pisavo/velikost/obliko/barvo besedila naslova.
- Serija – spremenite položaj podatkov, spremenite barvo stolpcev in dodajte vrstice napak/oznake podatkov/oznake skupnih podatkov in trendno črto.
- Legenda – Spremenite položaj, pisavo legende, velikost pisave, spremenite obliko in barvo besedila.
- Vodoravna in desna navpična os – spremenite slog besedila na tem območju. Spremenite lahko stvari, kot so pisava, velikost, format, barvni vrstni red obrnjene osi in poševne oznake.
- Mrežne črte in kljukice – Omogoča vam, da spremenite vrsto glavnega/manjšega razmika in lahko spremenite stvari, kot so barva mreže, manjše mrežne črte, glavne/sporedne kljukice.
Kako dodati grafikon v Google Preglednice v Androidu
Če želite ustvariti grafikon z napravo Android, so koraki lahko različni. Ko odprete Liste, dokument, izberite podatke, ki jih želite dodati, tako da tapnete prvo celico in povlečete, dokler nimate vsega, kar potrebujete. Dotaknite se znaka plus na vrhu in izberite možnost grafikona.
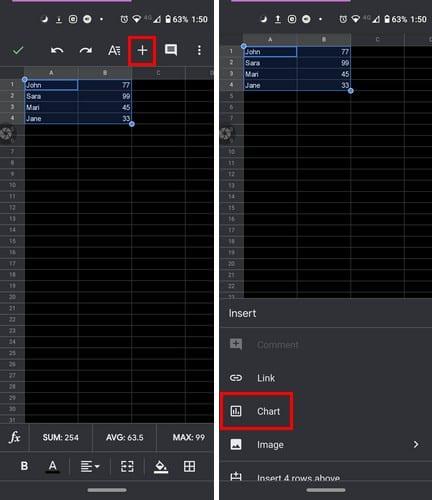
Ko tapnete grafikon, boste videli možnosti, na katere lahko računate, kot so barva, naslovi, legenda in vrsta grafikona. Vaš grafikon bo vedno na vrhu možnosti, ki jih gledate na dnu. Ko končate s prilagajanjem grafikona, tapnite zeleno kljukico v zgornjem levem kotu.
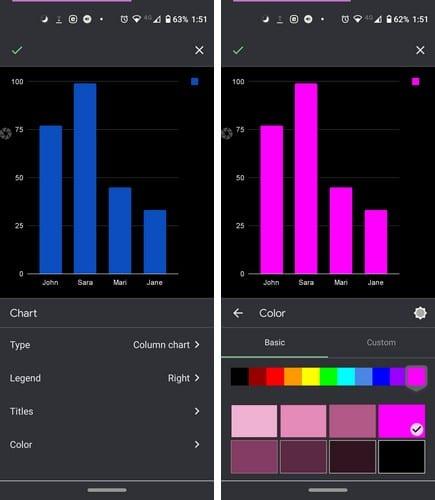
Vaš novo ustvarjen grafikon bo postavljen na vaš list. Če niste zadovoljni, kje je grafikon nastavljen, ga lahko tapnete in ga pomaknete na nov položaj. Če želite grafikon povečati ali zmanjšati, se dotaknite ene od strani in povlecite, da mu dodelite novo velikost.
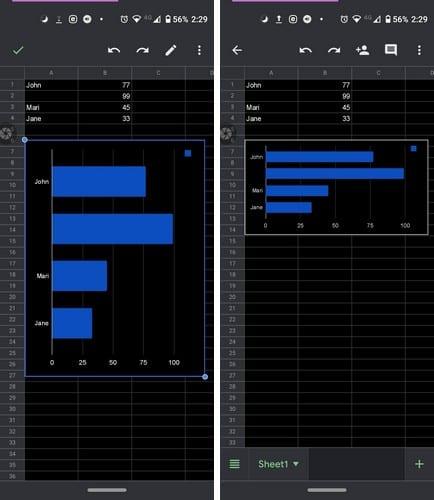
Zaključek
Karte je lepše videti kot navadne številke. Zdaj, ko veste, kako dodati in prilagoditi grafikon v Androidu in namizju, lahko svoji predstavitvi dodate nekaj barve. Kako pogosto morate ustvarjati grafikone?
![Kako dodati besedilo in legendo oznake v Google Preglednice [Celoten vodnik] Kako dodati besedilo in legendo oznake v Google Preglednice [Celoten vodnik]](https://blog.webtech360.com/resources3/images10/image-572-1009002029247.jpg)