Kako iskati v sistemu Windows 11: vse, kar morate vedeti

Windows 11 ponuja izboljšano iskanje, ki je hitrejše in učinkovitejše. Odkrijte, kako kar najbolje izkoristiti iskanje v Windows 11.
Edina stvar, na katero lahko vedno zavarujemo svoje stave, je, da je sprememba neizogibna stalnica. Človek bi mislil, da je aplikacija za videokonference dosegla svoj vrhunec, če je aplikacija priljubljeno sredstvo za pridružitev sestankom in učinkovito komunikacijo. Vendar pa je Zoom začutil potrebo, da jo popelje na naslednjo raven kot aplikacijo za video konference in odločili so se, da bodo prinesli spremembo, ki se nam zdi super vznemirljiva.
Če želite najnovejšo funkcijo v tej priljubljeni aplikaciji za videokonference, pozdravite Zoom Studio Effects.
Povezano: Kako spremeniti ime na Zoomu na računalniku in telefonu
Vsebina
Kaj je Studio Effects on Zoom?
Ker se realno življenje vse bolj premika proti virtualnemu, se je Zoom odločil vnesti nekaj vznemirjenja v vsakodnevno monotonost videokonferenc z uvedbo nove funkcije, imenovane Zoom Studio Effects. S Studio Effects lahko uporabniki počnejo kul stvari, kot so spreminjanje njihovega videza, spreminjanje/dodajanje obraznih potez in uporaba kul filtrov.
Povezano: Kako posneti sestanek Zoom brez dovoljenja gostitelja
Ne glede na to, ali Zoom upa, da bo s to funkcijo sčasoma zaslužil ali ne, ne moremo biti prepričani, vendar vemo le, da Studio Effects ustvarja virtualno okolje, ki ga uporabniki lahko prilagodijo po svoji volji. Ne glede na to, ali želite ustvariti ozadje, ki predstavlja njihovo blagovno znamko, ali uporabiti zabavne barve za svoj razred, bo Studio Effects zagotovil orodja, ki so potrebna za doseganje odličnih rezultatov.
Medtem ko je ta funkcija še v beta testiranju, lahko uporabniki dostopajo do nabora filtrov Social Mediaesque za spreminjanje njihovega videza, če imajo najnovejšo posodobljeno aplikacijo Zoom.
Sorodno: 53 najboljših iger z zumiranjem: kodna imena, lov na smeti, matematika, besede in še več! [maj 2020]
Kako omogočiti Studio Effects na Zoomu
Od zdaj so Studio Effects na voljo samo za namizno aplikacijo. Torej morate imeti v računalniku aplikacijo Zoom za namizje, preden nadaljujete s to vadnico.
Najprej in predvsem morate potrditi, da uporabljate najnovejšo posodobljeno različico (5.3.1) Zooma. Ko v računalniku zaženete aplikacijo Zoom, kliknite ikono svojega profila, ki je v zgornjem desnem delu domače strani Zoom.
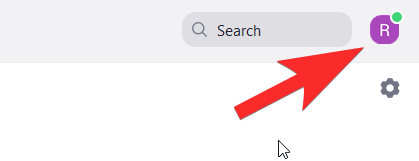
V meniju, ki se odpre, kliknite Preveri posodobitve .
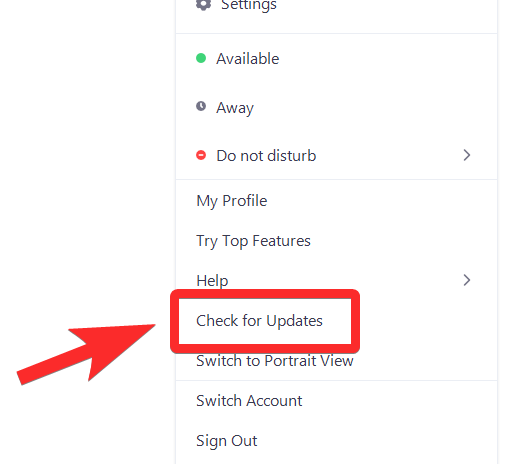
Odpre se novo okno, ki vam pove, ali uporabljate najnovejšo posodobljeno različico Zooma. Če ste, boste videli to obvestilo. V tem primeru kliknite Zapri.
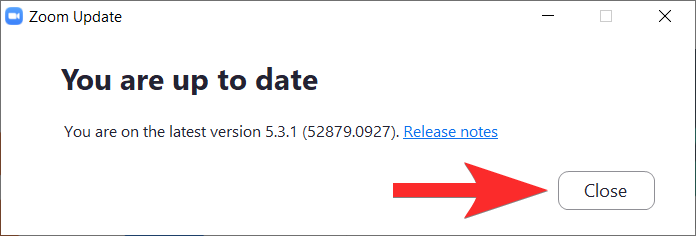
Če nimate najnovejše posodobljene različice, vas bo Zoom o tem obvestil. Ko vidite to okno, kliknite Posodobi.
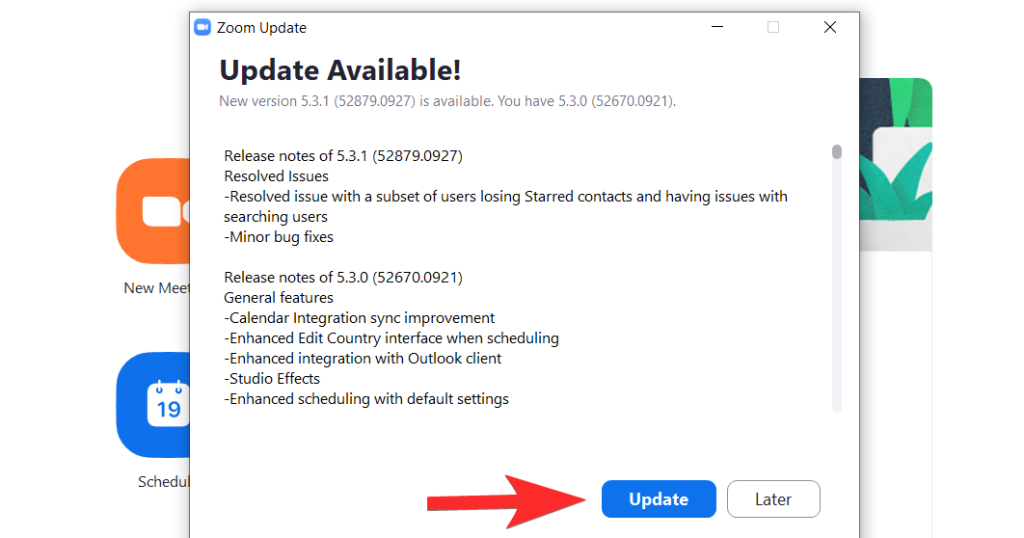
Najnovejša posodobitev bo zdaj prenesena.
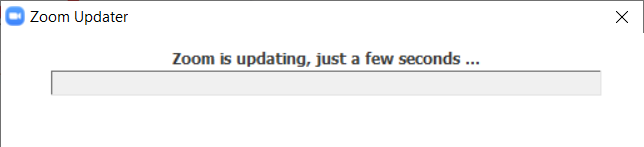
Počakajte nekaj minut, da se posodobitev prenese, nato pa se bo aplikacija znova zagnala sama. V primeru, da se ne zgodi, ga znova zaženite iz menija Start. Ko je aplikacija odprta, pojdite na stran z nastavitvami tako, da kliknete njeno ikono, ki je tik pod ikono profila.
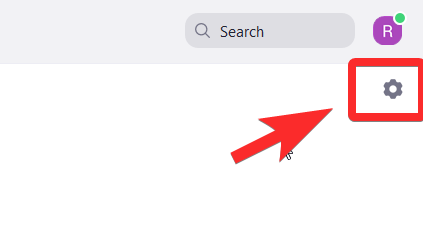
V meniju Nastavitve izberite Ozadje in filtri. To dejanje bo vklopilo tudi vašo spletno kamero, tako da se boste lahko videli, ko boste uporabljali filtre Studio Effects in ocenili, kako izgledate.
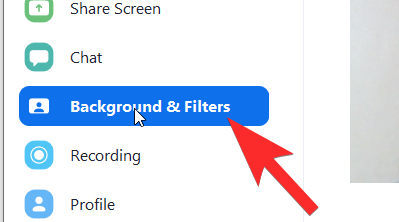
V razdelku Ozadja in filtri boste videli možnost Studio Effects (beta) na spodnji desni strani. Kliknite nanjo.
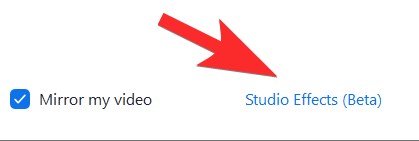
Na desni strani se bo odprla plošča z različnimi deli, ki pokrivajo vsako potezo obraza.
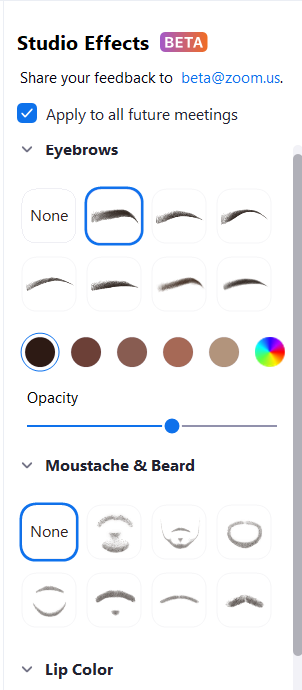
Preden nadaljujemo z vadnico za vsak učinek, ne pozabite, da ima vsak učinek tri možnosti prilagajanja: oblika, barva in neprosojnost. Te tri možnosti bodo prilagojene, da dosežete želeni videz. Zdaj pa poglejmo, kako deluje vsak učinek.
Povezano: Netflix na Zoomu: Kako skupaj gledati filme na srečanju Zoom
Kako spremeniti svoj obraz na Zoomu
Spremenite obrvi
Prvi razdelek v Studio Effects je namenjen vašim obrvi. Vse prilagoditve bodo na voljo na desni, medtem ko si boste učinek na sebi lahko ogledali na levi v oknu, ki uporablja vašo spletno kamero kot ogledalo.
Najprej iz nabora ponujenih možnosti izberite vrsto oblike obrvi. Zoom zagotavlja oblike, kot so mehak lok, tanek lok, visok lok, ukrivljen, raven, oster in prilegajoč se naravnost. Kliknite na želeno obliko.
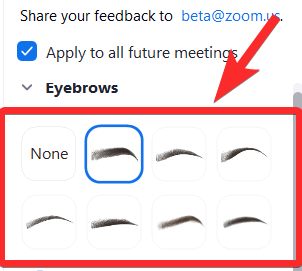
1 je oblika, ki smo jo izbrali, 2 pa način, kako se odraža na obrazu, tik nad vašimi obrvi. Videti bo kot rahlo neohranjena plast.
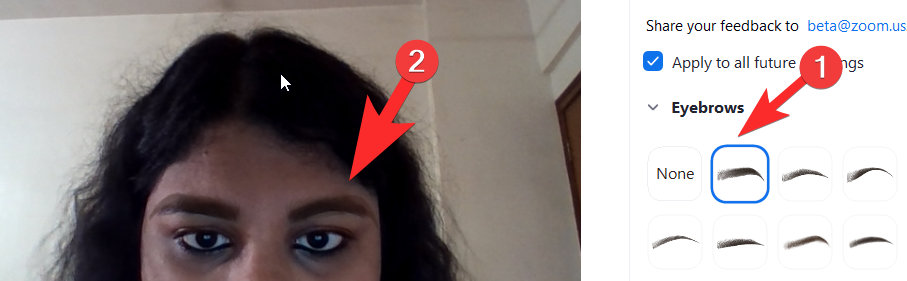 Nato izberite barvo vaših obrvi s klikom na barvno kolo, ki je takoj za možnostmi oblike obrvi. Obstajajo tudi zalogo rjave možnosti, če želite nekaj preprostega. Barvno kolo bo seveda imelo veliko širšo paleto možnosti.
Nato izberite barvo vaših obrvi s klikom na barvno kolo, ki je takoj za možnostmi oblike obrvi. Obstajajo tudi zalogo rjave možnosti, če želite nekaj preprostega. Barvno kolo bo seveda imelo veliko širšo paleto možnosti.
Kliknite na barvno kolo, da odprete barvno paleto. Ko kliknete barvo, ki jo želite za svoje obrvi, kliknite V redu.
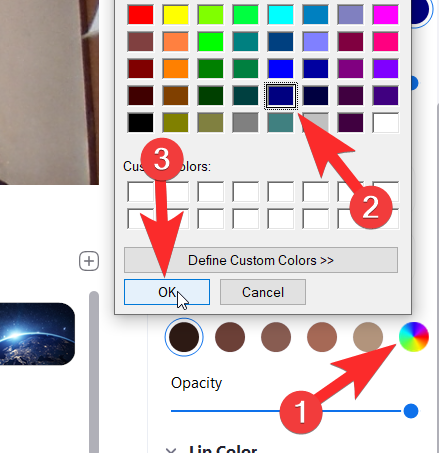
Zdaj bodo vaše obrvi odražale barvo, ki ste jo izbrali.
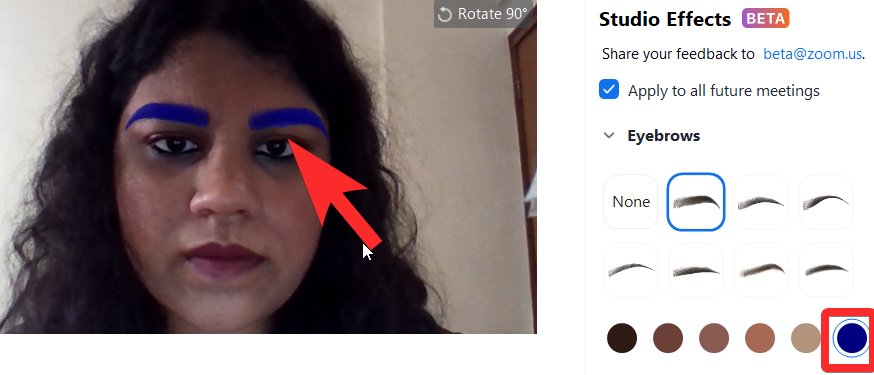
Nato povečajte/zmanjšajte motnost obrvi z drsnikom, ki je prisoten tik pod Opacity. Drsnik premikajte, dokler ne boste zadovoljni z motnostjo novih obrvi.
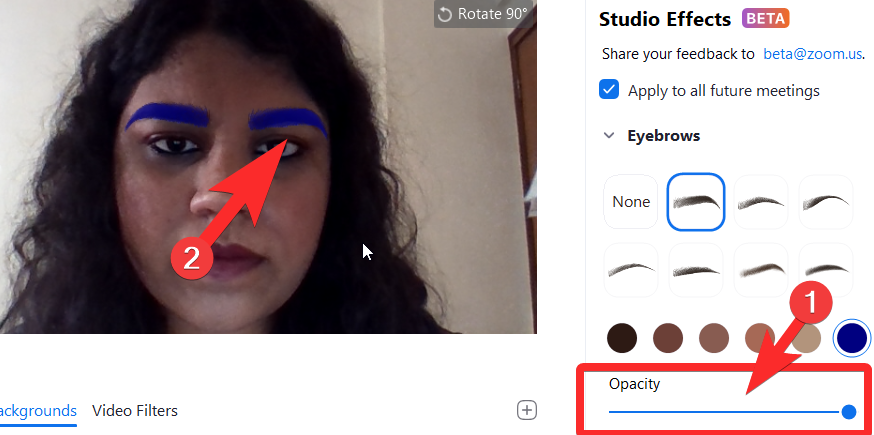
To je vse, kar morate vedeti o urejanju in prilagajanju obrvi s pomočjo Zoom Studio Effects.
Povezano: 7 načinov, kako odpraviti težave z navideznim ozadjem Zooma
Zamenjajte brado in brke
Drugi razdelek Studio Effects je namenjen dodajanju in urejanju brade/brkov. Zoom ponuja brade z imenom Blaze Royale, Pencil, Circle, Handlebar, Horseshoe in Chevron.
Izberite želeno možnost brade s klikom na katero koli možnost v razdelku Brada in brki (1). Brada se bo pojavila na vašem obrazu (2).
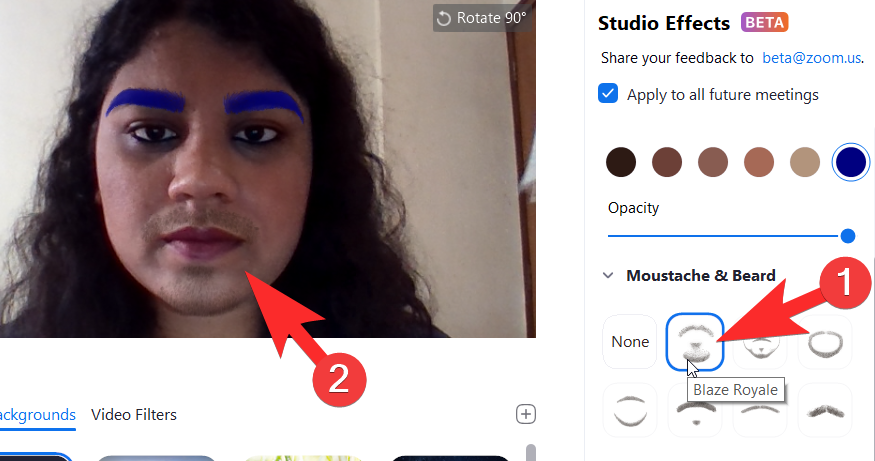
Podobno kot za obrvi, kliknite na barvno paleto, ki je tik pod možnostmi oblike brkov, da izberete barvo, ki jo želite dati svoji bradi. Ko to storite, kliknite V redu.
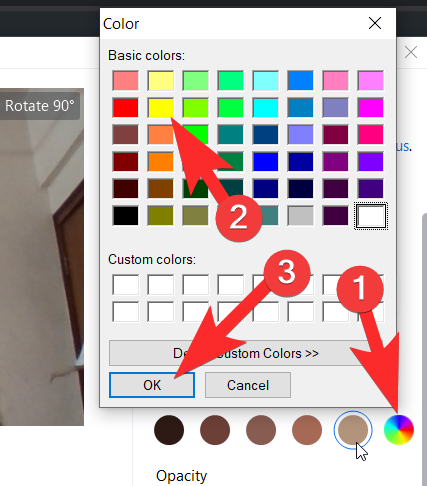
Premaknite drsnik, dokler ne boste zadovoljni z motnostjo vaše brade in s tem, kako izgledate.
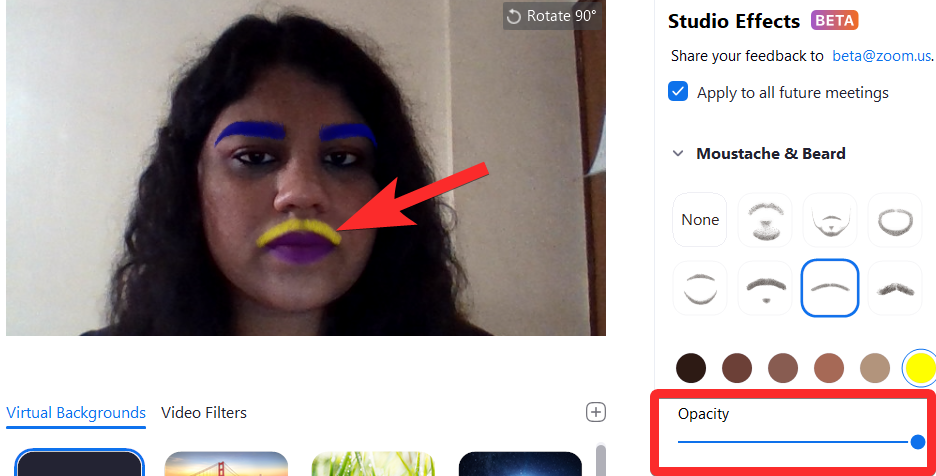
Povezano: Kaj pomeni pripenjanje videa na Zoom? Ali vedo, če pripnete videoposnetek?
Spremenite barvo ustnic
Zadnji del omogoča uporabniku, da spremeni barvo svojih ustnic. Za prilagoditve, povezane z ustnicami, boste dobili samo možnosti barve in motnosti.
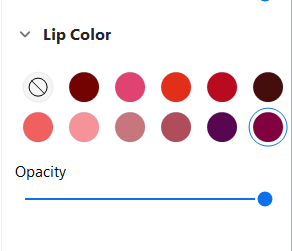
Pojdite na barvno paleto v razdelku z barvami ustnic, da spremenite barvo ustnic. Iz palete izberite barvo, ki jo želite na lastnih ustnicah. Obstajajo tudi možnosti delnic, ki jih lahko izberete. Ko izberete barvo ustnic, kliknite V redu.
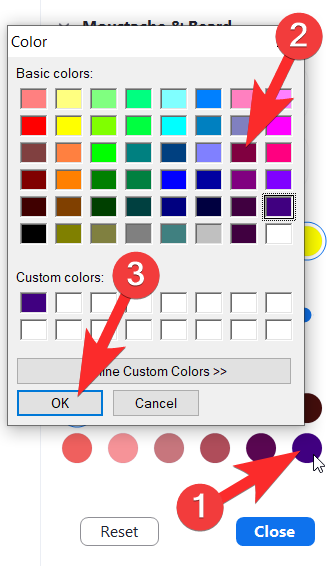
Prilagodite motnost z drsnikom, ki ga boste videli desno pod motnostjo, tako kot smo vam pokazali za obrvi in brado. Vaš končni rezultat je lahko tako izpopolnjen, kot želite, ali tako absurden, kot želite, odvisno od prilagoditev, ki ste jih izbrali.
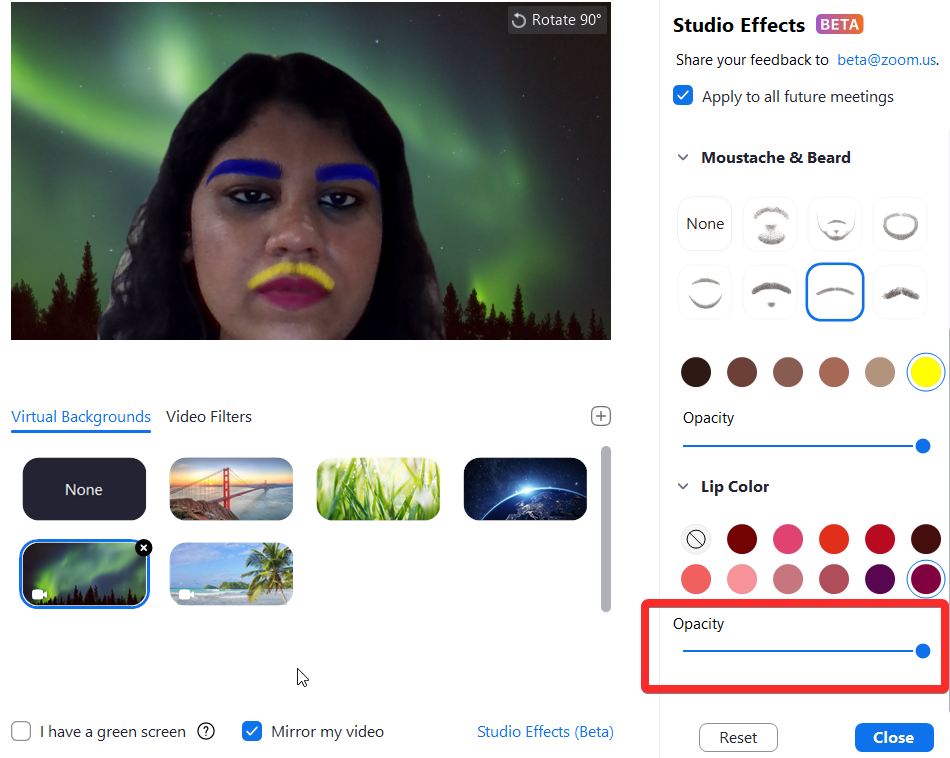
Povezano: Kako zamegliti ozadje na Zoomu
Kako odstraniti spremembe na obrazu
Studio Effects je zelo uporabna funkcija, da ob posebnih priložnostih obnorete, podprete svoje najljubše ekipe ali celo poskušate izgledati civilizirano za uradni sestanek, če je to tisto, kar potrebujete. To je učinkovit in prepričljiv virtualni make-up z velikim ustvarjalnim obsegom in, kar je še pomembneje, možnost, da popolnoma začnete znova, če potrebujete.
Ko si s Studio Effects nastavite videz, bo ostal, ko boste prejeli klic Zoom. Če pa se želite vrniti v normalno stanje, kliknite gumb Ponastavi, ki ga najdete takoj za razdelkom Barva ustnic na plošči Studio Effect.
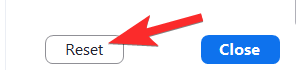 Upoštevajte, da ko pritisnete Ponastavi, bodo vse prejšnje prilagoditve izgubljene in ne bo mogoče ohraniti prejšnjega videza, ki ste ga ustvarili (vsaj za zdaj).
Upoštevajte, da ko pritisnete Ponastavi, bodo vse prejšnje prilagoditve izgubljene in ne bo mogoče ohraniti prejšnjega videza, ki ste ga ustvarili (vsaj za zdaj).
Povezano: Koda napake Zoom 3113: Kako odpraviti težavo
Studio Effects je izjemno pameten dodatek s strani Zooma. Ne moremo resnično napovedati, kdaj se bo življenje vrnilo v dejanske sejne sobe in stran od prevlade videoklicev. Toda vsaj v bližnji prihodnosti bodo funkcije, kot je Studio Effects, odgnale monotonost video klicev in ljudem, ki morajo ves dan sodelovati na sestankih, prinesle nekaj življenja in barv.
Ta funkcija je izjemno premišljena, intuitivna in dobro izvedena, še posebej glede na to, da je še vedno v beta različici in se veselimo njenih pozitivnih učinkov na aplikacijo in njene uporabnike. Pazite in ostanite varni!
POVEZANO:
Windows 11 ponuja izboljšano iskanje, ki je hitrejše in učinkovitejše. Odkrijte, kako kar najbolje izkoristiti iskanje v Windows 11.
Gonilniki naprav pomagajo odpraviti napake, izboljšati združljivost in omogočiti optimalno delovanje vaših naprav v sistemu Windows 11. V tem članku bomo raziskali 7 načinov za posodobitev gonilnikov.
Zajemite svoj zaslon kot profesionalec! Naš vodnik po posnetkih zaslona za Windows 11 vam predstavi vse načine, kako enostavno zajeti in deliti svoje zaslone.
Učite se, kako korak za korakom ustvariti obnovitveno točko v sistemu Windows 11. Odkrijte koristi obnovitvenih točk in enostavne metode njihovo izdelave.
Odkrijte, kako odpreti nadzorno ploščo v sistemu Windows 11 s preprostimi metodami ter se naučite dodati nadzorno ploščo na namizje, v meni Start ali opravilno vrstico.
Windows 11 je bil izdan javnosti, Microsoft pa je predstavil pomočnika, ki olajša namestitev. Odkrijte, kako uporabiti pomočnika za namestitev Windows 11 in izpolnite vse zahteve.
V tem članku boste izvedeli, kako preprosto spremeniti ozadje v sistemu Windows 11 z različnimi metodami, ki vključujejo uporabo desktopa, File Explorerja in PowerShella.
Microsoft neprenehoma posodablja Windows 11. Če iščete, kje se nahaja Moj računalnik, vas vodimo skozi postopek, kako ga ponovno pridobiti na namizju in meniju Start.
Ne objavljajte svojih slik brezplačno na Instagramu, čeprav lahko zanje prejmete plačilo. Preberite in spoznajte, kako zaslužiti denar na Instagramu in kar najbolje izkoristite to platformo za družabno mreženje.
Naučite se z lahkoto urejati in odstranjevati metapodatke PDF. Ta vodnik vam bo pomagal enostavno urediti ali odstraniti metapodatke PDF na nekaj preprostih načinov.
Ali veste, da ima Facebook popoln seznam stikov iz vašega telefonskega imenika, skupaj z njihovim imenom, številko in e-poštnim naslovom.
Težava lahko prepreči pravilno delovanje vašega računalnika in boste morda morali spremeniti varnostne nastavitve ali posodobiti gonilnike, da jih odpravite.
Ta blog bo bralcem pomagal pretvoriti zagonski USB v datoteko ISO z uporabo programske opreme tretjih oseb, ki je brezplačna za uporabo in varna pred zlonamerno programsko opremo.
Ste naleteli na kodo napake programa Windows Defender 0x8007139F in vam je težko izvajati preglede? Tukaj so načini, kako lahko odpravite težavo.
Ta obsežen vodnik vam bo pomagal odpraviti napako načrtovalca opravil 0xe0434352 v vašem računalniku z operacijskim sistemom Windows 11/10. Oglejte si popravke zdaj.
Napaka LiveKernelEvent 117 Windows povzroči, da vaš računalnik zamrzne ali se nepričakovano zruši. Naučite se diagnosticirati in popraviti s koraki, ki jih priporočajo strokovnjaki.
Ta blog bo bralcem pomagal odpraviti težave, ki mi PowerPoint ne dovoli snemanja zvoka v računalniku z operacijskim sistemom Windows, in celo priporočil druge nadomestke za snemanje zaslona.
Se sprašujete, kako pisati na dokument PDF, saj morate izpolniti obrazce, dodati opombe in se podpisati. Naleteli ste na pravo objavo, berite dalje!
Ta spletni dnevnik bo uporabnikom pomagal odstraniti vodni žig Sistemske zahteve niso izpolnjene, da bodo uživali v bolj gladki in varnejši izkušnji z Windows 11 ter čistejšem namizju.
Ta blog bo uporabnikom MacBookov pomagal razumeti, zakaj se pojavljajo težave z rožnatim zaslonom in kako jih odpraviti s hitrimi in preprostimi koraki.
Ko delate stran od svoje mize, lahko dostopate do računalnika s povezavo Windows Remote Desktop Connection. Z dohodnimi povezavami z oddaljenim namizjem. Naša navodila vam pomagajo pri konfiguraciji in optimizaciji povezave.
Se sprašujete, zakaj prejemate sporočila v svojem Messengerju, tudi ko ste izklopili svoj Messenger? Preberite to, če želite izvedeti razlog.
Osnovni vodnik za povezovanje z brezžičnim zaslonom v operacijskem sistemu Windows 10. Enostavni koraki in rešitve za težave.
Spremenljivke okolja v Windows 10 so ključne za konfiguracijo aplikacij. Naučite se, kako jih učinkovito urediti in dodati.
Precej preprosto je pridobiti vašo e-pošto iz računa Gmail, ne glede na to, ali je bila shranjena za kasnejšo uporabo ali poslana pomotoma. Preberite članek, če želite izvedeti korake, ki prikazujejo obnovitev na namizju in v mobilni aplikaciji.
Ali menite, da vaše aplikacije v telefonu niso varne? Iščete način za zaklepanje Facebook Messengerja? Preberite članek, če želite izvedeti, kako vstavite geslo v Messenger.
Kako odblokirati nekoga na Facebooku in Facebook Messengerju. Prijavite se v svoj račun Facebook, na mobilnem ali namiznem računalniku, pojdite v Nastavitve> Blokiranje. Kliknite Odblokiraj.
Medtem ko bo televizor verjetno dobro deloval brez internetne povezave, če imate kabelsko naročnino, so ameriški uporabniki začeli preklopiti na spletno
Tako kot v resničnem svetu se bodo vaše stvaritve v igri Sims 4 sčasoma postarale in umrle. Simčki se naravno starajo skozi sedem življenjskih obdobij: dojenček, malček, otrok, najstnik,
Obsidian ima več vtičnikov, ki vam omogočajo oblikovanje zapiskov ter uporabo grafov in slik, da jih naredite bolj smiselne. Čeprav so možnosti oblikovanja omejene,



























