Kako iskati v sistemu Windows 11: vse, kar morate vedeti

Windows 11 ponuja izboljšano iskanje, ki je hitrejše in učinkovitejše. Odkrijte, kako kar najbolje izkoristiti iskanje v Windows 11.
Zoom je ena izmed najbolj priljubljenih aplikacij za oddaljeno sodelovanje. Storitev v tem času zapora uporabljajo številna podjetja in velika je verjetnost, da če delate od doma, ste jo verjetno uporabljali tudi vi.
Poleg možnosti doživljanja zvoka in videa visoke ločljivosti ima Zoom tudi številne funkcije, kot so virtualna ozadja, zmožnosti skupne rabe zaslona in obsežna bela tabla.
Vendar Zoom tudi s svojim veličastnim repertoarjem funkcij ni brezhibna storitev. Kot vsaka druga storitev je tudi Zoom dovzeten za vse vrste hroščev - vključno z slušnimi. Če že nekaj časa uporabljate Zoom in ste pred kratkim začeli naleteti na težave z zvokom v Zoomu, ste pristali na popolni spletni strani.
Zbrali smo seznam nekaterih najpogostejših razlogov, ki povzročajo težave z zvokom v Zoomu, in vseh možnih popravkov zanje. Torej, brez odlašanja, začnimo.
Vsebina
Zoom Audio ne deluje?
Če vas drugi udeleženci srečanja Zoom ne slišijo, je tukaj nekaj rešitev, ki jih lahko poskusite. V bistvu zagotavlja, da se med sestankom niste pomotoma izklopili in da je mikrofon omogočen in deluje na vaši napravi.
Tukaj je opisano, kako se prepričati, da je zvok omogočen v vaši napravi med sestankom .
V računalniku: kliknite gumb »Pridruži se zvoku« v spodnjem levem kotu zaslona za srečanja.

na telefonu:
1. korak: Med sestankom Zoom na vaši mobilni napravi tapnite zaslon, da prikažete možnosti klicanja na dnu zaslona. Zdaj izberite » Pridruži se zvoku « v spodnjem levem kotu zaslona.

2. korak: Zdaj izberite » Klic prek zvoka naprave «.
To bo aplikaciji omogočilo uporabo mikrofona vaše naprave, kar bi moralo rešiti vaše težave z zvokom.
Vklopi zvok
Preverite, ali niste pomotoma utišani v sestanku, ki ste se mu pridružili. Če želite to narediti, preverite mikrofon v spodnjem levem kotu zaslona na zaslonu srečanja Zoom, ne glede na to, ali uporabljate računalnik ali telefon.
Če je čez ikono rdeča poševnica, to pomeni, da ste med sestankom izklopljeni. Preprosto znova kliknite ikono mikrofona, da se vklopite. Rdeče obarvane ikone, prikazane na prejšnji sliki, ne bo več.

Popravi zvok računalnika Zoom
Če zgornja rešitev za vas ne deluje, obstaja velika verjetnost, da v vašem sistemu ni bila izbrana ustrezna vhodna naprava. To je lahko še posebej, če uporabljate zunanji mikrofon na vašem PC ali Mac. Če želite preveriti, ali je bila izbrana prava avdio vhodna naprava, sledite našemu preprostemu vodniku spodaj.
Za uporabnike sistema Windows
1. korak: Odprite nastavitve zvoka. Če ste na sestanku, lahko kliknete puščico, obrnjeno navzgor, poleg ikone mikrofona v klicni vrstici vašega sestanka Zoom in nato izberete » Avdio Settings «.

Če niste na sestanku, odprite namizno aplikacijo, kliknite ikono zobnika blizu zgornjega kota na desni in nato v levem podoknu izberite zavihek Zvok.

2. korak: Zdaj boste preusmerjeni na zvočne nastavitve vašega namiznega odjemalca Zoom. Kliknite ikono »Test mic« poleg nastavitev mikrofona.
Če lahko uporabljate svoj mikrofon, je bila izbrana prava naprava. To lahko preverite tako, da pogledate vrstico vhodne ravni, ki se bo odzvala na vaše ravni zvoka, ko preskušate mikrofon.
3. korak: Če se vaša vhodna raven ne odziva na to, da preizkušate mikrofon, kliknite spustni meni poleg ikone » Preizkusi mikrofon « in videli boste seznam vseh razpoložljivih vhodnih mikrofonov za vaš sistem. Izberite tistega, ki ga nameravate uporabiti na svojih sestankih, in znova preizkusite svoj mikrofon.
Zdaj bi morali imeti možnost uporabljati mikrofon na sestanku Zoom. Preverite tudi napredne nastavitve, tako da kliknete gumb »Napredno« v spodnjem desnem kotu zaslona z zvočnimi nastavitvami.
Za uporabnike Mac
1. korak: Kliknite ikono Apple v zgornjem levem kotu namizja in odprite sistemske nastavitve .
2. korak: kliknite » Zvok « in izberite » Vnos «.
3. korak: Sedaj se prepričajte, da je vaš mikrofon vklopljen in po potrebi prilagodite glasnost s spodnjim drsnikom.
4. korak: Če ne morete dobiti nobenega odgovora, izberite drugo vhodno napravo in poskusite znova.
Zdaj bi morali imeti možnost uporabljati zvok med sestanki Zoom.
Potrdite dovoljenje za mikrofon
Pojdite na svojo aplikacijo za nastavitve in se pomaknite do nastavitev za aplikacijo Zoom. Odprite meni z dovoljenji in se prepričajte, da ima Zoom dovoljenje za uporabo mikrofona vašega pametnega telefona.

Če se ne, odobrite to dovoljenje in se znova poskusite povezati s svojim srečanjem Zoom. Zdaj bi morali imeti možnost brez težav uporabljati mikrofon, če dovoljenje prej ni bilo odobreno.
Onemogočite možnost »Vedno utišaj moj mikrofon« na telefonu
Zoom ima funkcijo varne pred napakami, ki onemogoči vaš mikrofon vsakič, ko se pridružite sestanku. Če ne morete posredovati zvoka članom sestanka, je ta nastavitev lahko omogočena v vaši napravi. Sledite spodnjim korakom, da zagotovite, da je » Vedno utišaj moj mikrofon « v nastavitvah povečave izklopljeno.
1. korak: tapnite ikono » Nastavitve « v spodnjem levem kotu zaslona in v meniju z nastavitvami izberite » Sestanek «.
2. korak: Zdaj se prepričajte, da je » Vedno utišaj moj mikrofon « izklopljen. Če je vklopljen, preprosto tapnite stikalo, da ga izklopite.

Ne morete dobiti zvoka iz srečanja Zoom?
Tukaj je seznam pogostih rešitev, če ne morete slišati nikogar na sestanku Zoom.
Prepričajte se, da je zvočnik VKLOPLJEN
Tapnite zaslon med srečanjem Zoom in v zgornjem levem kotu zaslona boste videli ikono zvočnika. Če se prikaže, da je zvočnik onemogočen, ga znova tapnite, da omogočite zvočnik.

Izklopite Bluetooth
Če je vaša naprava povezana s slušalkami ali zvočnikom prek Bluetooth, se zvočni izhod predvaja na tej napravi Bluetooth. Če je naprava Bluetooth v drugi sobi ali pri nizki glasnosti, tega ne boste opazili. Zato se prepričajte, da slušalke niso priključene, ali preprosto izklopite Bluetooth, tako da ostane izhod na voljo zvočnikom naprave.
Priključite slušalke
Če to ne reši vaše težave, je morda v vaši napravi težava s strojno opremo . To lahko preverite tako, da na svojo mobilno napravo priključite slušalke. Če lahko dobite zvok v slušalkah, je verjetno, da ima naprava okvaro strojne opreme.
Skupne rešitve za vse težave
Znova zaženite Zoom
Na PC-ju:

Če ne morete rešiti težave z zvokom in ste prepričani, da vaš mikrofon deluje pravilno in lahko uporabljate zvok v drugih aplikacijah, obstaja velika verjetnost, da aplikacija Zoom ne deluje. Preprosto zaprite aplikacijo in jo znova zaženite.
S tem boste počistili vse preostale datoteke predpomnilnika in znova zagnali aplikacijo. Če se ponovno pridružite sestanku, boste rešili tudi vse težave s povezavo, ki bi vam morda onemogočale uporabo zvoka med sestanki Zoom .
Na Androidu:
Preprosto na silo najprej zaprite aplikacijo Zoom pod Nastavitve > Aplikacije > Povečava > Tapnite Prisilno ustavi. In nato ponovno odprite.
► Kako prisilno zapreti aplikacijo za Android
Znova zaženite napravo

Če se vam zdi, da vam nič ne deluje in imate med sestanki Zoom stalne težave z zvokom, poskusite znova zagnati napravo, ne glede na to, ali gre za računalnik, mobilni telefon ali tablico.
S tem boste počistili predpomnilnik vaše naprave, izbrisali začasne datoteke in znova zagnali razširitve, vtičnike in zagonske storitve, ki bi lahko motile delovanje aplikacije Zoom.
Ko se naprava znova zažene, preprosto znova zaženite Zoom in se poskusite povezati z zadevnim sestankom. Zdaj bi morali imeti možnost uporabljati Zoom brez težav z zvokom, ki bi motile vašo izkušnjo.
Pridobite najnovejšo različico, ki je na voljo
Zoom nenehno dela na svojem namiznem odjemalcu in mobilnih aplikacijah, da bi vam zagotovil najboljšo možno izkušnjo. Zaradi tega se sproščajo stalne posodobitve, da bi odpravili napake in se znebili kakršnih koli osnovnih težav ob uvajanju novih funkcij. Če vam nič od naštetega ne deluje, poskusite posodobiti namizni odjemalca Zoom ali mobilno aplikacijo.
Če imate težave z mobilno aplikacijo in imate najnovejšo različico, lahko poskusite odstraniti in znova namestiti aplikacijo. To bo izvedlo čisto namestitev v vaši napravi, ki naj bi se znebila vseh osnovnih težav z aplikacijo.
► Tukaj poiščite najnovejše različice aplikacije Zoom za vsako platformo
Počistite predpomnilnik aplikacije Zoom na pametnem telefonu
Če se zdi, da vam nobena od zgornjih metod ne deluje, lahko te težave odpravite z brisanjem predpomnilnika aplikacije Zoom v mobilni napravi. Poglejmo, kako lahko počistite predpomnilnik za aplikacijo Zoom na pametnem telefonu.
1. korak: Odprite aplikacijo ' Nastavitve ' na svoji mobilni napravi in se pomaknite na ' Aplikacije in obvestila '.
Opomba: temu bi lahko rekli tudi » Upravljanje aplikacij «, » Nameščene aplikacije « ali preprosto » Aplikacije «, odvisno od proizvajalca vaše mobilne naprave.
2. korak: Zdaj se pomaknite po seznamu aplikacij, da poiščete Zoom, in ga tapnite, da odprete nastavitve za Zoom.

3. korak: Zdaj tapnite » Shranjevanje in predpomnilnik « in izberite » Počisti predpomnilnik « na vrhu zaslona pod ikono aplikacije Zoom.

Zdaj poskusite znova zagnati aplikacijo. Zdaj bi morali med svojimi sestanki Zoom brez težav znova uporabljati zvok.
Znova zaženite brskalnik, če uporabljate spletni odjemalec
Številni brskalniki lahko motijo tudi osnovno funkcijo vašega srečanja Zoom, kar vam lahko prepreči uporabo zvočne naprave. Preprosto zaprite aplikacijo in jo znova zaženite.
Preprost način za izhod iz brskalnika je uporaba možnosti izhod/zapri pod gumbom Meni/Več v brskalniku. Oglejte si spodnji primer brskalnika Chrome.

Za popoln izhod iz Chroma lahko uporabite tudi poseben ukaz. Odprite brskalnik Chrome in v naslovno vrstico vnesite »chrome://restart« in pritisnite enter. To bo popolnoma znova zagnalo brskalnik in ponastavilo vse razširitve, ki bi lahko motile vašo zvočno povezavo.
Sporočite nam!
Upamo, da vam te rešitve pomagajo rešiti vaše osnovne težave z zvokom na srečanjih Zoom. Če ste se soočili s kakršnimi koli težavami, se lahko obrnete na nas v spodnjem razdelku za komentarje.
Kako popraviti, da video Zoom ne deluje na namizju
Če vaš video Zoom ne deluje, sledite spodnjim navodilom za odpravljanje težav s fotoaparatom.
Kako odpraviti težave z videom v sistemu Windows
Kako odpraviti težave z videom v sistemu macOS
Kako odpraviti težave z videoposnetki Zoom v sistemu iOS ali Android
Če vaša kamera med uporabo Zooma v mobilni napravi ne prikazuje nobenega videa, uporabite ta navodila za pomoč pri odpravljanju težav z nastavitvami za Zoom video.
Kako odpraviti težave z videom v sistemu Android

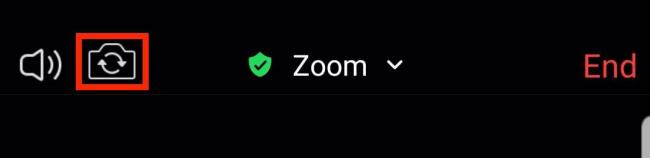

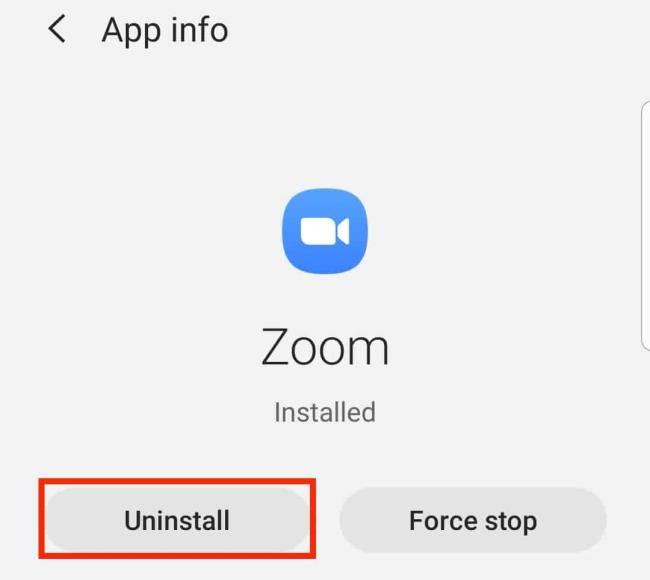
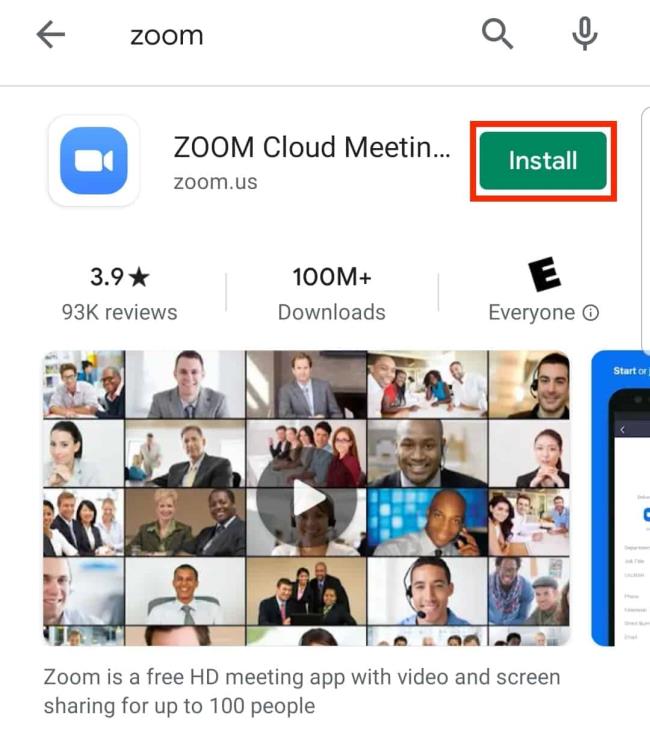
Kako odpraviti težave z videom v sistemu iOS


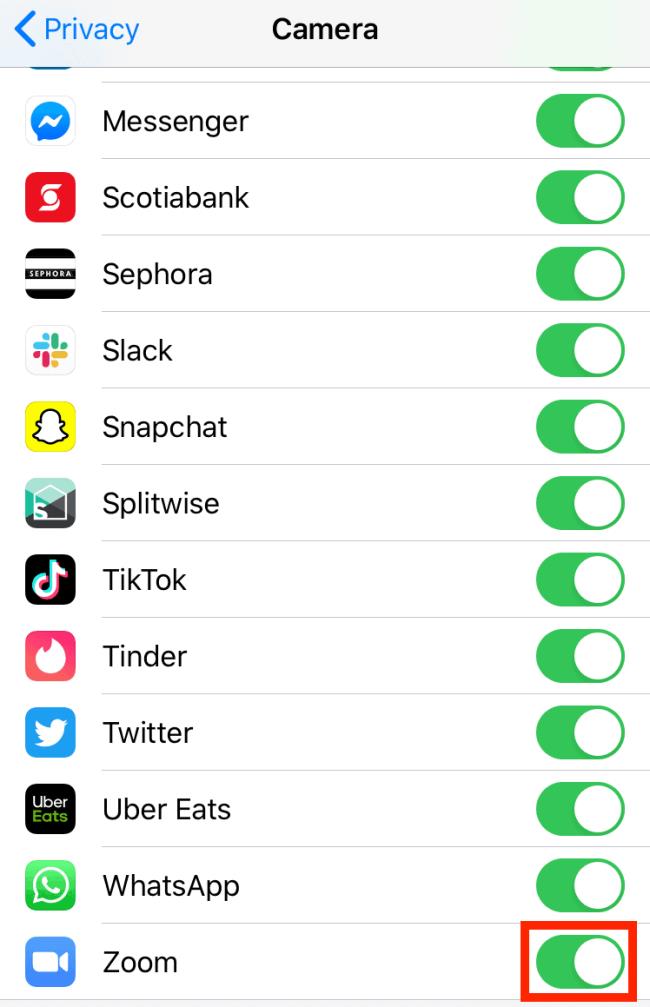
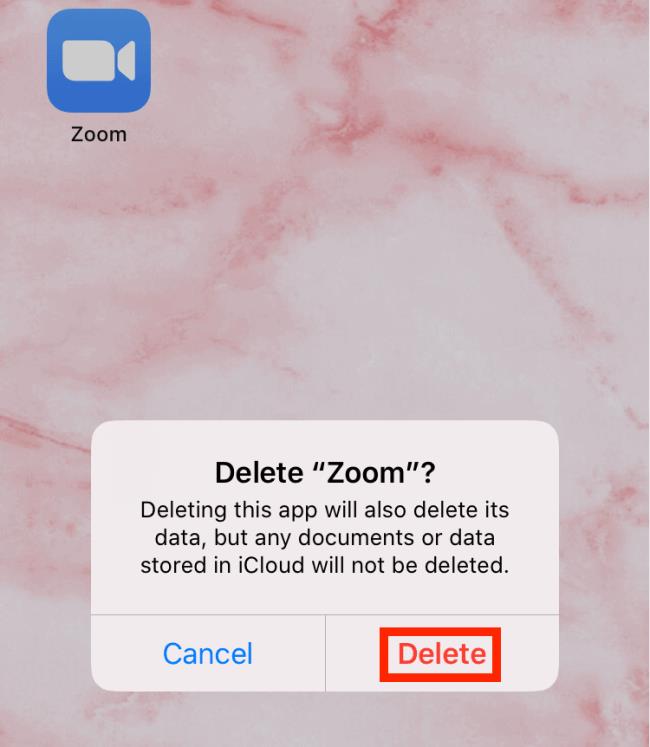
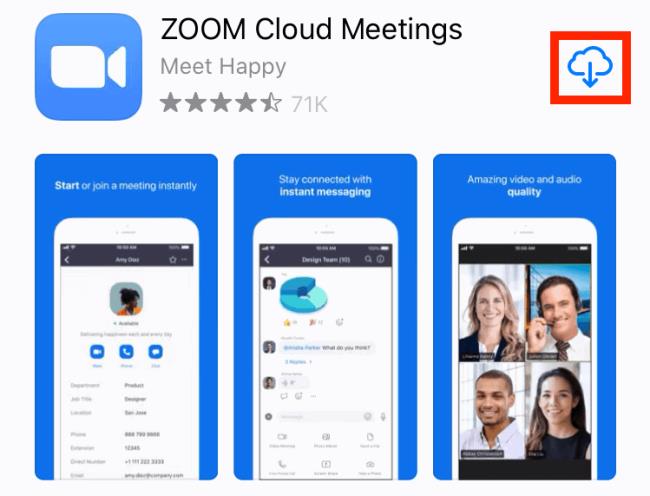
To so različni načini za odpravljanje težav z zvokom in videom v Zoomu. Upamo, da vam bodo ti nasveti pomagali, da se v hipu vrnete k virtualnemu klepetu s sodelavci, prijatelji in družino. Ko boste pripravljeni na ponovno virtualno srečanje z drugimi, preverite, kako načrtovati sestanek Zoom in kako uporabljati Zoom.
Windows 11 ponuja izboljšano iskanje, ki je hitrejše in učinkovitejše. Odkrijte, kako kar najbolje izkoristiti iskanje v Windows 11.
Gonilniki naprav pomagajo odpraviti napake, izboljšati združljivost in omogočiti optimalno delovanje vaših naprav v sistemu Windows 11. V tem članku bomo raziskali 7 načinov za posodobitev gonilnikov.
Zajemite svoj zaslon kot profesionalec! Naš vodnik po posnetkih zaslona za Windows 11 vam predstavi vse načine, kako enostavno zajeti in deliti svoje zaslone.
Učite se, kako korak za korakom ustvariti obnovitveno točko v sistemu Windows 11. Odkrijte koristi obnovitvenih točk in enostavne metode njihovo izdelave.
Odkrijte, kako odpreti nadzorno ploščo v sistemu Windows 11 s preprostimi metodami ter se naučite dodati nadzorno ploščo na namizje, v meni Start ali opravilno vrstico.
Windows 11 je bil izdan javnosti, Microsoft pa je predstavil pomočnika, ki olajša namestitev. Odkrijte, kako uporabiti pomočnika za namestitev Windows 11 in izpolnite vse zahteve.
V tem članku boste izvedeli, kako preprosto spremeniti ozadje v sistemu Windows 11 z različnimi metodami, ki vključujejo uporabo desktopa, File Explorerja in PowerShella.
Microsoft neprenehoma posodablja Windows 11. Če iščete, kje se nahaja Moj računalnik, vas vodimo skozi postopek, kako ga ponovno pridobiti na namizju in meniju Start.
Ne objavljajte svojih slik brezplačno na Instagramu, čeprav lahko zanje prejmete plačilo. Preberite in spoznajte, kako zaslužiti denar na Instagramu in kar najbolje izkoristite to platformo za družabno mreženje.
Naučite se z lahkoto urejati in odstranjevati metapodatke PDF. Ta vodnik vam bo pomagal enostavno urediti ali odstraniti metapodatke PDF na nekaj preprostih načinov.
Ali veste, da ima Facebook popoln seznam stikov iz vašega telefonskega imenika, skupaj z njihovim imenom, številko in e-poštnim naslovom.
Težava lahko prepreči pravilno delovanje vašega računalnika in boste morda morali spremeniti varnostne nastavitve ali posodobiti gonilnike, da jih odpravite.
Ta blog bo bralcem pomagal pretvoriti zagonski USB v datoteko ISO z uporabo programske opreme tretjih oseb, ki je brezplačna za uporabo in varna pred zlonamerno programsko opremo.
Ste naleteli na kodo napake programa Windows Defender 0x8007139F in vam je težko izvajati preglede? Tukaj so načini, kako lahko odpravite težavo.
Ta obsežen vodnik vam bo pomagal odpraviti napako načrtovalca opravil 0xe0434352 v vašem računalniku z operacijskim sistemom Windows 11/10. Oglejte si popravke zdaj.
Napaka LiveKernelEvent 117 Windows povzroči, da vaš računalnik zamrzne ali se nepričakovano zruši. Naučite se diagnosticirati in popraviti s koraki, ki jih priporočajo strokovnjaki.
Ta blog bo bralcem pomagal odpraviti težave, ki mi PowerPoint ne dovoli snemanja zvoka v računalniku z operacijskim sistemom Windows, in celo priporočil druge nadomestke za snemanje zaslona.
Se sprašujete, kako pisati na dokument PDF, saj morate izpolniti obrazce, dodati opombe in se podpisati. Naleteli ste na pravo objavo, berite dalje!
Ta spletni dnevnik bo uporabnikom pomagal odstraniti vodni žig Sistemske zahteve niso izpolnjene, da bodo uživali v bolj gladki in varnejši izkušnji z Windows 11 ter čistejšem namizju.
Ta blog bo uporabnikom MacBookov pomagal razumeti, zakaj se pojavljajo težave z rožnatim zaslonom in kako jih odpraviti s hitrimi in preprostimi koraki.
Ko delate stran od svoje mize, lahko dostopate do računalnika s povezavo Windows Remote Desktop Connection. Z dohodnimi povezavami z oddaljenim namizjem. Naša navodila vam pomagajo pri konfiguraciji in optimizaciji povezave.
Se sprašujete, zakaj prejemate sporočila v svojem Messengerju, tudi ko ste izklopili svoj Messenger? Preberite to, če želite izvedeti razlog.
Osnovni vodnik za povezovanje z brezžičnim zaslonom v operacijskem sistemu Windows 10. Enostavni koraki in rešitve za težave.
Spremenljivke okolja v Windows 10 so ključne za konfiguracijo aplikacij. Naučite se, kako jih učinkovito urediti in dodati.
Precej preprosto je pridobiti vašo e-pošto iz računa Gmail, ne glede na to, ali je bila shranjena za kasnejšo uporabo ali poslana pomotoma. Preberite članek, če želite izvedeti korake, ki prikazujejo obnovitev na namizju in v mobilni aplikaciji.
Ali menite, da vaše aplikacije v telefonu niso varne? Iščete način za zaklepanje Facebook Messengerja? Preberite članek, če želite izvedeti, kako vstavite geslo v Messenger.
Kako odblokirati nekoga na Facebooku in Facebook Messengerju. Prijavite se v svoj račun Facebook, na mobilnem ali namiznem računalniku, pojdite v Nastavitve> Blokiranje. Kliknite Odblokiraj.
Medtem ko bo televizor verjetno dobro deloval brez internetne povezave, če imate kabelsko naročnino, so ameriški uporabniki začeli preklopiti na spletno
Tako kot v resničnem svetu se bodo vaše stvaritve v igri Sims 4 sčasoma postarale in umrle. Simčki se naravno starajo skozi sedem življenjskih obdobij: dojenček, malček, otrok, najstnik,
Obsidian ima več vtičnikov, ki vam omogočajo oblikovanje zapiskov ter uporabo grafov in slik, da jih naredite bolj smiselne. Čeprav so možnosti oblikovanja omejene,



























