Kako iskati v sistemu Windows 11: vse, kar morate vedeti

Windows 11 ponuja izboljšano iskanje, ki je hitrejše in učinkovitejše. Odkrijte, kako kar najbolje izkoristiti iskanje v Windows 11.
Zoom se je v zadnjih nekaj tednih izkazal kot ena najbolj razširjenih aplikacij za videokonference. Zahvaljujoč njegovemu ogromnemu repertoarju funkcij produktivnosti so se organizacije obrnile na priljubljeno platformo, da bi obnovile občutek normalnosti sredi trenutne svetovne krize. Za mnoge uporabnike je brezplačen Zoom dovolj dober, medtem ko njegovi plačljivi načrti tudi niso predragi.
Podjetje s sedežem v ZDA se je po svojih najboljših močeh trudilo uvesti bolj priročne funkcije, hkrati pa ohranjati čim bolj varno platformo. Kljub vsem prizadevanjem Zooma pa bodo uporabniki občasno naleteli na težave. Danes bomo razpravljali o eni takih nadležnih nevšečnostih, s katerimi se uporabniki soočajo na Zoomu, in vam povedali, ali in kako bi lahko to težavo za vedno pokopali. Torej, brez odlašanja, pojdimo k temu.
Vsebina
Kaj pomeni časovna omejitev?
Vsako srečanje, ki poteka na platformi Zoom, se imenuje Zoom Meeting. Odvisno od vrste vašega računa lahko sestanek Zoom traja od 40 minut do 24 ur. Ko sestanek Zoom doseže prag trajanja, bodo uporabniki videli grozljiv poziv »časovna poteka srečanja«. Po izteku časovnika bodo vsi uporabniki pospremljeni iz omenjenega sestanka.
POVEZANO: Kako si ogledate vse na srečanju Zoom na vašem zaslonu s pogledom galerije
Zoomove smernice za časovno omejitev srečanja
Kot je bilo omenjeno v prejšnjem razdelku, je dolžina vašega sestanka odvisna od vrste licence, ki jo imate – brezplačne ali plačljive.
Brezplačno — Osnovni uporabniki
Če imate brezplačno licenco, lahko gostite neomejeno število srečanj Zoom, vendar dolžina omenjenih srečanj ne sme biti daljša od 40 minut – če sodelujejo trije ali več udeležencev. Sestanki ena na ena, sestanki brez gostiteljev in samo dveh udeležencev in sestanki samo z gostitelji lahko trajajo do 24 ur.
POVEZANO: Kako prenesti in uporabiti Snap kamero na Zoomu
Plačani uporabniki
Po drugi strani pa plačani uporabniki nimajo takšnih omejitev. Sestanki s tremi ali več udeleženci – med 100 in 10.000, odvisno od vrste plačane licence – lahko trajajo do 24 ur. Enako 24-urno pravilo velja za sestanke brez gostitelja in poljubnega števila udeležencev ter sestanke samo z gostiteljem in brez udeležencev.
Če pa se srečanje začne z enim gostiteljem in n številom udeležencev, ostane pa samo en udeleženec, se sestanek konča po 40 minutah.
POVEZANE: Kako ustvariti in uporabljati Breakout Room na Zoomu
Zakaj je vaš sestanek potekel?
Ko ste pregledali zgornji razdelek, postane precej očitno, da potrebujete plačano licenco, da svoje sestanke premaknete čez 40-minutno omejitev. Če torej poskušate gostiti sestanek za svojo organizacijo, se prepričajte, da ste prijavljeni s poverilnicami, povezanimi z vašim plačanim računom Zoom. Poleg tega lahko prosite svojega skrbnika, da vam podeli zahtevana dovoljenja.
Če ste plačani uporabnik, vendar ste se pridružili sestanku, ki ga gosti osnovni uporabnik, bo sestanek kot običajno potekel po 40 minutah. Osnovni uporabnik bi lahko zaobšel 40-minutno časovno omejitev, če bi se pridružil iz plačljive Zoom sobe.
Nazadnje, če ste osnovni uporabnik in imate plačan račun, bi se morali še vedno držati 40-minutne omejitve.
POVEZANE: Brezplačna povečava – vse, kar morate vedeti
Kako odpraviti težavo s časovno omejitvijo 40-minutnega srečanja
Kako vdreti 40-minutno omejitev za brezplačne uporabnike
Brezplačni načrt Zoom je odličen, vendar ste omejeni na 40 minut. Na srečo je tu majhen trik za nadaljevanje srečanja tudi po časovni omejitvi 40 minut.
Pojdite v namizno aplikacijo Zoom in kliknite razporedi sestanek. Pri načrtovanju se prepričajte, da je vaš koledar nastavljen na Drugi koledarji. Po razporedu kopirajte povezavo s povabilom in jo razdelite udeležencem.
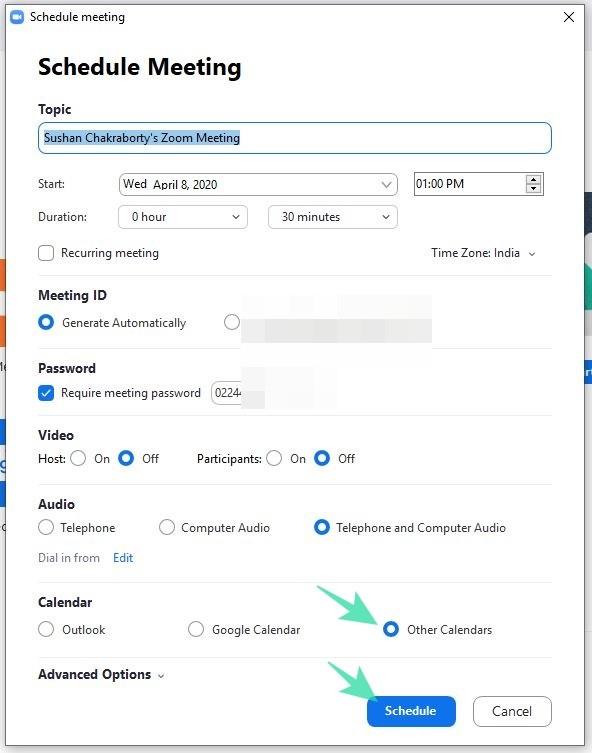
Zdaj, ko se vi – gostitelj – približujete 40-minutnemu odstavku, morate klikniti možnost Zapusti sestanek . Zdaj, ko gostitelj odide, če drugi udeleženci kliknejo izvirno povezavo za povabilo - kot je prikazano v 1. delu -, se bo začel še en 40-minutni časovnik. Vendar pazite, da ne kliknete Končaj za vse in prekinete sestanek za vse udeležence.
POVEZANO: Prisilite sestanek Zoom v spletnem brskalniku
Se zabavate z Zoomom? No, izboljšajte ga z igranjem iger za dodatno zabavo. Imamo pa tudi ogromno brezplačnih ozadij Zoom, da navdušite svoje prijatelje.
Windows 11 ponuja izboljšano iskanje, ki je hitrejše in učinkovitejše. Odkrijte, kako kar najbolje izkoristiti iskanje v Windows 11.
Gonilniki naprav pomagajo odpraviti napake, izboljšati združljivost in omogočiti optimalno delovanje vaših naprav v sistemu Windows 11. V tem članku bomo raziskali 7 načinov za posodobitev gonilnikov.
Zajemite svoj zaslon kot profesionalec! Naš vodnik po posnetkih zaslona za Windows 11 vam predstavi vse načine, kako enostavno zajeti in deliti svoje zaslone.
Učite se, kako korak za korakom ustvariti obnovitveno točko v sistemu Windows 11. Odkrijte koristi obnovitvenih točk in enostavne metode njihovo izdelave.
Odkrijte, kako odpreti nadzorno ploščo v sistemu Windows 11 s preprostimi metodami ter se naučite dodati nadzorno ploščo na namizje, v meni Start ali opravilno vrstico.
Windows 11 je bil izdan javnosti, Microsoft pa je predstavil pomočnika, ki olajša namestitev. Odkrijte, kako uporabiti pomočnika za namestitev Windows 11 in izpolnite vse zahteve.
V tem članku boste izvedeli, kako preprosto spremeniti ozadje v sistemu Windows 11 z različnimi metodami, ki vključujejo uporabo desktopa, File Explorerja in PowerShella.
Microsoft neprenehoma posodablja Windows 11. Če iščete, kje se nahaja Moj računalnik, vas vodimo skozi postopek, kako ga ponovno pridobiti na namizju in meniju Start.
Ne objavljajte svojih slik brezplačno na Instagramu, čeprav lahko zanje prejmete plačilo. Preberite in spoznajte, kako zaslužiti denar na Instagramu in kar najbolje izkoristite to platformo za družabno mreženje.
Naučite se z lahkoto urejati in odstranjevati metapodatke PDF. Ta vodnik vam bo pomagal enostavno urediti ali odstraniti metapodatke PDF na nekaj preprostih načinov.
Ali veste, da ima Facebook popoln seznam stikov iz vašega telefonskega imenika, skupaj z njihovim imenom, številko in e-poštnim naslovom.
Težava lahko prepreči pravilno delovanje vašega računalnika in boste morda morali spremeniti varnostne nastavitve ali posodobiti gonilnike, da jih odpravite.
Ta blog bo bralcem pomagal pretvoriti zagonski USB v datoteko ISO z uporabo programske opreme tretjih oseb, ki je brezplačna za uporabo in varna pred zlonamerno programsko opremo.
Ste naleteli na kodo napake programa Windows Defender 0x8007139F in vam je težko izvajati preglede? Tukaj so načini, kako lahko odpravite težavo.
Ta obsežen vodnik vam bo pomagal odpraviti napako načrtovalca opravil 0xe0434352 v vašem računalniku z operacijskim sistemom Windows 11/10. Oglejte si popravke zdaj.
Napaka LiveKernelEvent 117 Windows povzroči, da vaš računalnik zamrzne ali se nepričakovano zruši. Naučite se diagnosticirati in popraviti s koraki, ki jih priporočajo strokovnjaki.
Ta blog bo bralcem pomagal odpraviti težave, ki mi PowerPoint ne dovoli snemanja zvoka v računalniku z operacijskim sistemom Windows, in celo priporočil druge nadomestke za snemanje zaslona.
Se sprašujete, kako pisati na dokument PDF, saj morate izpolniti obrazce, dodati opombe in se podpisati. Naleteli ste na pravo objavo, berite dalje!
Ta spletni dnevnik bo uporabnikom pomagal odstraniti vodni žig Sistemske zahteve niso izpolnjene, da bodo uživali v bolj gladki in varnejši izkušnji z Windows 11 ter čistejšem namizju.
Ta blog bo uporabnikom MacBookov pomagal razumeti, zakaj se pojavljajo težave z rožnatim zaslonom in kako jih odpraviti s hitrimi in preprostimi koraki.
Ko delate stran od svoje mize, lahko dostopate do računalnika s povezavo Windows Remote Desktop Connection. Z dohodnimi povezavami z oddaljenim namizjem. Naša navodila vam pomagajo pri konfiguraciji in optimizaciji povezave.
Se sprašujete, zakaj prejemate sporočila v svojem Messengerju, tudi ko ste izklopili svoj Messenger? Preberite to, če želite izvedeti razlog.
Osnovni vodnik za povezovanje z brezžičnim zaslonom v operacijskem sistemu Windows 10. Enostavni koraki in rešitve za težave.
Spremenljivke okolja v Windows 10 so ključne za konfiguracijo aplikacij. Naučite se, kako jih učinkovito urediti in dodati.
Precej preprosto je pridobiti vašo e-pošto iz računa Gmail, ne glede na to, ali je bila shranjena za kasnejšo uporabo ali poslana pomotoma. Preberite članek, če želite izvedeti korake, ki prikazujejo obnovitev na namizju in v mobilni aplikaciji.
Ali menite, da vaše aplikacije v telefonu niso varne? Iščete način za zaklepanje Facebook Messengerja? Preberite članek, če želite izvedeti, kako vstavite geslo v Messenger.
Kako odblokirati nekoga na Facebooku in Facebook Messengerju. Prijavite se v svoj račun Facebook, na mobilnem ali namiznem računalniku, pojdite v Nastavitve> Blokiranje. Kliknite Odblokiraj.
Medtem ko bo televizor verjetno dobro deloval brez internetne povezave, če imate kabelsko naročnino, so ameriški uporabniki začeli preklopiti na spletno
Tako kot v resničnem svetu se bodo vaše stvaritve v igri Sims 4 sčasoma postarale in umrle. Simčki se naravno starajo skozi sedem življenjskih obdobij: dojenček, malček, otrok, najstnik,
Obsidian ima več vtičnikov, ki vam omogočajo oblikovanje zapiskov ter uporabo grafov in slik, da jih naredite bolj smiselne. Čeprav so možnosti oblikovanja omejene,



























