Kako iskati v sistemu Windows 11: vse, kar morate vedeti

Windows 11 ponuja izboljšano iskanje, ki je hitrejše in učinkovitejše. Odkrijte, kako kar najbolje izkoristiti iskanje v Windows 11.
YouTube Music je priljubljena storitev pretakanja, ki omogoča dostop do milijonov pesmi in glasbenih videov. Vendar pa se tudi pri najboljših aplikacijah in platformah občasno pojavijo tehnične težave. Če ste odprli aplikacijo YouTube Music in ugotovili, da noče predvajati ničesar ali se samo zatakne med medpomnjenjem, je to lahko izjemno frustrirajuće. Toda običajno obstaja preprosta rešitev za odpravo glasbene napake v YouTubu in ponovno vzpostavitev delovanja glasbe.
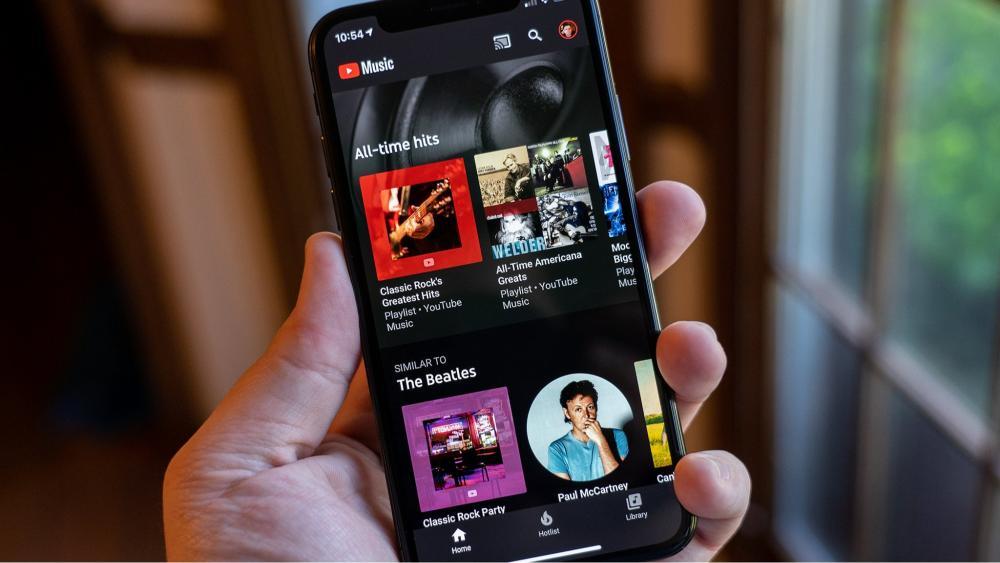
V tem članku bomo orisali nekaj najpogostejših težav z nedelovanjem storitve YouTube Music, o katerih uporabniki pogosto poročajo, nato pa podali nasvete za odpravljanje težav, ki vam bodo pomagali obnoviti dostop.
Upamo, da boste z nekaj preprostimi ponovnimi zagoni, prilagoditvami nastavitev aplikacije ali popravki omrežnih nastavitev v hipu spet uživali v svojih seznamih predvajanja in postajah.
Preberite tudi: YouTube Music z lansiranjem v ZDA prodre na trg podcastov
YouTube Music ne deluje? Preizkusite te rešitve!
1. rešitev: Preverite internetno povezavo
Močna in stabilna internetna povezava je ključnega pomena za neprekinjeno pretakanje v storitvi YouTube Music. Začnite tako, da potrdite, da je vaša naprava povezana z zanesljivim omrežjem Wi-Fi ali ima močan mobilni podatkovni signal. Počasne ali občasne povezave lahko motijo nemoteno predvajanje glasbe. Izvedite preizkus hitrosti, da zagotovite, da povezava ustreza priporočeni hitrosti za pretakanje glasbe.
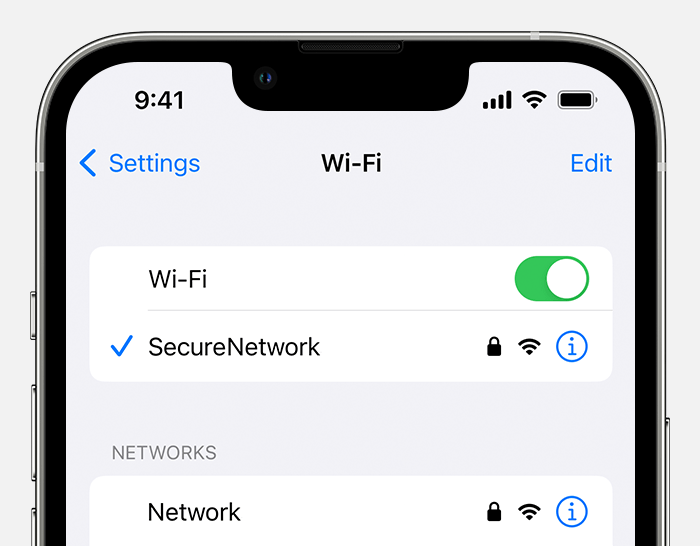
Poleg tega razmislite o izklopu napajanja usmerjevalnika ali modema in preverite morebitne omejitve glede uporabe podatkov za aplikacijo. S temi koraki lahko hitro odpravite pogoste težave s povezljivostjo in izboljšate svojo izkušnjo YouTube Music.
Preberite tudi: Google Zemljevidi – med navigacijo predvajajte glasbo iz YouTube Music (Android)
2. rešitev: Preverite strežnike YouTube
Včasih lahko težave z YouTube Music nastanejo zaradi težav na strani strežnika. Uporabnike spodbudite, naj preverijo, ali so strežniki YouTuba izpadi ali so zaradi vzdrževanja. Spletna mesta, kot je »DownDetector« ali uradne strani s statusom storitve, ki jih nudi YouTube, lahko ponudijo posodobitve stanja strežnika v realnem času.
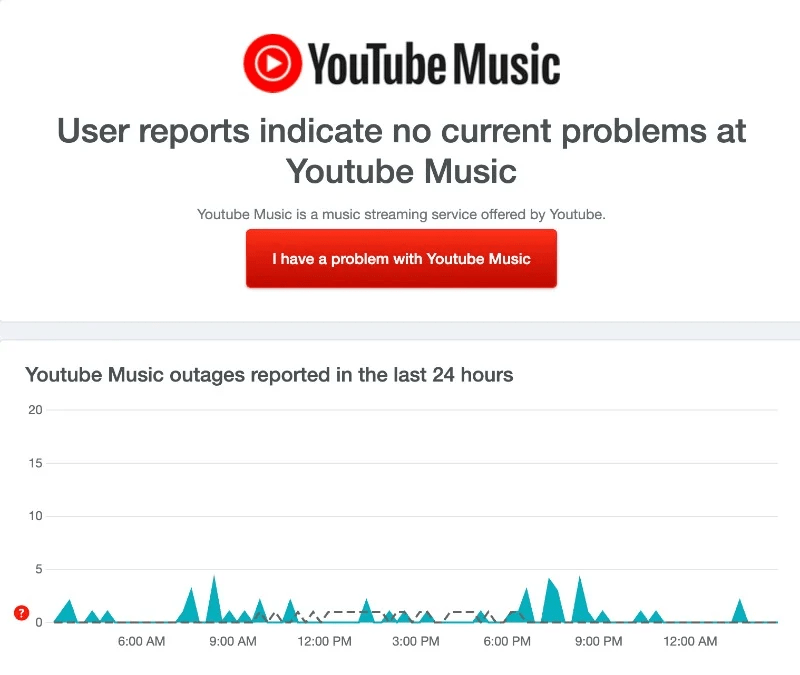
Če obstaja razširjena težava s strežnikom, je pogosto izven nadzora posameznih uporabnikov in zahteva potrpljenje, dokler težave ne reši YouTubova tehnična ekipa. Ta korak uporabnikom pomaga ugotoviti, ali njihova težava izvira iz notranje težave ali večje težave, povezane s strežnikom.
Rešitev #3: Preklopite v glasbeni način »Samo zvok«.
Če imate težave s predvajanjem videa ali neprekinjenim medpomnjenjem, razmislite o preklopu na način »Samo zvok« v storitvi YouTube Music. Ta funkcija vam omogoča poslušanje glasbe brez pretakanja spremljajočih videoposnetkov, kar zmanjša porabo podatkov in pasovne širine. Še posebej je koristno v primerih, ko je vaša internetna povezava šibka ali omejena.
Tukaj so koraki, ki jih morate izvesti, da odpravite težavo z YouTubovo glasbo, ki ne deluje:
1. korak: Zaženite aplikacijo YouTube Music v pametnem telefonu. Če se glasba trenutno predvaja in želite preklopiti na predvajanje samo z zvokom, tapnite zavihek »Zvok«, da naredite to spremembo.
2. korak: Nato odprite svoj profil tako, da tapnete sliko profila v zgornjem desnem kotu zaslona.
3. korak: Na seznamu možnosti izberite »Nastavitve«.
4. korak: V meniju z nastavitvami tapnite »Shranjevanje podatkov«.

5. korak: preklopite stikalo na »Ne predvajaj glasbenih videoposnetkov«, da vklopite to možnost. Ta nastavitev zagotavlja, da bo predvajan samo zvok brez spremljajočih glasbenih videov.
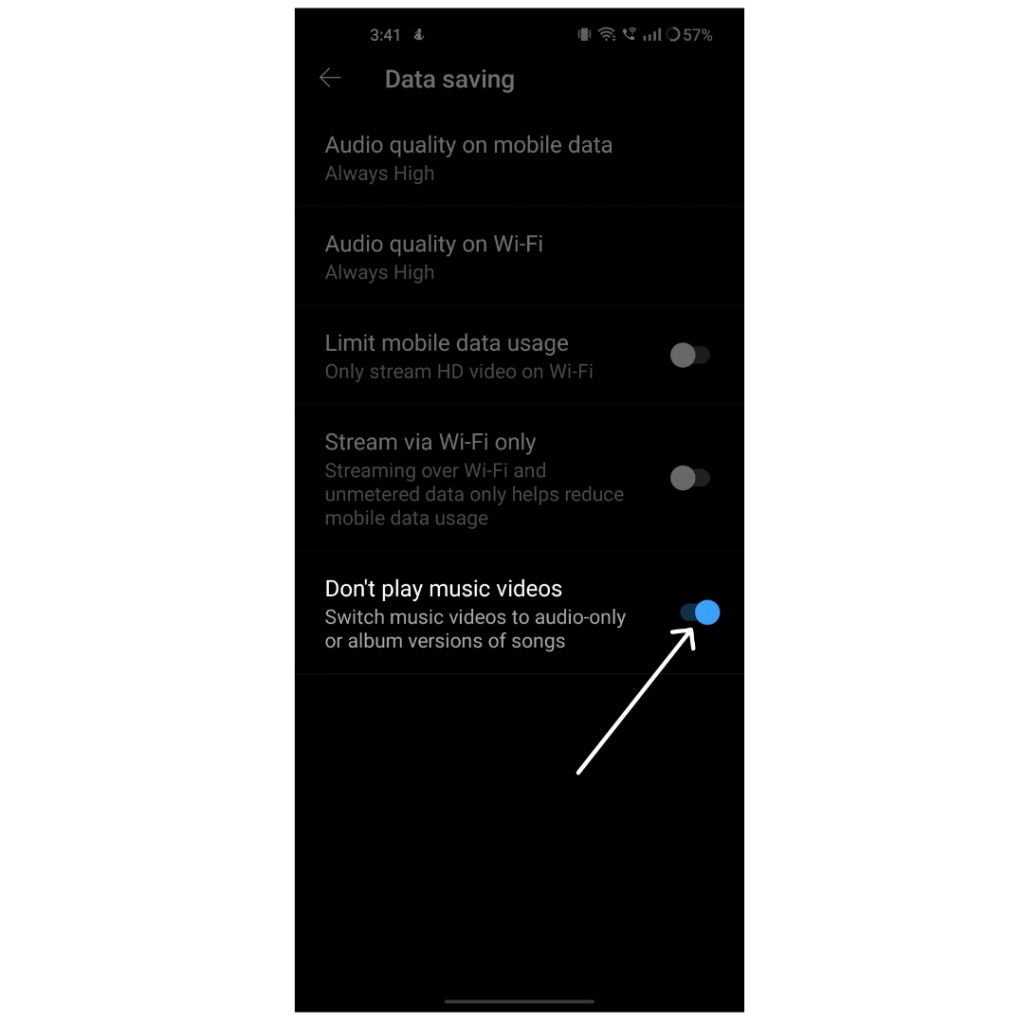
3. rešitev: IZKLOPITE Bluetooth
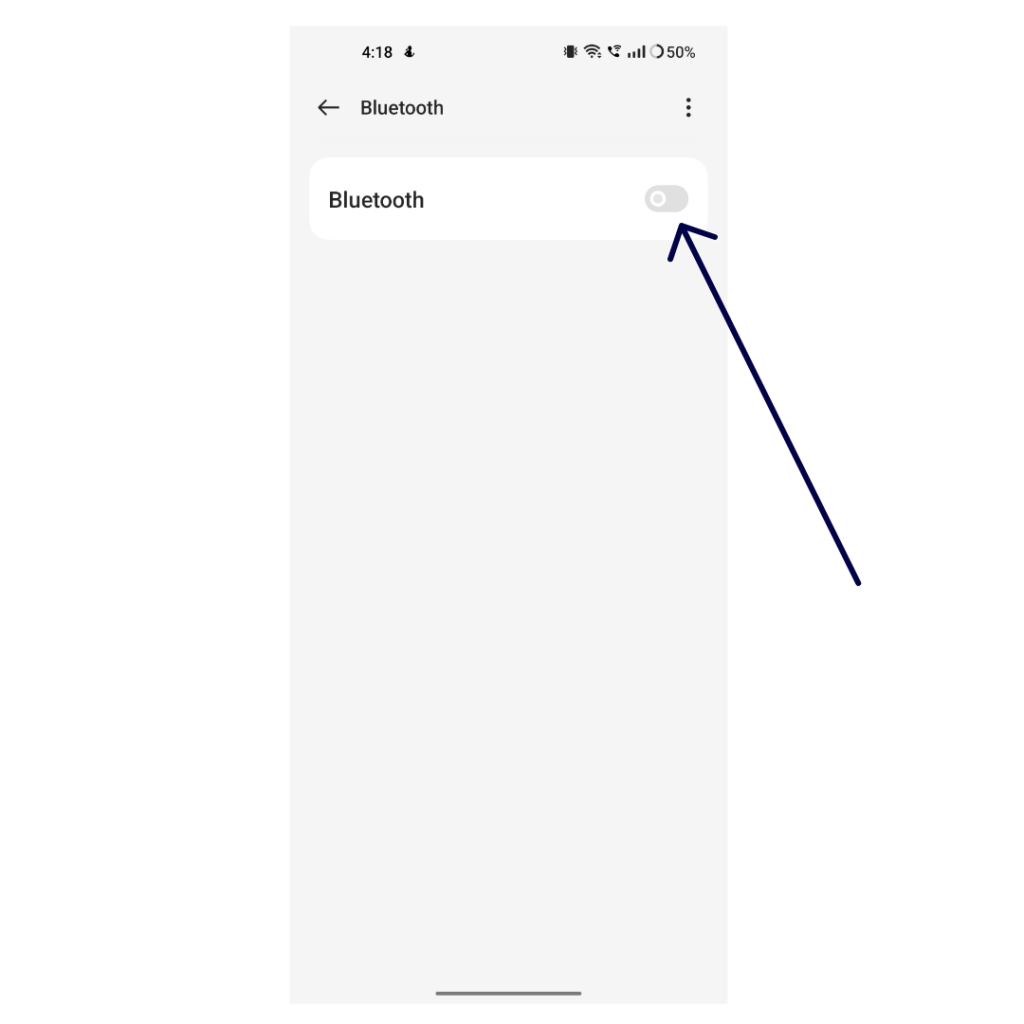
Med poslušanjem pesmi prekinite povezavo z vsemi napravami Bluetooth. Če ste trenutno seznanjeni z napravo Bluetooth v svojem pametnem telefonu, bo YouTube Music poskrbel za pretakanje glasbe prek te povezane naprave, zato boste morda želeli zazibati z odklopljenimi zvočniki ali slušalkami!
Preberite tudi: Kako pretakati visokokakovosten zvok v aplikaciji YouTube Music
Rešitev št. 4: Onemogočite način »Samo Wi-Fi«.
Če imate težave s predvajanjem, ko ste v mobilnem omrežju, lahko nastavitve vaše aplikacije omejijo pretakanje samo na Wi-Fi. Če želite odpraviti težave z glasbo YouTube, sledite tem korakom:
1. korak: Zaženite aplikacijo YouTube Music v pametnem telefonu.
2. korak: tapnite svojo profilno sliko v zgornjem kotu zaslona. V meniju, ki se prikaže, izberite »Nastavitve«.
3. korak: Poiščite možnost »Varčevanje s podatki« in se je dotaknite.
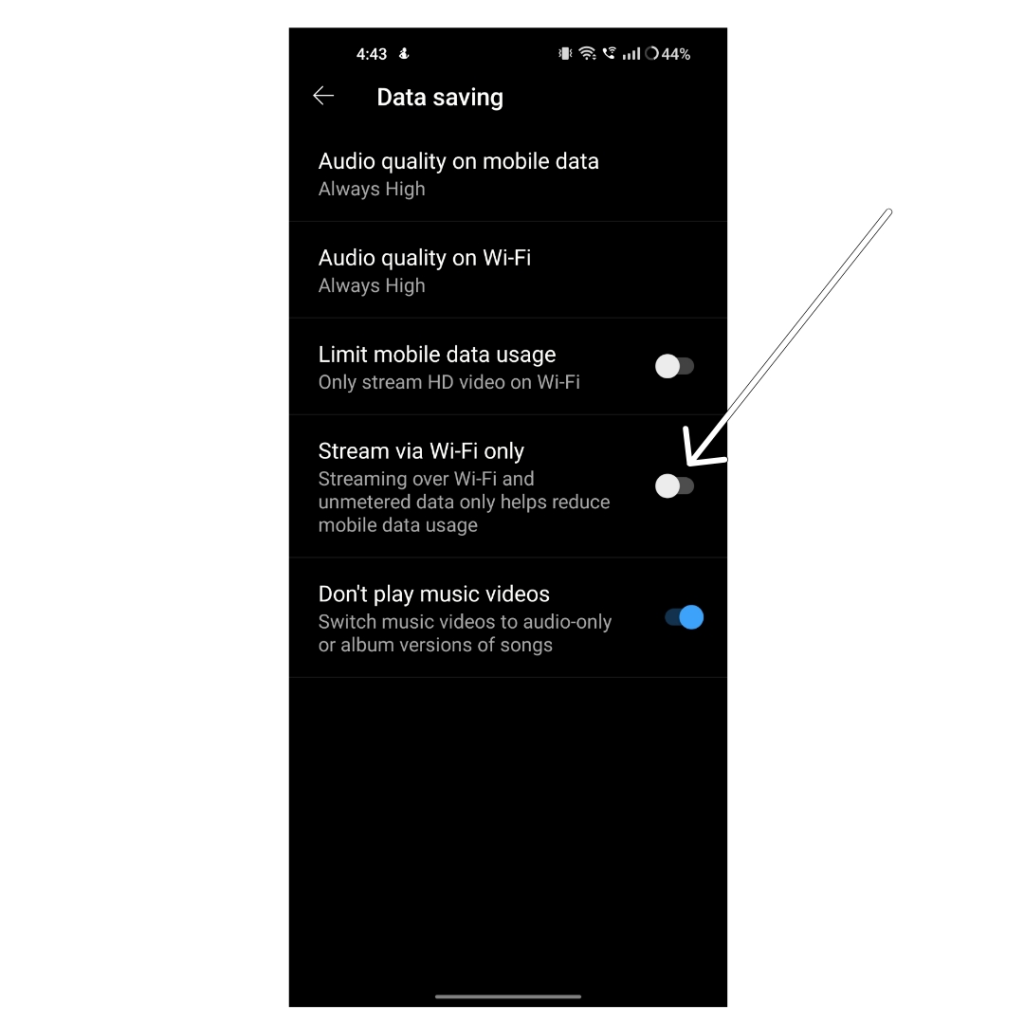
4. korak: IZKLOPITE možnost »Pretakaj samo prek WiFi«. To bo omogočilo pretakanje v Wi-Fi in mobilnih podatkovnih omrežjih.
Rešitev št. 5: Dovolite uporabo podatkov v ozadju
Če imate težave z YouTube Music, zlasti ko aplikacija deluje v ozadju, je to lahko posledica omejene uporabe podatkov v ozadju. Če želite odpraviti to težavo, sledite tem korakom:
Android:
1. korak: V pametnem telefonu Android odprite aplikacijo Nastavitve.
2. korak: Pomaknite se navzdol in izberite »Aplikacije« ali »Aplikacije«, ki se lahko razlikujejo glede na vaš model telefona in različico Androida. Če imate težave pri iskanju, uporabite iskalno vrstico na vrhu menija Nastavitve.
3. korak: Na seznamu aplikacij poiščite aplikacijo YouTube Music in se je dotaknite.
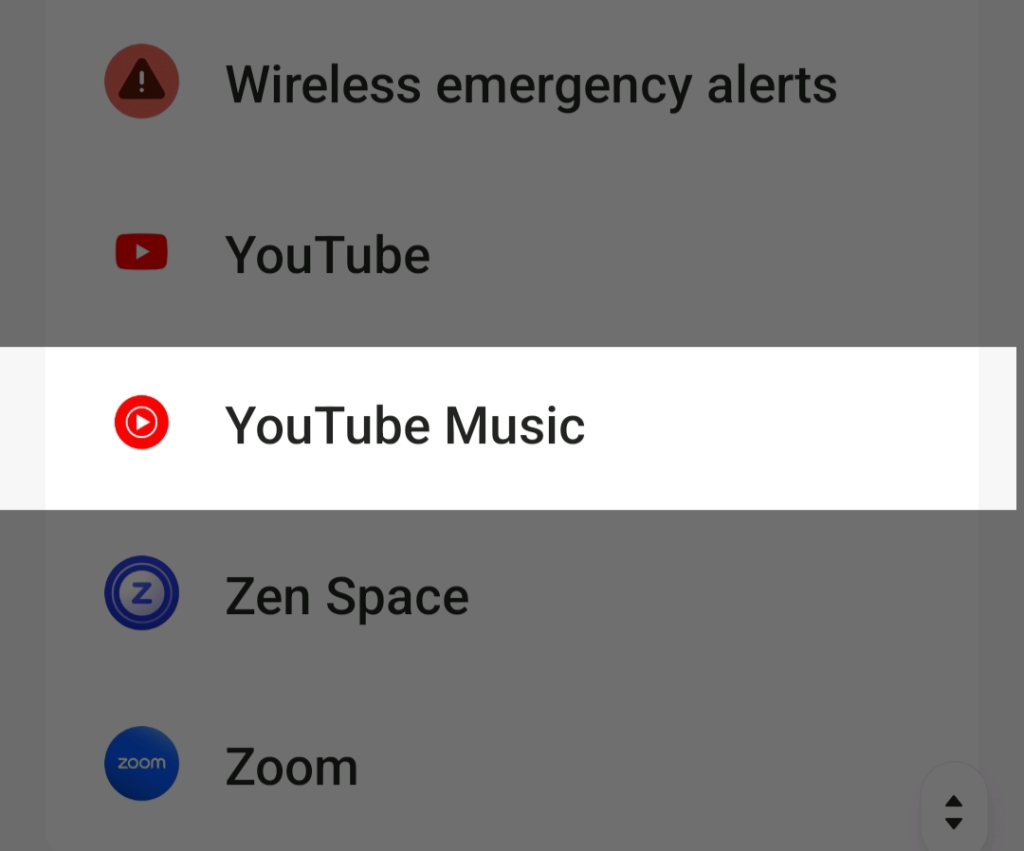
4. korak: Znotraj nastavitev aplikacije se prepričajte, da sta možnosti z oznako »Onemogoči mobilne podatke« in »Onemogoči Wi-Fi« izklopljeni. Hkrati vklopite možnost za »Uporaba podatkov v ozadju«.
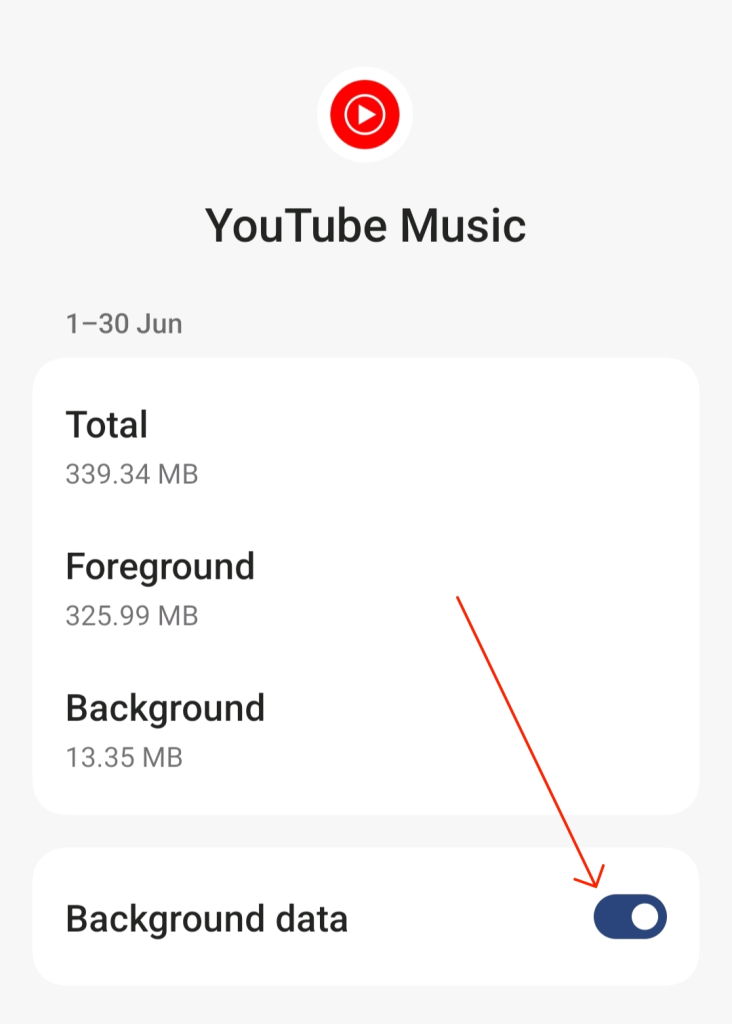
iOS:
1. korak: Pomaknite se do Nastavitve> Omrežje in internet.
2. korak: izberite »Varčevanje s podatki«.
3. korak: Onemogočite možnost »Uporabi varčevanje s podatki«, da aplikacijam podelite dovoljenje za uporabo podatkov v ozadju. Za upravljanje podatkov v ozadju v določenih aplikacijah se vrnite na »Mobilno omrežje« in »Uporaba podatkov aplikacije«. Izberite želeno aplikacijo in zanjo aktivirajte »Podatki v ozadju«.
Preberite tudi: YouTube Music premaga Spotify s funkcijo besedil v realnem času
Rešitev št. 6: Prisilno zaustavite aplikacijo YouTube Music
Prisilna zaustavitev aplikacije je hitra in učinkovita rešitev za reševanje težav, povezanih z aplikacijo. Če imate težave z aplikacijo, so lahko krivci tekoči procesi aplikacije. To je preprosto odpraviti: prisilno zaustavite aplikacijo, da odpravite težavo. Ta metoda se uporablja tudi za reševanje težav z aplikacijo YouTube Music na vašem pametnem telefonu.
Android:
Za uporabnike z najnovejšo različico Androida poiščite aplikacijo YouTube Music na pametnem telefonu. Dolgo pritisnite ikono aplikacije, dokler se ne prikaže meni, nato izberite gumb Informacije (i). Podobno dostopajte do nastavitev pametnega telefona Android.
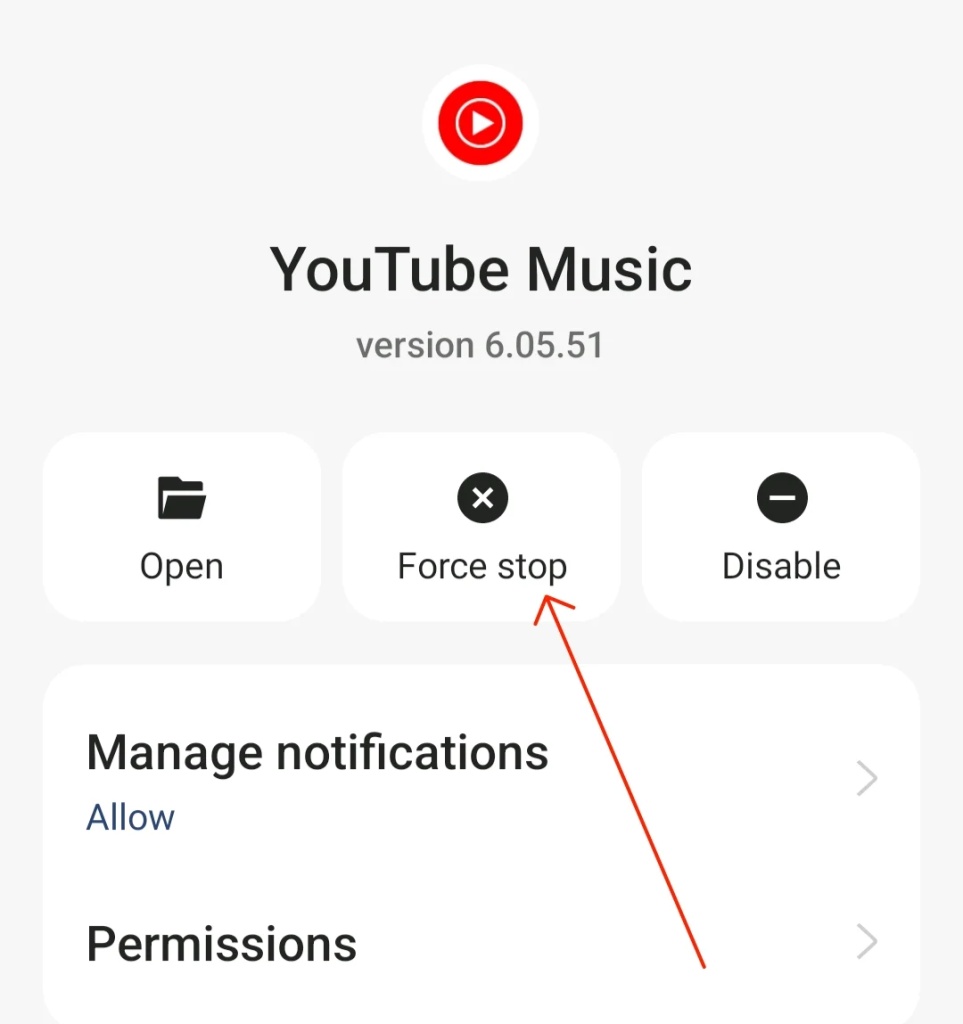
V nastavitvah telefona poiščite aplikacijo YouTube Music in se je dotaknite. V razdelku »Informacije o aplikaciji« izberite možnost »Prisilna zaustavitev« in potrdite dejanje. Ta preprost postopek lahko pogosto odpravi napake ali težave, na katere morda naletite z aplikacijo.
iOS:
V iPhonu prisilna zaustavitev aplikacije ni neposredna funkcija kot v Androidu, vendar lahko dosežete podoben rezultat tako, da prisilno zaprete aplikacijo v preklopniku aplikacij.
Dvokliknite gumb Domov (za telefone iPhone z gumbom Domov) ali povlecite navzgor z dna zaslona (za telefone iPhone brez gumba Domov) za dostop do preklopnika aplikacij. Nato povlecite navzgor po predogledu aplikacije, da jo prisilno zaprete. To dejanje prekine procese aplikacije, kar lahko pomaga pri odpravljanju določenih težav ali napak, do katerih morda prihaja.
Rešitev št. 7: Počistite predpomnilnik aplikacije YouTube Music
Čiščenje predpomnilnika aplikacije YouTube Music lahko pogosto odpravi različne težave ali napake, povezane z delovanjem. To storite tako:
Android:
1. korak: Odprite meni z nastavitvami v napravi Android.
2. korak: Poiščite in izberite »Aplikacije« ali »Aplikacije« v meniju z nastavitvami. Pomaknite se po seznamu nameščenih aplikacij in izberite »YouTube Music«.
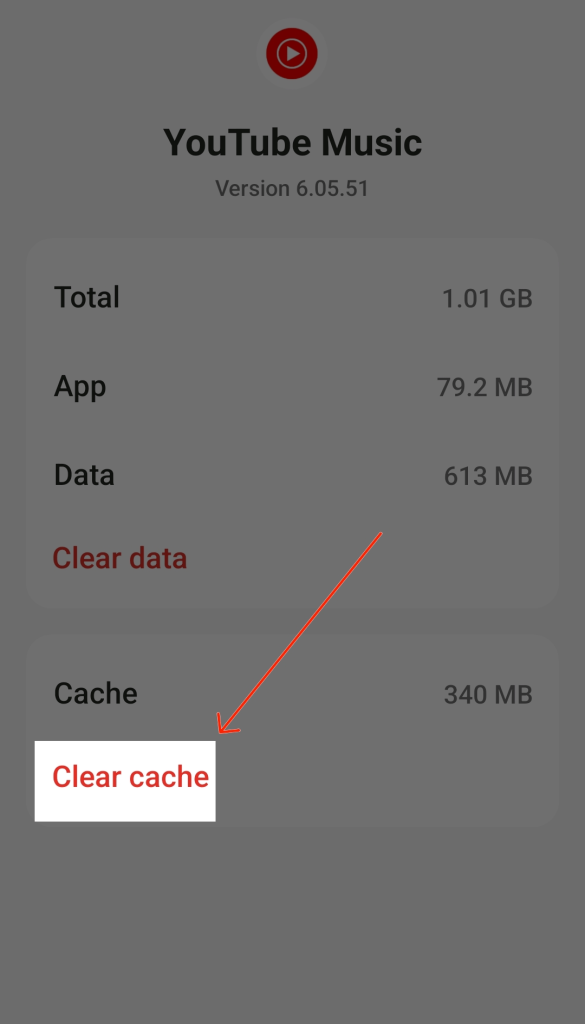
3. korak: Kliknite »Uporaba pomnilnika« in nato tapnite možnost »Počisti predpomnilnik«.
iOS:
1. korak: Pojdite na nastavitve v napravi iOS.
2. korak: Pomaknite se navzdol in poiščite seznam nameščenih aplikacij. Na seznamu tapnite aplikacijo YouTube Music.
3. korak: iOS na žalost ne ponuja neposredne možnosti za brisanje predpomnilnika aplikacije, kot je Android. Najbližje dejanje je brisanje in ponovna namestitev aplikacije, ki počisti predpomnilnik skupaj s samo aplikacijo. Dolgo pritisnite ikono aplikacije YouTube Music na domačem zaslonu, tapnite možnost »Izbriši aplikacijo« in jo nato znova namestite iz trgovine App Store.
8. rešitev: posodobite aplikacijo YouTube Music
Zagotavljanje, da je vaša aplikacija YouTube Music posodobljena, je ključnega pomena za optimalno delovanje in dostop do najnovejših funkcij.
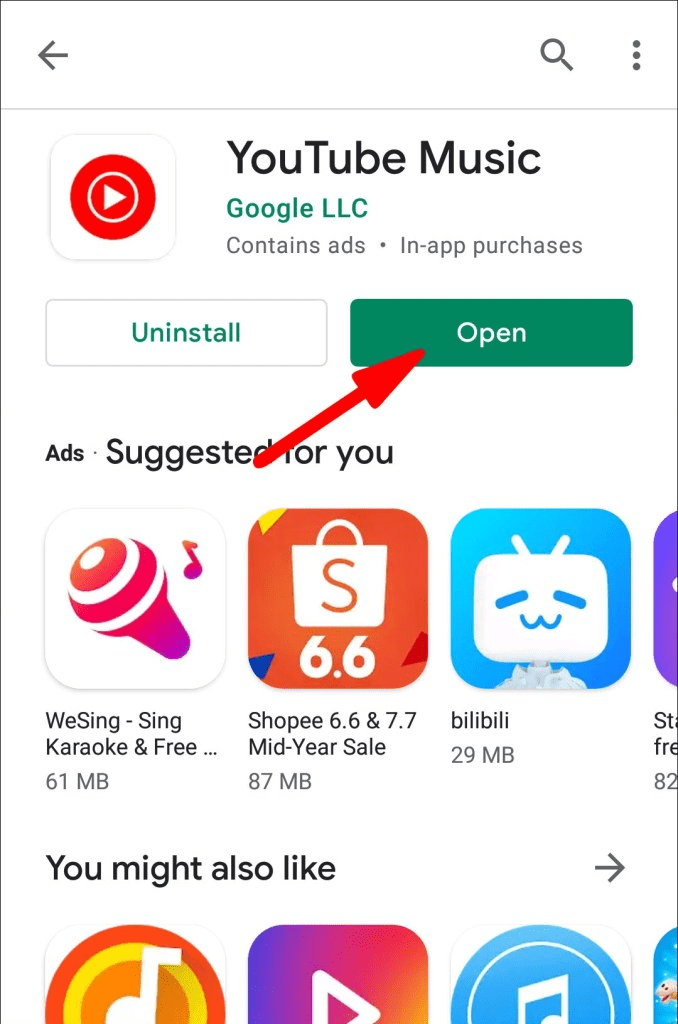
Redne posodobitve pogosto vključujejo popravke napak in izboljšave, kar zagotavlja bolj gladko in zanesljivejšo uporabniško izkušnjo.
Prenesite in namestite aplikacijo Smart Phone Cleaner: sprostite prostor za shranjevanje v napravah iOS in Android
Sčasoma se lahko kopičijo predpomnjeni podatki in neželene datoteke, kar obremeni CPE, RAM in pomnilnik vašega telefona. Uporaba aplikacije Smart Phone Cleaner lahko pomaga zagotoviti redno vzdrževanje, da bo vaša naprava optimizirana.
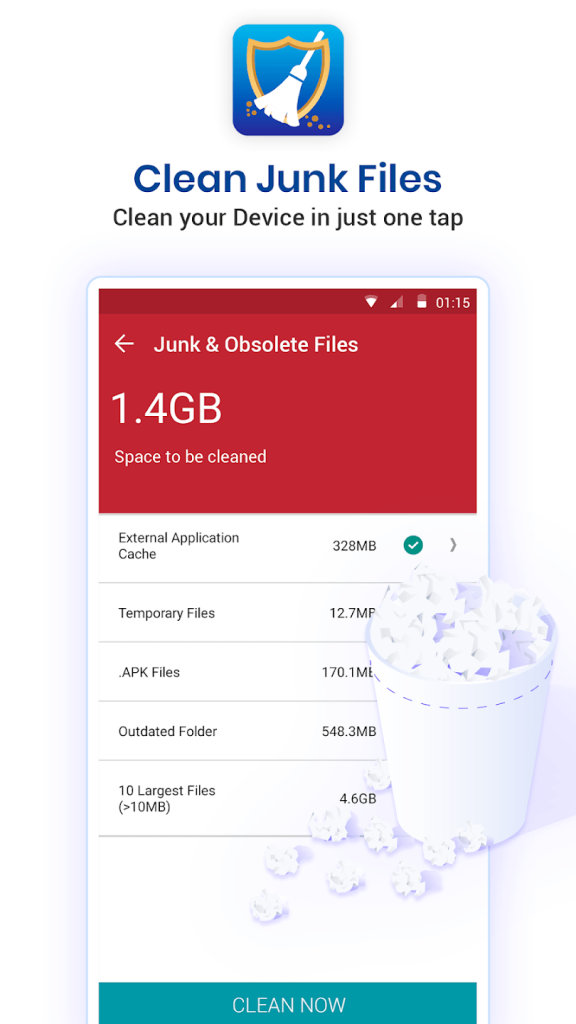
Priporočamo namestitev aplikacije Smart Phone Cleaner, inteligentnega čistilca pomnilnika in orodja za optimizacijo sistema. Smart Phone Cleaner temeljito očisti neželene datoteke, preostale podatke aplikacij, nepotrebne programe za namestitev aplikacij in druge vire nereda. To lahko stabilizira delovanje naprave, prepreči težave z zrušitvijo aplikacije in izboljša čas nalaganja v storitvah, kot je YouTube Music.
Prenos za iOS –
Prenos za Android –
Zaključek
Odpravljanje frustrirajočih tehničnih težav ni nikoli zabavno, a upajmo, da boste z nasveti v tem članku zdaj bolje razumeli nekatere pogoste težave z nedelovanjem storitve YouTube Music in morebitne popravke za obnovitev dostopa.
Z nekaj preprostimi prilagoditvami in nekaj potrpežljivosti, da pridete do vira težave, boste v hipu spet uživali v prilagojenih seznamih predvajanja in postajah brez kakršnih koli težav. Ponovna vzpostavitev in delovanje storitve YouTube Music ni nujno težka bitka. Sledite nam na družbenih medijih – Facebook, Instagram in YouTube.
Windows 11 ponuja izboljšano iskanje, ki je hitrejše in učinkovitejše. Odkrijte, kako kar najbolje izkoristiti iskanje v Windows 11.
Gonilniki naprav pomagajo odpraviti napake, izboljšati združljivost in omogočiti optimalno delovanje vaših naprav v sistemu Windows 11. V tem članku bomo raziskali 7 načinov za posodobitev gonilnikov.
Zajemite svoj zaslon kot profesionalec! Naš vodnik po posnetkih zaslona za Windows 11 vam predstavi vse načine, kako enostavno zajeti in deliti svoje zaslone.
Učite se, kako korak za korakom ustvariti obnovitveno točko v sistemu Windows 11. Odkrijte koristi obnovitvenih točk in enostavne metode njihovo izdelave.
Odkrijte, kako odpreti nadzorno ploščo v sistemu Windows 11 s preprostimi metodami ter se naučite dodati nadzorno ploščo na namizje, v meni Start ali opravilno vrstico.
Windows 11 je bil izdan javnosti, Microsoft pa je predstavil pomočnika, ki olajša namestitev. Odkrijte, kako uporabiti pomočnika za namestitev Windows 11 in izpolnite vse zahteve.
V tem članku boste izvedeli, kako preprosto spremeniti ozadje v sistemu Windows 11 z različnimi metodami, ki vključujejo uporabo desktopa, File Explorerja in PowerShella.
Microsoft neprenehoma posodablja Windows 11. Če iščete, kje se nahaja Moj računalnik, vas vodimo skozi postopek, kako ga ponovno pridobiti na namizju in meniju Start.
Ne objavljajte svojih slik brezplačno na Instagramu, čeprav lahko zanje prejmete plačilo. Preberite in spoznajte, kako zaslužiti denar na Instagramu in kar najbolje izkoristite to platformo za družabno mreženje.
Naučite se z lahkoto urejati in odstranjevati metapodatke PDF. Ta vodnik vam bo pomagal enostavno urediti ali odstraniti metapodatke PDF na nekaj preprostih načinov.
Ali veste, da ima Facebook popoln seznam stikov iz vašega telefonskega imenika, skupaj z njihovim imenom, številko in e-poštnim naslovom.
Težava lahko prepreči pravilno delovanje vašega računalnika in boste morda morali spremeniti varnostne nastavitve ali posodobiti gonilnike, da jih odpravite.
Ta blog bo bralcem pomagal pretvoriti zagonski USB v datoteko ISO z uporabo programske opreme tretjih oseb, ki je brezplačna za uporabo in varna pred zlonamerno programsko opremo.
Ste naleteli na kodo napake programa Windows Defender 0x8007139F in vam je težko izvajati preglede? Tukaj so načini, kako lahko odpravite težavo.
Ta obsežen vodnik vam bo pomagal odpraviti napako načrtovalca opravil 0xe0434352 v vašem računalniku z operacijskim sistemom Windows 11/10. Oglejte si popravke zdaj.
Napaka LiveKernelEvent 117 Windows povzroči, da vaš računalnik zamrzne ali se nepričakovano zruši. Naučite se diagnosticirati in popraviti s koraki, ki jih priporočajo strokovnjaki.
Ta blog bo bralcem pomagal odpraviti težave, ki mi PowerPoint ne dovoli snemanja zvoka v računalniku z operacijskim sistemom Windows, in celo priporočil druge nadomestke za snemanje zaslona.
Se sprašujete, kako pisati na dokument PDF, saj morate izpolniti obrazce, dodati opombe in se podpisati. Naleteli ste na pravo objavo, berite dalje!
Ta spletni dnevnik bo uporabnikom pomagal odstraniti vodni žig Sistemske zahteve niso izpolnjene, da bodo uživali v bolj gladki in varnejši izkušnji z Windows 11 ter čistejšem namizju.
Ta blog bo uporabnikom MacBookov pomagal razumeti, zakaj se pojavljajo težave z rožnatim zaslonom in kako jih odpraviti s hitrimi in preprostimi koraki.
Ko delate stran od svoje mize, lahko dostopate do računalnika s povezavo Windows Remote Desktop Connection. Z dohodnimi povezavami z oddaljenim namizjem. Naša navodila vam pomagajo pri konfiguraciji in optimizaciji povezave.
Se sprašujete, zakaj prejemate sporočila v svojem Messengerju, tudi ko ste izklopili svoj Messenger? Preberite to, če želite izvedeti razlog.
Osnovni vodnik za povezovanje z brezžičnim zaslonom v operacijskem sistemu Windows 10. Enostavni koraki in rešitve za težave.
Spremenljivke okolja v Windows 10 so ključne za konfiguracijo aplikacij. Naučite se, kako jih učinkovito urediti in dodati.
Precej preprosto je pridobiti vašo e-pošto iz računa Gmail, ne glede na to, ali je bila shranjena za kasnejšo uporabo ali poslana pomotoma. Preberite članek, če želite izvedeti korake, ki prikazujejo obnovitev na namizju in v mobilni aplikaciji.
Ali menite, da vaše aplikacije v telefonu niso varne? Iščete način za zaklepanje Facebook Messengerja? Preberite članek, če želite izvedeti, kako vstavite geslo v Messenger.
Kako odblokirati nekoga na Facebooku in Facebook Messengerju. Prijavite se v svoj račun Facebook, na mobilnem ali namiznem računalniku, pojdite v Nastavitve> Blokiranje. Kliknite Odblokiraj.
Medtem ko bo televizor verjetno dobro deloval brez internetne povezave, če imate kabelsko naročnino, so ameriški uporabniki začeli preklopiti na spletno
Tako kot v resničnem svetu se bodo vaše stvaritve v igri Sims 4 sčasoma postarale in umrle. Simčki se naravno starajo skozi sedem življenjskih obdobij: dojenček, malček, otrok, najstnik,
Obsidian ima več vtičnikov, ki vam omogočajo oblikovanje zapiskov ter uporabo grafov in slik, da jih naredite bolj smiselne. Čeprav so možnosti oblikovanja omejene,



























