Kako iskati v sistemu Windows 11: vse, kar morate vedeti

Windows 11 ponuja izboljšano iskanje, ki je hitrejše in učinkovitejše. Odkrijte, kako kar najbolje izkoristiti iskanje v Windows 11.
WPP ali Windows Protected Print Mode je nova funkcija, ki omogoča bolj varno in brezhibno tiskanje na računalnikih z operacijskim sistemom Windows. Podpira samo tiskalnike, ki imajo certifikat Mopria, in blokira gonilnike tiskalnikov tretjih oseb, ki lahko predstavljajo varnostno tveganje. V Windows 11 Insider Preview bo WPP privzeto vklopljen.
Windows Protected Print Mode je ena od mnogih izboljšav, posodobitev in varnostnih izboljšav, ki jih je Microsoft razkril za Windows 11 Insider Preview Build 26016. Cilj funkcionalnosti je popolnoma spremeniti, kako ljudje tiskajo iz naprav Windows.
Preberite tudi: Kako odpraviti napako »Windows se ne more povezati s tiskalnikom« na vašem računalniku?
Kaj je certificirano Mopria?
Certificiranje Mopria se nanaša na standard, ki ga je razvil Mopria Alliance , neprofitni konzorcij, katerega namen je poenostaviti mobilno tiskanje. Ko ima naprava ali tiskalnik certifikat Mopria, to pomeni, da izpolnjuje posebna merila, ki jih je določilo to zavezništvo, kar zagotavlja združljivost in brezhibno tiskanje na različnih napravah in platformah.
Ta certifikat zagotavlja, da lahko tiskalniki in naprave učinkovito komunicirajo med seboj, kar uporabnikom omogoča brezžično tiskanje dokumentov, fotografij ali druge vsebine iz njihovih mobilnih naprav brez potrebe po dodatnih gonilnikih ali zapletenih namestitvenih postopkih. V bistvu certifikat Mopria zagotavlja bolj preprosto in dosledno izkušnjo tiskanja v različnih združljivih napravah in tiskalnikih.
Preberite tudi: Kako popraviti napako tiskalnika »Domenske storitve imenika Active Directory« v sistemu Windows?
Kako vklopim ali izklopim način zaščitenega tiskanja Windows?
Obstaja nekaj metod, ki jih lahko uporabite, da omogočite zaščiteni način tiskanja Windows:
1. način: uporabite urejevalnik pravilnika lokalne skupine
1. korak: Za dostop do iskanja pritisnite Windows + S. Nato v polje za besedilo vnesite urejevalnik pravilnika lokalne skupine in izberite ustrezen rezultat.
2. korak: Dvokliknite Tiskalniki, potem ko razširite Administrative Templates v razdelku Computer Configuration.
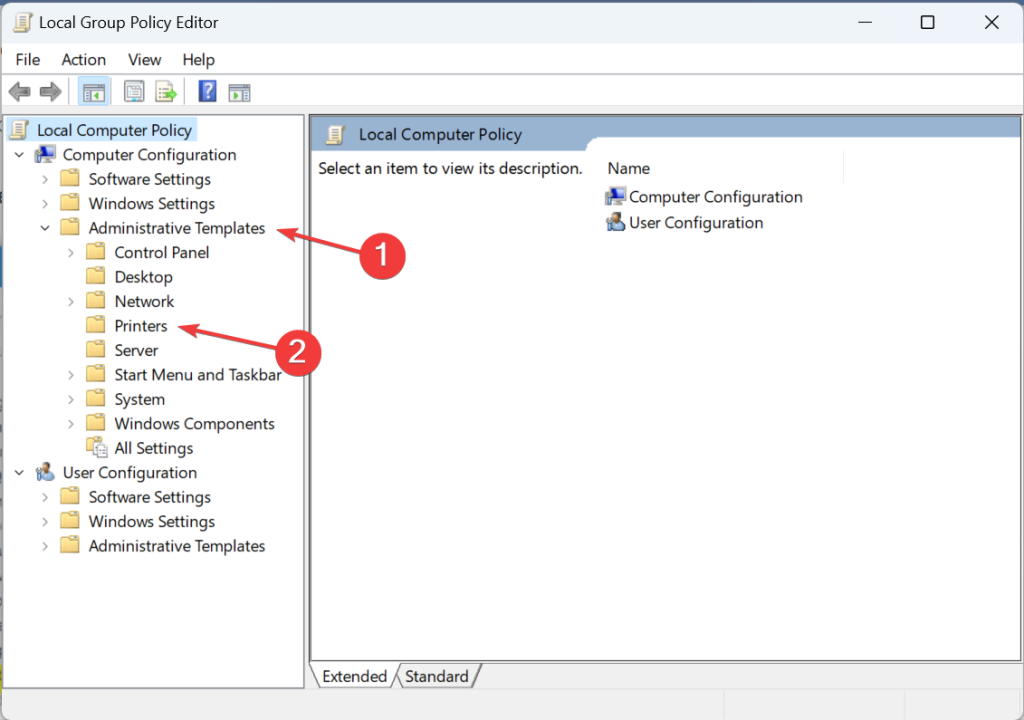
3. korak: Na seznamu na desni izberite Configure Windows Protected Print Policy.
4. korak: Izberite Omogočeno, da aktivirate zaščiteni način tiskanja Windows.

5. korak: Uporabite možnost Not Configured (Ni konfigurirano) ali Disabled (Onemogočeno), da onemogočite Windows Protected Print Mode.
6. korak: Če želite shraniti spremembe, na koncu kliknite Uporabi in V redu.
Preberite tudi: Kako lahko dostopate do orodja Windows Print Management Tool
2. način: Uporabite urejevalnik registra
1. korak: Pritisnite Win + S, da odprete iskalno polje Windows.
2. korak: Vnesite Registry in kliknite aplikacijo Registry Editor.
3. korak: Če se pojavi poziv UAC, kliknite gumb Da.
4. korak: V naslovni vrstici okna registra kopirajte in prilepite naslednjo naslovno pot.
HKEY_LOCAL_MACHINE\SOFTWARE\Policies\Microsoft\Windows NT\Printers\WPP
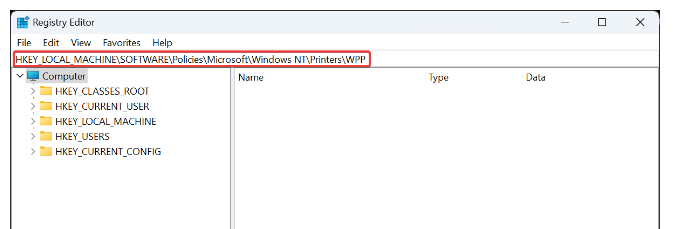
5. korak: Na desni strani poiščite WindowsProtectedPrintMode DWORD in izberite Spremeni.
6. korak: Odpre se novo okno, kjer morate pod Podatki o vrednosti vnesti 1 in nato klikniti gumb V redu.
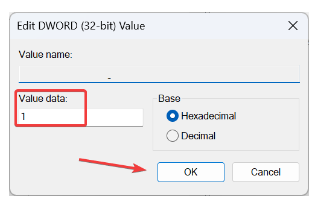
7. korak: Obstajajo še trije vnosi v register, kjer morate klikniti z desno tipko miške, izbrati spremeni in vnesti nove podatke o vrednosti.
Omogočeno z: 2
WindowsProtectedPrintGroupPolicyState: 1
WindowsProtectedPrintOobeConfigComplete: 1
8. korak: Znova zaženite računalnik, da uveljavite te spremembe.
Preberite tudi: Kako popraviti napake tiskalnika brez povezave v sistemu Windows 11/10
Kaj storiti, če vaš model tiskalnika nima certifikata Mopria?
Če vaš model tiskalnika ni certificiran s strani Moprie, ne boste mogli pravilno tiskati, ker Windows ne bo prepoznal gonilnikov za vaš model. V tem primeru morate onemogočiti način Windows Protected Print Mode in uporabiti gonilnike, ki so priloženi vaši napravi. Ali ste tudi vedeli, da lahko s funkcijo Smart Driver Care dobite posodobljene različice gonilnikov?
Vse na enem mestu za posodobitve gonilnikov se imenuje Smart Driver Care. Z uporabo tega močnega programa in vseh njegovih čudovitih funkcij lahko vzdržujete zmogljivost sistema in povečate produktivnost. S samo enim klikom lahko posodobite zastarele, manjkajoče in nezdružljive gonilnike s tem izjemnim in zmogljivim programom za posodabljanje gonilnikov, da izkusite stalno in izboljšano zmogljivost računalnika . Tukaj so koraki:
1. korak: Prenesite in namestite Smart Driver Care.
2. korak: Odprite aplikacijo in kliknite povezavo Začni skeniranje.
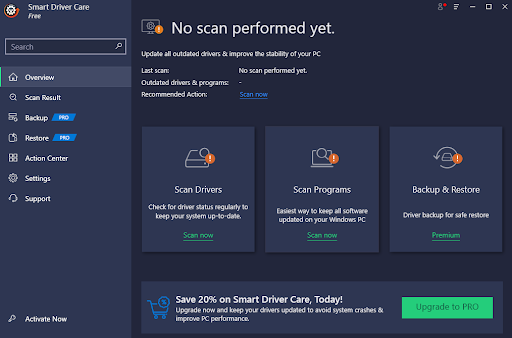
3. korak: Na zaslonu se prikaže seznam težav z gonilniki. Kliknite povezavo Posodobi poleg gonilnika tiskalnika.
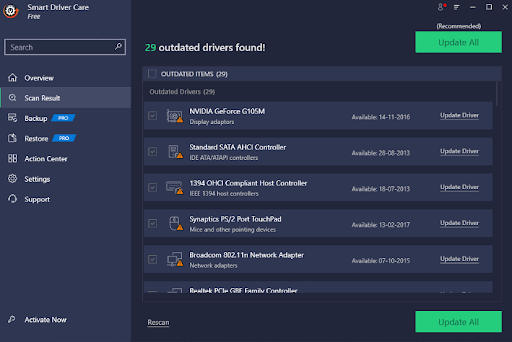
4. korak: Ko je gonilnik tiskalnika posodobljen, znova zaženite računalnik.
Preberite tudi: Kako odpraviti težavo, da tiskalnik ne tiska?
Zadnja beseda: Kaj je zaščiten način tiskanja Windows in kako ga omogočiti
Razumevanje in omogočanje zaščitenega načina tiskanja Windows ponuja izboljšane varnostne ukrepe za tiskanje v ekosistemu Windows. Z upoštevanjem priloženih navodil lahko uporabniki okrepijo svoje tiskalniško okolje, s čimer zagotovijo bolj varen in zaščiten potek dela, medtem ko uporabljajo funkcije tiskanja Windows. Obe zgornji metodi vam bosta pomagali vklopiti to funkcijo tiskanja brez kakršnih koli težav. Če poznate kakšno drugo rešitev za omogočanje zaščitenega načina tiskanja v sistemu Windows, lahko svoje ideje delite v spodnjem oddelku za komentarje!
Najdete nas tudi na Facebooku, Twitterju, YouTubu, Instagramu, Flipboardu in Pinterestu.
Windows 11 ponuja izboljšano iskanje, ki je hitrejše in učinkovitejše. Odkrijte, kako kar najbolje izkoristiti iskanje v Windows 11.
Gonilniki naprav pomagajo odpraviti napake, izboljšati združljivost in omogočiti optimalno delovanje vaših naprav v sistemu Windows 11. V tem članku bomo raziskali 7 načinov za posodobitev gonilnikov.
Zajemite svoj zaslon kot profesionalec! Naš vodnik po posnetkih zaslona za Windows 11 vam predstavi vse načine, kako enostavno zajeti in deliti svoje zaslone.
Učite se, kako korak za korakom ustvariti obnovitveno točko v sistemu Windows 11. Odkrijte koristi obnovitvenih točk in enostavne metode njihovo izdelave.
Odkrijte, kako odpreti nadzorno ploščo v sistemu Windows 11 s preprostimi metodami ter se naučite dodati nadzorno ploščo na namizje, v meni Start ali opravilno vrstico.
Windows 11 je bil izdan javnosti, Microsoft pa je predstavil pomočnika, ki olajša namestitev. Odkrijte, kako uporabiti pomočnika za namestitev Windows 11 in izpolnite vse zahteve.
V tem članku boste izvedeli, kako preprosto spremeniti ozadje v sistemu Windows 11 z različnimi metodami, ki vključujejo uporabo desktopa, File Explorerja in PowerShella.
Microsoft neprenehoma posodablja Windows 11. Če iščete, kje se nahaja Moj računalnik, vas vodimo skozi postopek, kako ga ponovno pridobiti na namizju in meniju Start.
Ne objavljajte svojih slik brezplačno na Instagramu, čeprav lahko zanje prejmete plačilo. Preberite in spoznajte, kako zaslužiti denar na Instagramu in kar najbolje izkoristite to platformo za družabno mreženje.
Naučite se z lahkoto urejati in odstranjevati metapodatke PDF. Ta vodnik vam bo pomagal enostavno urediti ali odstraniti metapodatke PDF na nekaj preprostih načinov.
Ali veste, da ima Facebook popoln seznam stikov iz vašega telefonskega imenika, skupaj z njihovim imenom, številko in e-poštnim naslovom.
Težava lahko prepreči pravilno delovanje vašega računalnika in boste morda morali spremeniti varnostne nastavitve ali posodobiti gonilnike, da jih odpravite.
Ta blog bo bralcem pomagal pretvoriti zagonski USB v datoteko ISO z uporabo programske opreme tretjih oseb, ki je brezplačna za uporabo in varna pred zlonamerno programsko opremo.
Ste naleteli na kodo napake programa Windows Defender 0x8007139F in vam je težko izvajati preglede? Tukaj so načini, kako lahko odpravite težavo.
Ta obsežen vodnik vam bo pomagal odpraviti napako načrtovalca opravil 0xe0434352 v vašem računalniku z operacijskim sistemom Windows 11/10. Oglejte si popravke zdaj.
Napaka LiveKernelEvent 117 Windows povzroči, da vaš računalnik zamrzne ali se nepričakovano zruši. Naučite se diagnosticirati in popraviti s koraki, ki jih priporočajo strokovnjaki.
Ta blog bo bralcem pomagal odpraviti težave, ki mi PowerPoint ne dovoli snemanja zvoka v računalniku z operacijskim sistemom Windows, in celo priporočil druge nadomestke za snemanje zaslona.
Se sprašujete, kako pisati na dokument PDF, saj morate izpolniti obrazce, dodati opombe in se podpisati. Naleteli ste na pravo objavo, berite dalje!
Ta spletni dnevnik bo uporabnikom pomagal odstraniti vodni žig Sistemske zahteve niso izpolnjene, da bodo uživali v bolj gladki in varnejši izkušnji z Windows 11 ter čistejšem namizju.
Ta blog bo uporabnikom MacBookov pomagal razumeti, zakaj se pojavljajo težave z rožnatim zaslonom in kako jih odpraviti s hitrimi in preprostimi koraki.
Ko delate stran od svoje mize, lahko dostopate do računalnika s povezavo Windows Remote Desktop Connection. Z dohodnimi povezavami z oddaljenim namizjem. Naša navodila vam pomagajo pri konfiguraciji in optimizaciji povezave.
Se sprašujete, zakaj prejemate sporočila v svojem Messengerju, tudi ko ste izklopili svoj Messenger? Preberite to, če želite izvedeti razlog.
Osnovni vodnik za povezovanje z brezžičnim zaslonom v operacijskem sistemu Windows 10. Enostavni koraki in rešitve za težave.
Spremenljivke okolja v Windows 10 so ključne za konfiguracijo aplikacij. Naučite se, kako jih učinkovito urediti in dodati.
Precej preprosto je pridobiti vašo e-pošto iz računa Gmail, ne glede na to, ali je bila shranjena za kasnejšo uporabo ali poslana pomotoma. Preberite članek, če želite izvedeti korake, ki prikazujejo obnovitev na namizju in v mobilni aplikaciji.
Ali menite, da vaše aplikacije v telefonu niso varne? Iščete način za zaklepanje Facebook Messengerja? Preberite članek, če želite izvedeti, kako vstavite geslo v Messenger.
Kako odblokirati nekoga na Facebooku in Facebook Messengerju. Prijavite se v svoj račun Facebook, na mobilnem ali namiznem računalniku, pojdite v Nastavitve> Blokiranje. Kliknite Odblokiraj.
Medtem ko bo televizor verjetno dobro deloval brez internetne povezave, če imate kabelsko naročnino, so ameriški uporabniki začeli preklopiti na spletno
Tako kot v resničnem svetu se bodo vaše stvaritve v igri Sims 4 sčasoma postarale in umrle. Simčki se naravno starajo skozi sedem življenjskih obdobij: dojenček, malček, otrok, najstnik,
Obsidian ima več vtičnikov, ki vam omogočajo oblikovanje zapiskov ter uporabo grafov in slik, da jih naredite bolj smiselne. Čeprav so možnosti oblikovanja omejene,



























