Popravek: slušalke Bluetooth ne delujejo z Microsoft Teams

Vaše Bluetooth slušalke ne delujejo z Microsoft Teams? V tem priročniku vam dobro pokažem najboljše metode, ki lahko odpravijo to težavo.
Microsoft Teams, kot bi pričakovali, ima kup res odličnih funkcij produktivnosti, vključno z odgovarjanjem na sporočilo , ozadjem po meri , dvigom roke in drugim. Vendar ne moremo kaj, da ne bi opozorili na nepotrebne zaplete nekaterih njegovih lastnosti.
Res je, da spreminjanje vaše profilne slike v Teams ni tako zapleteno, a vseeno morate upoštevati nekaj stvari, da boste imeli brezhibno izkušnjo.
Vsebina
Kako nastaviti sliko profila na Teams?
Kot že omenjeno, nalaganje profilne slike v Teams ni zapletena naloga.
Na PC-ju
Začnite tako, da se prijavite v svoj račun Microsoft Teams in kliknete svojo profilno sliko – privzeto bi bila slika s prvo črko vašega imena. Nato pritisnite »Uredi profil.

Na koncu kliknite »Naloži sliko«, da nastavite sliko profila.

Na telefonu
Ko se prijavite v aplikacijo, odprite meni Navigacija in tapnite svojo profilno sliko. Ko se prikaže naslednji zaslon, tapnite »Uredi sliko« in nato pojdite na »Odpri knjižnico fotografij«, da nastavite sliko profila.


Kako spremeniti svojo profilno sliko?
Microsoft Teams nima drugega gumba za spreminjanje slike profila. Prenesti boste morali sliko, kot je navedeno v zgornjem razdelku, in nadomestila bi vašo trenutno sliko profila.
Na PC-ju
Po prijavi v namizni odjemalec kliknite svojo trenutno sliko profila > kliknite »Uredi profil« > pritisnite »Naloži sliko« > Shrani.

Na telefonu
Odprite navigacijsko vrstico > Dotaknite se trenutne slike profila > Dotaknite se »Uredi sliko« > Dotaknite se »Odpri knjižnico fotografij« ali »Posnemi fotografijo«.

Kako izbrisati svojo profilno sliko?
Če želite večjo anonimnost in vas ne moti uporaba privzete slike profila ekipe, sledite tem korakom, da se znebite slike profila.
Prijavite se v namizni odjemalec Teams > Kliknite sliko svojega profila in pojdite na »Uredi profil« > Kliknite »Odstrani sliko«.

Zakaj ne moreš spremeniti svoje profilne slike?
Microsoft Teams ima precej pomirjujoč nabor funkcij, vendar je večina od njih rezervirana za premium uporabnike. To pomeni, da razen če imate naročnino na Microsoft 365, ne boste imeli dostopa do številnih funkcij Teams – tudi do osnovnih.
Kot je razvidno iz Microsofta, je spreminjanje slike profila razkošje – nekaj, brez česar lahko gostujoči uporabniki živijo. Torej, tudi če imate dostop do Microsoft Teams, vendar ste prijavljeni kot gost uporabnik, ne boste imeli možnosti spreminjanja slike profila.
Zakaj se moja profilna slika ne prikaže v Teams?
Torej ste uporabili novo sliko profila v Teams, vendar je vi ali drugi še ne vidite. V Microsoft Telecommunity so poročali o tem in po videzu je veliko uporabnikov, ki ne morejo videti svoje nove profilne slike.
Zdi se, da se težava pojavlja, ko uporabljate namizni odjemalec Teams, saj nekateri uporabniki trdijo, da se njihova nova slika profila prikaže pri dostopu do spletne različice Teams. To bi torej lahko bila težava s samo namizno aplikacijo Teams, ki je morda predpomnila vašo prejšnjo sliko in jo še naprej prikazuje tudi po spremembah.
Enostaven način za odpravo tega bi bil, da se odjavite iz računa v Microsoft Teams (ne samo zapiranje aplikacije), kot je predlagano tukaj . Odjava in nato ponovna prijava v svoj račun v Microsoft Teams odpravlja večino težav v zvezi s predpomnilnikom in za številne uporabnike, ki komentirajo na strani Telecommunity, je ta popravek lahko rešil težavo, da se slika profila ne pojavlja.
Zakaj so na moji profilni sliki prikazane moje začetnice v Teams?
Ko se prijavite v svoj račun v Teams, boste morda opazili vaše začetnice na mestu, kjer bi morala biti vaša profilna slika. Če vaša profilna slika prikazuje vašo začetnico v Teams, obstaja velika verjetnost, da še niste naložili slike, ki bo nastavljena kot vaša profilna fotografija v Microsoft Teams. Novo profilno sliko lahko nastavite tako, da sledite navodilom, ki smo jih navedli zgoraj.
Če ste že spremenili svojo profilno sliko, vendar Teams še vedno prikazuje vaše začetnice v zgornjem desnem kotu, potem mora biti to povsem drugačna težava. Glede na komentarje na tej strani Telecommunity so bile spremembe slik v računu Office 365 zapletena zadeva in zdi se, da ima veliko uporabnikov enako težavo. Če se soočate s to težavo, je vaša edina rešitev, da se za pomoč glede zadeve obrnete na ekipo za podporo Teams.
Kako postaviti sliko namesto videa na sestanek?
Če želite video vir zamenjati s sliko profila, morate samo izklopiti video v napravi. Microsoft Teams nima priročne plavajoče orodne vrstice, zato boste morali miško premakniti nad video vir, da razkrijete možnosti. Izklopite video, da bo vaša profilna slika v središču pozornosti (pod pogojem, da ste jo nastavili, kot je navedeno zgoraj).
Ali ste zadovoljni s funkcijami, ki so na voljo v Microsoft Teams glede podatkov o vašem profilu?
Prilagodite svojo ekipo tako, da sliko svoje ekipe spremenite v enega od številnih avatarjev Microsoft Teams ali naložite svojega! Avatar, ki ga izberete, se bo prikazal poleg imena vaše ekipe.
Opomba: Če želite spremeniti sliko ekipe, morate biti lastnik ekipe.
Če uporabljate Microsoft Teams za namizne ali mobilne naprave, pred začetkom ne pozabite namestiti morebitnih posodobitev.
Če želite spremeniti podobo svoje ekipe:
Izberite Ekipe na levi strani Ekipe in pojdite na ekipo na seznamu.
Desno od imena ekipe izberite Več možnosti  > Upravljanje ekipe .
> Upravljanje ekipe .
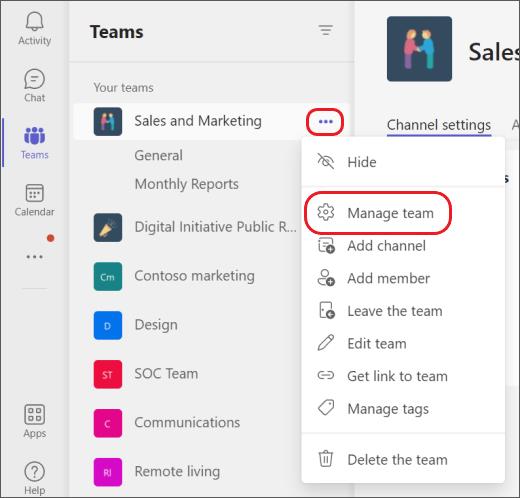
V zavihku Nastavitve razširite podrobnosti o ekipi in izberite Spremeni sliko .
Izberite avatar ali izberite Naloži sliko , da izberete novo sliko iz svojih datotek, ali Izbriši, da odstranite izbrano sliko ekipe.
Izberite Shrani , da shranite novo sliko ekipe.
Vaše Bluetooth slušalke ne delujejo z Microsoft Teams? V tem priročniku vam dobro pokažem najboljše metode, ki lahko odpravijo to težavo.
Microsoft Teams ne deluje po vsem svetu z napakami 500 ali 503. Podjetje je uradno priznalo težavo in dela na popravku.
Če želite popraviti mikrofon Microsoft Teams, ki ne deluje, preverite nastavitev zasebnosti mikrofona, nato onemogočite samodejni zagon Skypea in zaženite orodje za odpravljanje težav z zvokom.
Možnost izpiranja sestankov in klicev v več oken prihaja v Teams
Microsoft Teams je ponovno podaljšal začasno zvišanje omejitve za dogodke v živo, ki podpirajo 20.000 uporabnikov, do julija 2021.
Amazon in Slack sta se združila, da bi razširila svojo bazo poslovnih strank. Slack bo uporabljal več virov v oblaku AWS.
Če imate napravo ARM64, potem vedite, da Microsoft končno dela na optimizaciji prepotrebne delovne aplikacije za to arhitekturo.
Microsoft Teams bo razvijalcem dodal podporo za kamero in GPS. Ekipe prav tako povečajo število hkratnih videoposnetkov na sestankih. Preberi več.
Če želite prenesti posnetke Microsoft Teams, najprej predvajajte posnetek sestanka v Stream in nato kliknite Prenesi video na portalu Microsoft Stream.
Če zaslon skupne rabe Microsoft Teams ne deluje v Macu, poskusite urediti varnostna dovoljenja, izberite NetAuthAgent v Nadzorniku dejavnosti ali posodobite aplikacijo.
Tudi če ni dejanske možnosti za onemogočanje opravilne vrstice za nadzor srečanja Teams, počakajte, da se samodejno skrije sproži, ali uporabite orodje za izrezovanje, da naredite boljše posnetke zaslona.
Relativno preprosto je ustvariti ekipo v Microsoft Teams in upravljati člane ekipe. Za podrobna navodila si oglejte vodnike.
Vaš spojnik izvaja staro konfiguracijsko sporočilo v programu Microsft Teams, je lahko težavno, vendar obstaja način, da to popravite.
Če naletite na težave pri prenosu datotek iz Microsoft Teams, morate preveriti naš hitri vodnik, da odpravite to težavo.
Microsoft Teams je med prednostne naloge za prihodnje posodobitve označil visoko porabo CPE in uporabnike spodbuja, da posredujejo povratne informacije.
Če želite integrirati funkcije Microsoft Teams v Slack in obratno, boste morali vedeti o več spletnih storitvah.
Microsoft je sodeloval s Power Virtual Agents, platformo za klepetalnice z nizko kodo. To bo olajšalo razvoj klepetalnih robotov v Microsoft Teams. Preberi več.
Microsoft je izboljšal tok sodelovanja vsebine med Sharepointom in Teams ter prinesel nove funkcije.
Konfiguriranje načrtov klicev, preverjanje nastavitev klicev ali zagotavljanje internetne povezave so izvedljive rešitve, ko klici Microsoft Teams ne zvonijo.
Če se sprašujete, kako zamegliti ozadje v programu Microsoft Teams, si oglejte to objavo, ki vsebuje dodatne podrobnosti za možnost zamegljenega ozadja Teams.
Ko delate stran od svoje mize, lahko dostopate do računalnika s povezavo Windows Remote Desktop Connection. Z dohodnimi povezavami z oddaljenim namizjem. Naša navodila vam pomagajo pri konfiguraciji in optimizaciji povezave.
Se sprašujete, zakaj prejemate sporočila v svojem Messengerju, tudi ko ste izklopili svoj Messenger? Preberite to, če želite izvedeti razlog.
Osnovni vodnik za povezovanje z brezžičnim zaslonom v operacijskem sistemu Windows 10. Enostavni koraki in rešitve za težave.
Spremenljivke okolja v Windows 10 so ključne za konfiguracijo aplikacij. Naučite se, kako jih učinkovito urediti in dodati.
Precej preprosto je pridobiti vašo e-pošto iz računa Gmail, ne glede na to, ali je bila shranjena za kasnejšo uporabo ali poslana pomotoma. Preberite članek, če želite izvedeti korake, ki prikazujejo obnovitev na namizju in v mobilni aplikaciji.
Ali menite, da vaše aplikacije v telefonu niso varne? Iščete način za zaklepanje Facebook Messengerja? Preberite članek, če želite izvedeti, kako vstavite geslo v Messenger.
Kako odblokirati nekoga na Facebooku in Facebook Messengerju. Prijavite se v svoj račun Facebook, na mobilnem ali namiznem računalniku, pojdite v Nastavitve> Blokiranje. Kliknite Odblokiraj.
Medtem ko bo televizor verjetno dobro deloval brez internetne povezave, če imate kabelsko naročnino, so ameriški uporabniki začeli preklopiti na spletno
Tako kot v resničnem svetu se bodo vaše stvaritve v igri Sims 4 sčasoma postarale in umrle. Simčki se naravno starajo skozi sedem življenjskih obdobij: dojenček, malček, otrok, najstnik,
Obsidian ima več vtičnikov, ki vam omogočajo oblikovanje zapiskov ter uporabo grafov in slik, da jih naredite bolj smiselne. Čeprav so možnosti oblikovanja omejene,











![Vaš priključek uporablja staro konfiguracijo [Celoten vodnik] Vaš priključek uporablja staro konfiguracijo [Celoten vodnik]](https://blog.webtech360.com/resources3/images10/image-339-1008190117267.jpg)















