- Zoom je vodilni v sodobni video komunikaciji v podjetju in ponuja preprosto in zanesljivo platformo za videokonference v oblaku.
- V tem članku raziskujemo razloge in rešitve za najpogostejše napake pri Zoom Meetingu.
- To vključuje prilagajanje protivirusnih nastavitev ali celo preverjanje internetne povezave.
- Nazadnje bomo govorili tudi o alternativi Zoom, ki jo morate poskusiti.
Komunicirajte s svojo ekipo bolje, hitreje in varneje. Izboljšajte način komuniciranja s sodelavci s pomočjo tega izjemnega orodja za videokonference. Tukaj je nekaj stvari, ki vam jih ponuja Pexip :
- Popolna integracija z drugimi orodji za sodelovanje
- Visokokakovostni video viri, ki jih poganja AI
- Varne videokonference
- Prilagodljive razporeditve
Svojemu podjetju predstavite nov način komunikacije
Pridobite Pexip zdaj
Zoom je priljubljena storitev za videokonference, ki ponuja spletne, namizne in mobilne aplikacije. Na tisoče ljudi se vsak dan zanaša na Zoom Meeting, da se na daljavo udeležuje sestankov. Vendar pa lahko včasih uporabniki naletijo na težave s povezavo Zoom Meeting, ko poskušajo dostopati do storitve.
Težavam s povezavo Zoom Meeting običajno sledi koda napake, ki olajša diagnosticiranje težave. Nekatere najpogostejše kode napak pri Zoom Meetingu so:
- Koda napake pri povečavi 5000/3/4
- Koda napake pri povečavi 10410/2/3/4/5/6
- Koda napake pri povečavi 104110/11/12/14/15/16/17/18
Težave s povezavo na srečanju Zoom so običajno pripisane težavam z omrežjem ali varnostni programski opremi, ki blokira povezavo.
V tem članku smo našteli nekaj popravkov, ki vam bodo pomagali pri odpravljanju težav s povezavo in kodami napak pri Zoom Meeting.
Kako odpravim težave s povezavo in kode napak na srečanju Zoom?
1. Preverite požarni zid in proxy
1.1 Onemogoči požarni zid Windows Defender
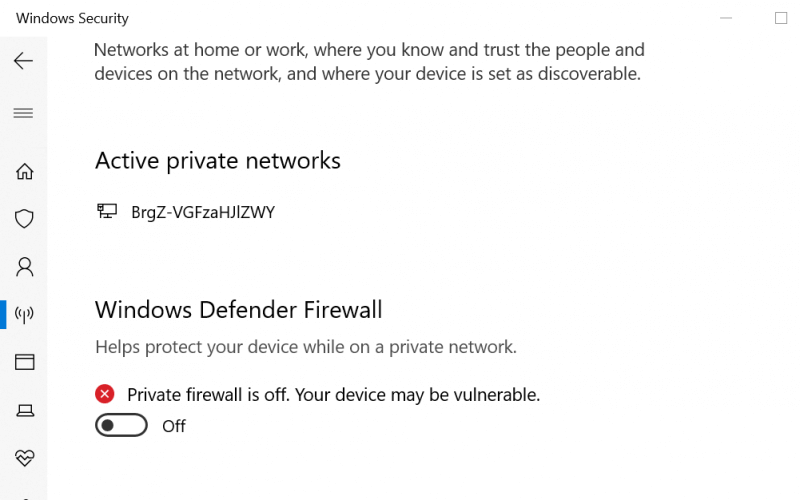
- Kliknite Start in izberite Nastavitve.
- Pojdite na Posodobitev in varnost.
- Izberite Varnost sistema Windows.
- Pod Zaščitna območja kliknite Požarni zid in zaščita omrežja.
- Kliknite na svoje aktivno omrežje.
- Izklopite požarni zid Windows Defender s preklopom stikala.
- Kliknite Da, ko vas UAC pozove .
1.2 Onemogočite požarni zid tretjih oseb
- Zaženite protivirusni ali požarni zid drugega proizvajalca.
- Pojdite na nastavitve požarnega zidu .
- Začasno izklopite požarni zid.
Če vam onemogočanje požarnega zidu pomaga odpraviti težavo s povezavo na srečanju Zoom, se obrnite na skrbnika omrežja, da preveri nastavitve požarnega zidu in proxyja.
Če ste skrbnik omrežja, poskusite znova konfigurirati omrežni požarni zid s pravilnimi vrati in cilji. Več o konfiguraciji omrežnega požarnega zidu za Zoom lahko izveste tukaj .
Steck with Zoom ni konfiguriran za to napako računa? Evo, kako smo to popravili!
2. Uporabite drugo storitev za Zoom

Zoom ni edina tovrstna storitev in čeprav je res zelo priljubljena, je na trgu veliko alternativ, od katerih so nekatere verjetno boljše.
Eden takšnih primerov je Pexip, spletna storitev, ki se osredotoča na visokokakovostne videosestanke in podpira orodja, kot so Microsoft Teams, Google Hangouts Meet ali Skype za podjetja.
In ne pozabite, video srečanja naj bi potekala le med vami in drugimi udeleženci, kar Pexip podpira in se ponaša z izboljšanimi varnostnimi standardi.
⇒ Preizkusite Pexip zdaj
3. Onemogočite protivirusno programsko opremo
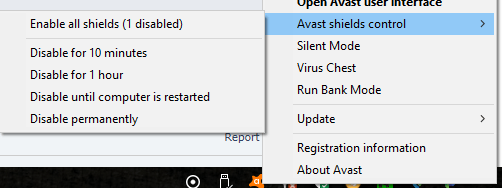
- Z desno tipko miške kliknite ikono protivirusnega programa v opravilni vrstici.
- Če uporabljate Avast, pojdite na Avast Shields Control.
- Izberite Onemogoči za 1 uro.
- Koraki za onemogočanje protivirusnega programa se lahko razlikujejo glede na programsko opremo.
Včasih lahko protivirusna rešitev, nameščena v vašem računalniku, blokira odhodne povezave s strani aplikacije drugega proizvajalca. Če želite odpraviti težavo, začasno onemogočite protivirusni program, zaženite odjemalca Zoom in preverite, ali je povezava vzpostavljena.
Če je težava odpravljena z onemogočenim protivirusnim programom, poskusite dodati odjemalca Zoom na seznam dovoljenih ali zaupanja vrednih aplikacij.
3.1 Dodajte Zoom zaupanja vrednim aplikacijam (Kaspersky)
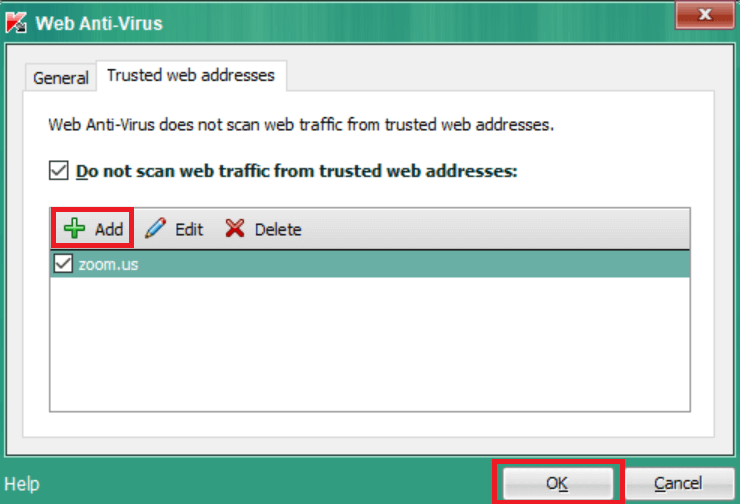
- Zaženite Kaspersky.
- Odprite zavihek Nastavitve .
- Pojdite na Protivirusna zaščita in izberite Spletni protivirusni program.
- Pod Varnostna raven kliknite Nastavitve.
- Kliknite gumb Dodaj .
- Vnesite Zoom.us in kliknite V redu.
Ko končate, znova omogočite protivirusni program in preverite, ali je težava z omrežno povezavo za srečanje Zoom odpravljena.
4. Preverite pri ponudniku internetnih storitev za težave s povezavo

- Če se težava ponovi, se za težave s povezavo pozanimajte pri ponudniku internetnih storitev.
- Prav tako pri svojem ponudniku internetnih storitev preverite, ali se lahko povežete s storitvijo Zoom.
Težave s povezavo in kode napak pri Zoom Meetingu lahko odpravite tako, da sledite korakom v tem članku. Če želite spremeniti nastavitve požarnega zidu ali proxyja, se obrnite na skrbnika omrežja.
Komunicirajte s svojo ekipo bolje, hitreje in varneje
Izboljšajte način komuniciranja s sodelavci s pomočjo tega čudovitega orodja za videokonference. Tukaj je nekaj stvari, ki vam jih ponuja Pexip :
- Popolna integracija z drugimi orodji za sodelovanje
- Visokokakovostni video viri, ki jih poganja AI
- Varne videokonference
- Prilagodljive razporeditve
Pogosto zastavljena vprašanja
- Kako vzpostavim brezplačno srečanje v Zoomu?
Preprosto prenesite in namestite Zoom in sledite navodilom čarovnika. To omogoča enostavno uporabo, kot so vsi drugi programi VoIP na tem seznamu .
- Zakaj se ne morem povezati z Zoomom?
Če aplikacija Zoom prikaže napako pri povezovanju ali omrežju, poskusite znova sporočilo, preverite omrežno povezavo. Drugi razlogi za povezavo Zoom so lahko težave z nastavitvami omrežnega požarnega zidu ali spletni varnostni prehod, ki blokira povezavo.
- Na katerih platformah je Zoom na voljo?
Zoom je trenutno na voljo v sistemih Windows, Android in iOS, zaradi česar je eno najbolj vsestranskih orodij za sodelovanje na trgu .

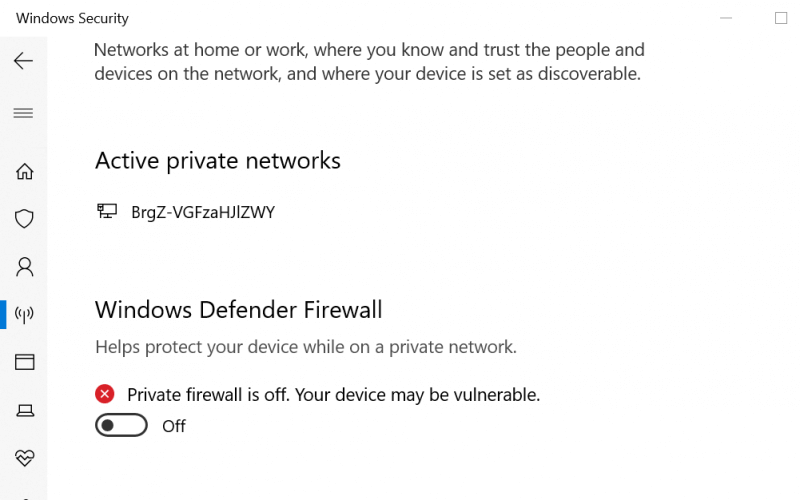

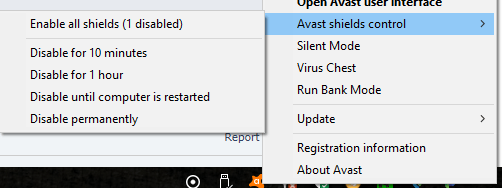
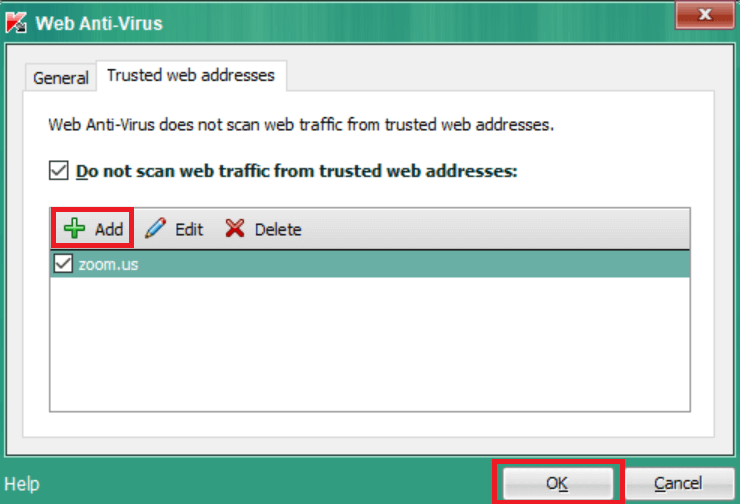


![Kako popraviti Zoom video, ki ne deluje [Windows 10 in Mac] Kako popraviti Zoom video, ki ne deluje [Windows 10 in Mac]](https://blog.webtech360.com/resources3/images10/image-731-1008175500636.jpg)











