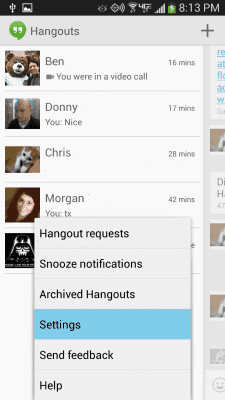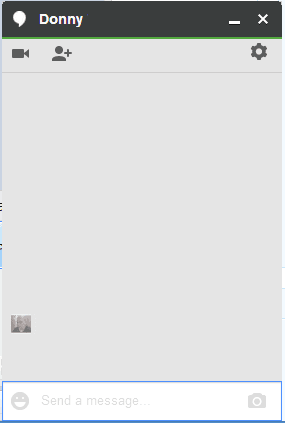POPRAVEK: Težave z video kamero Google Hangouts

Če med uporabo Google Hangouts naletite na težave z video viri, sledite nekaterim korakom za odpravljanje težav iz tega priročnika.
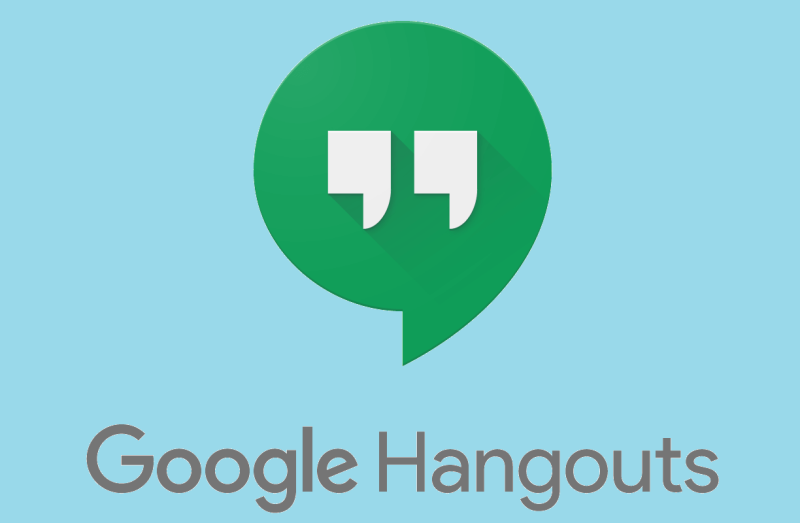
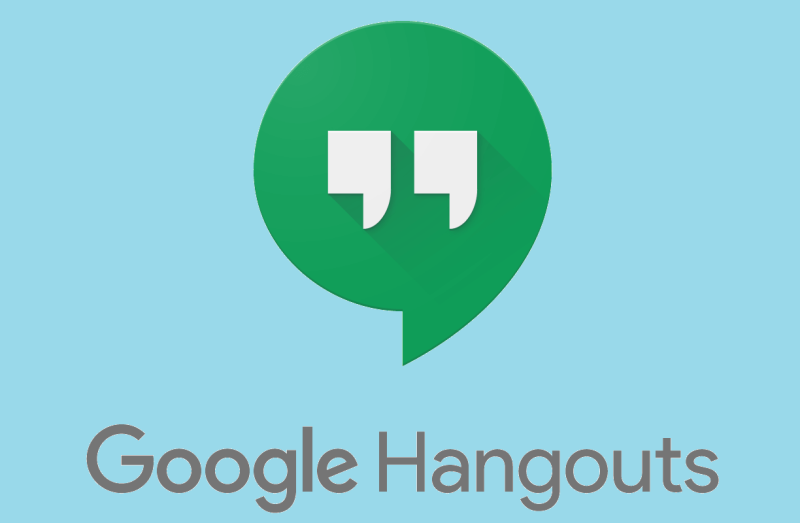
Ne glede na to, ali govorite o delu iz osebnih razlogov, je lahko pošiljanje sporočil drugim in klicanje izjemno koristno. Vendar večina tovrstnih orodij običajno vključuje dolgotrajen postopek prijave in odjemalca, ki ga je treba namestiti.
Vendar to ne velja za Google Hangouts, komunikacijsko orodje, ki ga je ustvaril Google in je dostopno kot spletna storitev. Žal stvari s tem orodjem ne gredo gladko, saj je nekaj uporabnikov poročalo, da imajo težave z zvokom med klici.
Ker je Google Hangouts precej priljubljen, smo se odločili napisati članek o tej zadevi, da boste končno lahko uživali v glasovnih klicih na pravi način.
Kaj lahko storim, če zvok v Googlu Hangouts ne deluje?
1. Odpravite težave s strojno opremo
3. Izvedite ponovni zagon računalnika ali preprosto znova zaženite klic
Opomba: edini spletni brskalnik, ki v celoti podpira Googlove storitve, je Google Chrome. Firefox, Opera, Internet Explorer in Microsoft Edge ponujajo tudi podporo za Googlove storitve, vendar so omejene.
2. Prepričajte se, da so vaše nastavitve pogovorov Hangouts pravilno nastavljene
Ste naveličani uporabe pogovorov Hangouts? Preverite te odlične alternative!
4. Prepričajte se, da druga oseba ni tista, ki ima težave z videom
Če nobeden od zgornjih korakov ni deloval, se prepričajte, da oseba, ki jo poskušate poklicati, dejansko nima težav z zvočnikom. Svetujte jim, naj odpravijo težave z nastavitvami zvočnikov in prilagodijo njihovo glasnost.
Če boste upoštevali te vodnike, bi morali odpraviti vse težave z zvokom z mikrofoni v Googlovih klepetalnicah »Hangout«.
Sporočite nam, katera od zgoraj omenjenih rešitev vam je pomagala, tako da nam pustite sporočilo v spodnjem razdelku za komentarje.
Pogosto zastavljena vprašanja
Google Hangouts najbolje deluje v brskalniku Google Chrome, vendar se lahko izvaja tudi v Mozilla Firefox, Opera, Internet Explorer in Microsoft Edge, čeprav z nekoliko omejeno funkcionalnostjo.
Da, Google Hangouts lahko uporabljate tudi kot aplikacijo za Android za vaš pametni telefon.
Najlažji način, da nekoga dodate na svoj seznam stikov v Googlu Hangouts, je, da ga dodate kot prijatelja z uporabo njegovega računa Gmail.
Če med uporabo Google Hangouts naletite na težave z video viri, sledite nekaterim korakom za odpravljanje težav iz tega priročnika.
Če opazite, da imate težave z zvokom z mikrofonom v Google Hangouts, sledite korakom za odpravljanje težav iz tega članka.
Če ne morete pošiljati sporočil v Google Hangouts, preprosto sledite korakom za odpravljanje težav, vključenim v tem priročniku, ki smo ga sestavili samo za vas.
Nastavite ali utišajte zvok obvestila za sporočila Google Hangouts.
Se sprašujete, kako ugotoviti, ali so prijatelji v storitvi Google Hangouts na spletu, v mirovanju ali brez povezave?
Ko delate stran od svoje mize, lahko dostopate do računalnika s povezavo Windows Remote Desktop Connection. Z dohodnimi povezavami z oddaljenim namizjem. Naša navodila vam pomagajo pri konfiguraciji in optimizaciji povezave.
Se sprašujete, zakaj prejemate sporočila v svojem Messengerju, tudi ko ste izklopili svoj Messenger? Preberite to, če želite izvedeti razlog.
Osnovni vodnik za povezovanje z brezžičnim zaslonom v operacijskem sistemu Windows 10. Enostavni koraki in rešitve za težave.
Spremenljivke okolja v Windows 10 so ključne za konfiguracijo aplikacij. Naučite se, kako jih učinkovito urediti in dodati.
Precej preprosto je pridobiti vašo e-pošto iz računa Gmail, ne glede na to, ali je bila shranjena za kasnejšo uporabo ali poslana pomotoma. Preberite članek, če želite izvedeti korake, ki prikazujejo obnovitev na namizju in v mobilni aplikaciji.
Ali menite, da vaše aplikacije v telefonu niso varne? Iščete način za zaklepanje Facebook Messengerja? Preberite članek, če želite izvedeti, kako vstavite geslo v Messenger.
Kako odblokirati nekoga na Facebooku in Facebook Messengerju. Prijavite se v svoj račun Facebook, na mobilnem ali namiznem računalniku, pojdite v Nastavitve> Blokiranje. Kliknite Odblokiraj.
Medtem ko bo televizor verjetno dobro deloval brez internetne povezave, če imate kabelsko naročnino, so ameriški uporabniki začeli preklopiti na spletno
Tako kot v resničnem svetu se bodo vaše stvaritve v igri Sims 4 sčasoma postarale in umrle. Simčki se naravno starajo skozi sedem življenjskih obdobij: dojenček, malček, otrok, najstnik,
Obsidian ima več vtičnikov, ki vam omogočajo oblikovanje zapiskov ter uporabo grafov in slik, da jih naredite bolj smiselne. Čeprav so možnosti oblikovanja omejene,