Kako iskati v sistemu Windows 11: vse, kar morate vedeti

Windows 11 ponuja izboljšano iskanje, ki je hitrejše in učinkovitejše. Odkrijte, kako kar najbolje izkoristiti iskanje v Windows 11.
Zoom je ena najbolj vsestranskih platform za oddaljeno sodelovanje, ki so trenutno na voljo na trgu. Poleg tega, da podjetjem omogoča, da sodelujejo na daljavo, se je Zoom izkazal tudi za najboljši način za večino ljudi, da se povežejo s svojimi najdražjimi.
Ponuja številne funkcije v svojem brezplačnem načrtu, vključno z videoposnetki visoke ločljivosti, zvokom visoke ločljivosti, belimi tablami, virtualnimi ozadji , opombami , zmožnostmi skupne rabe zaslona, dvigom roke , pogledom galerije in še veliko več.
Tako boste vi in vaši prijatelji in družina lažje ostali v stiku med seboj, medtem ko se pri tem malo zabavate . Prej smo obravnavali veliko iger, ki bi jih lahko igrali s prijatelji na daljavo, danes pa si bomo ogledali, kako lahko vi in vaši prijatelji skupaj gledate filme z uporabo Zooma.
Začnimo.
Vsebina
Kako gledati filme na Zoomu (Netflix, Hulu itd.)
1. korak: Prepričajte se, da imate namizni odjemalca Zoom in da ste se v aplikacijo prijavili z ID-jem in geslom računa Zoom. V primeru, da nimate računa za Zoom, pojdite na to povezavo in se brezplačno prijavite (vodnik). Ko ustvarite svoj račun, lahko s to povezavo prenesete namizni odjemalca in začnete.
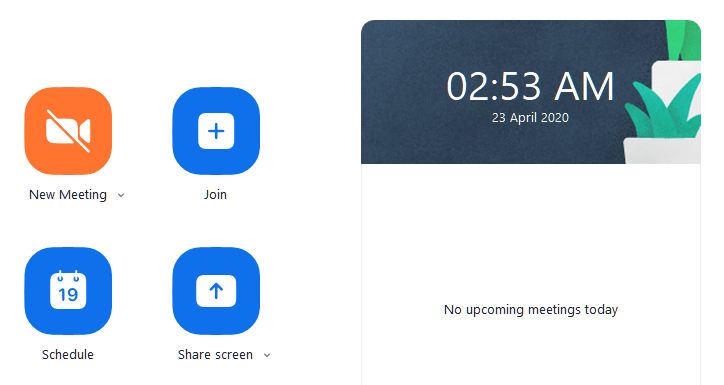
2. korak: Odprite namizni odjemalec Zoom in začnite sestanek ter povabite svoje prijatelje in družino, s katerimi si želite ogledati film.
► Kako nastaviti, se pridružiti, gostiti in povabiti prijatelje na srečanju Zoom
3. korak: Zdaj zaženite film, ki ga želite gledati. Če ga nameravate gledati s storitvijo pretakanja, preprosto odprite brskalnik in se pomaknite do filma. Če ste ga naložili v lokalni pomnilnik, zaženite svoj najljubši medijski predvajalnik in vanj naložite film.

4. korak: Zdaj se vrnite k namiznemu odjemalcu Zoom in ko se srečanje začne in so vsi na spletu in želite začeti filmski večer, kliknite gumb » Skupna raba zaslona « na dnu zaslona vašega srečanja Zoom.
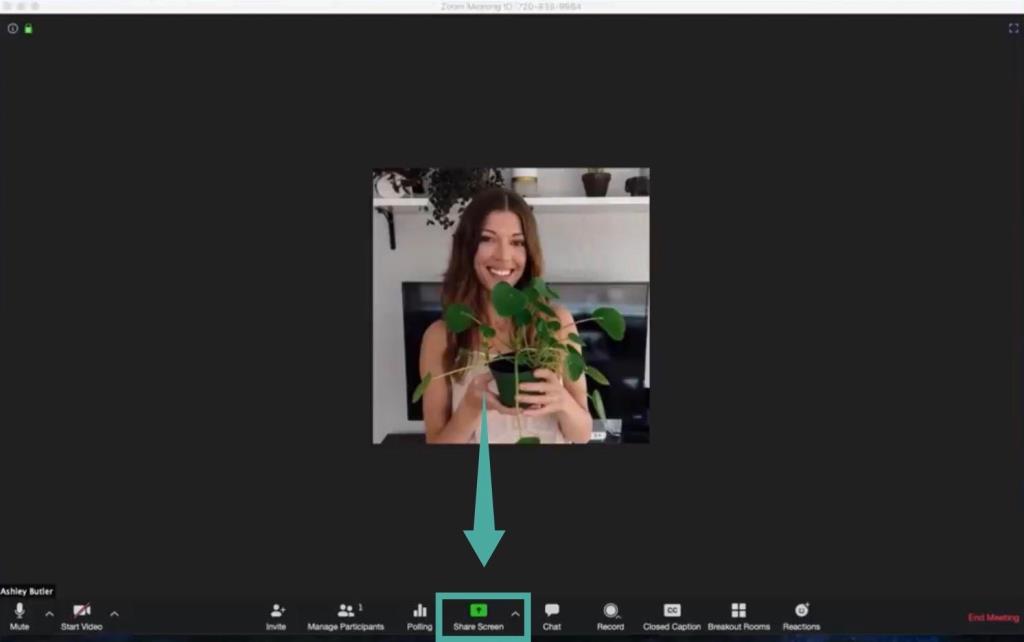
5. korak: Zdaj se bo odprlo pojavno okno, ki vam prikazuje vse aktivne aplikacije v vašem sistemu. Izberite okno, v katerem se film predvaja, naj bo to predvajalnik predstavnosti ali brskalnik, odvisno od vira filma, ki ga gledate.
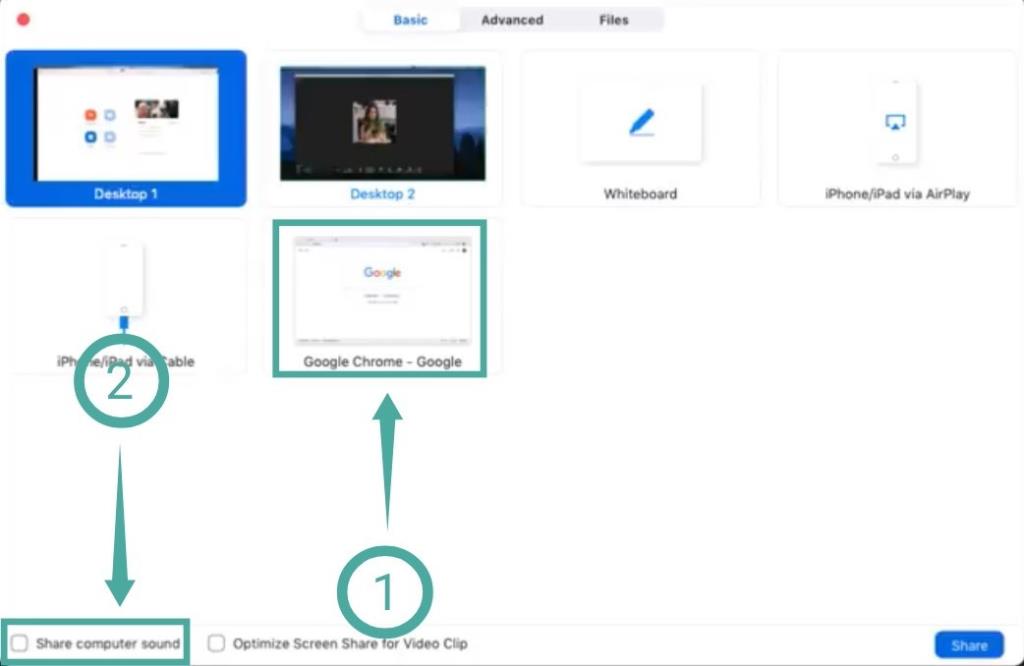
5. korak: Zdaj poiščite in omogočite možnost z naslovom » Skupna raba zvoka računalnika « v spodnjem levem kotu pojavnega okna. To bo vašim prijateljem in družini omogočilo, da v realnem času dobijo zvok filma, ki ga boste predvajali.
6. korak: Na koncu izberite » Skupna raba « v spodnjem desnem kotu podokna, da svojo izbrano aplikacijo delite z vsemi udeleženci sestanka.
7. korak: Predvajajte film. Vi in vaši člani sestanka boste zdaj lahko skupaj gledali filme z uporabo Zooma.

POVEZANO:
Kako odpraviti težavo z jecanjem na Zoomu pri gledanju filmov
Če imate počasno internetno povezavo ali se eden od članov vašega srečanja sooča z zamudo, lahko omogočite možnost » Optimiziraj skupno rabo zaslona za video posnetek « v spodnjem levem kotu podokna. Glejte korak 4. Pojavno okno lahko pripeljete nazaj in izberete možnost, tako da znova kliknete gumb za skupno rabo zaslona.
To bo zmanjšalo kakovost videoposnetka, ki se pretaka udeležencem vašega srečanja, vendar se boste znebili vseh trajnih težav z zakasnitvijo, s katerimi se lahko soočate vi ali vaši prijatelji zaradi nizke povezljivosti.
Upoštevajte omejitev 40 minut
Brezplačni računi Zoom imajo časovno omejitev 40 minut na sestanek, kar lahko prekine vašo izkušnjo gledanja.
Vedno pa lahko ustavite film in začnete novo srečanje s prijatelji in družino, da se zabava nadaljuje. Če se želite znebiti te časovne omejitve, se lahko vedno odločite za plačljive načrte, ki jih ponuja Zoom, ki se začnejo pri 14,99 USD.
Čeprav obstaja trik, ki vam omogoča podaljšanje srečanja Zoom za več kot 40 minut, ne da bi prekinili povezavo.
Ali Zoom deluje s Hulu, Prime Video, YouTube in drugimi?
Preko programske opreme Zoom lahko delite kateri koli zaslon, ne ve, kaj delite. Preprosto prenaša vse, kar je prikazano na zaslonu, skupaj z zvočnim izhodom. Torej v celoti deluje s storitvami pretakanja, kot so Netflix, Hulu, Display Plus, Prime Video itd. Ta funkcija deluje tudi s prenesenimi mediji.
Kljub temu ne pozabite, da številne glavne storitve pretakanja uporabljajo stroge protokole DRM, kar bi vam lahko otežilo gledanje filmov prek Zooma. Za zdaj se zdi, da ta trik deluje z najbolj priljubljenimi storitvami, vključno z Netflixom, YouTube, Hulu, Prime Video itd.
Kako odpraviti težavo s črnim zaslonom Netflix na Zoomu
Če vaši prijatelji vidijo črn zaslon, ko z njimi delite film ali TV-oddajo Netflix, je tukaj rešitev za to.
Odprite namizni odjemalca Zoom in pojdite na Nastavitve. Zdaj kliknite Video > Napredno. Zdaj onemogočite vsa tri potrditvena polja, povezana s pospeševanjem strojne opreme. Za pomoč si oglejte spodnji GIF. Ponovno predvajajte film Netflix in delite okno, v katerem se predvaja, s prijatelji prek možnosti Screen Share v Zoomu. Vaš prijatelj zdaj ne bi smel imeti težave s črnim zaslonom.
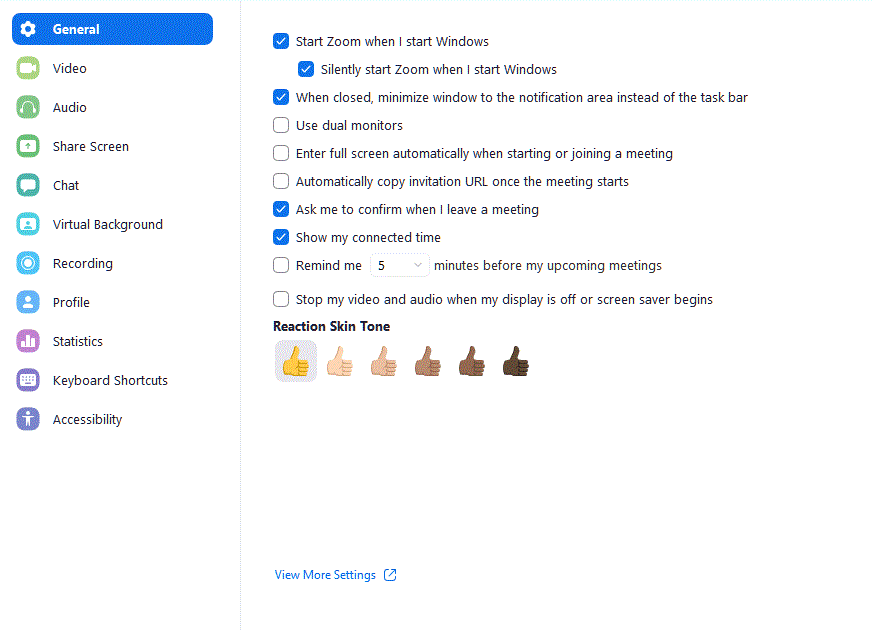
Končni izdelek
Po izvedbi vseh zgoraj omenjenih korakov bi morali videti nekaj podobnega kot na spodnji sliki:
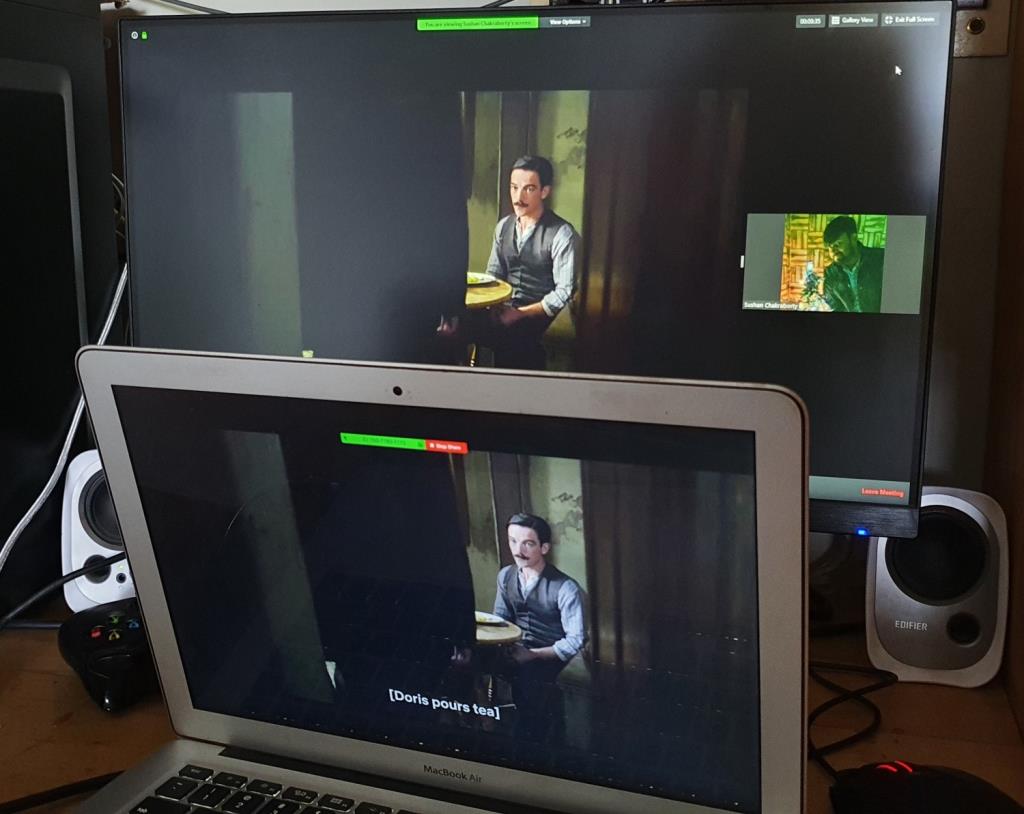
Ta postopek smo preizkusili in preizkusili tukaj v Indiji in je deloval kot čar. Vendar nekateri uporabniki niso imeli te sreče in namesto zavihka v skupni rabi vidijo črn zaslon. Če želite izključiti omejitve glede na regijo, vam priporočamo, da poskusite storitev VPN in preklopite na podprto regijo – na primer Indijo.
Sporočite nam, če zgornji popravek ne deluje za vas.
Upamo, da vam je ta vodnik pomagal z lahkoto organizirati filmske večere s prijatelji in družino v tem času krize. Če ste se soočili s kakršnimi koli težavami ali težavami, se lahko obrnete na nas v spodnjem razdelku za komentarje.
Windows 11 ponuja izboljšano iskanje, ki je hitrejše in učinkovitejše. Odkrijte, kako kar najbolje izkoristiti iskanje v Windows 11.
Gonilniki naprav pomagajo odpraviti napake, izboljšati združljivost in omogočiti optimalno delovanje vaših naprav v sistemu Windows 11. V tem članku bomo raziskali 7 načinov za posodobitev gonilnikov.
Zajemite svoj zaslon kot profesionalec! Naš vodnik po posnetkih zaslona za Windows 11 vam predstavi vse načine, kako enostavno zajeti in deliti svoje zaslone.
Učite se, kako korak za korakom ustvariti obnovitveno točko v sistemu Windows 11. Odkrijte koristi obnovitvenih točk in enostavne metode njihovo izdelave.
Odkrijte, kako odpreti nadzorno ploščo v sistemu Windows 11 s preprostimi metodami ter se naučite dodati nadzorno ploščo na namizje, v meni Start ali opravilno vrstico.
Windows 11 je bil izdan javnosti, Microsoft pa je predstavil pomočnika, ki olajša namestitev. Odkrijte, kako uporabiti pomočnika za namestitev Windows 11 in izpolnite vse zahteve.
V tem članku boste izvedeli, kako preprosto spremeniti ozadje v sistemu Windows 11 z različnimi metodami, ki vključujejo uporabo desktopa, File Explorerja in PowerShella.
Microsoft neprenehoma posodablja Windows 11. Če iščete, kje se nahaja Moj računalnik, vas vodimo skozi postopek, kako ga ponovno pridobiti na namizju in meniju Start.
Ne objavljajte svojih slik brezplačno na Instagramu, čeprav lahko zanje prejmete plačilo. Preberite in spoznajte, kako zaslužiti denar na Instagramu in kar najbolje izkoristite to platformo za družabno mreženje.
Naučite se z lahkoto urejati in odstranjevati metapodatke PDF. Ta vodnik vam bo pomagal enostavno urediti ali odstraniti metapodatke PDF na nekaj preprostih načinov.
Ali veste, da ima Facebook popoln seznam stikov iz vašega telefonskega imenika, skupaj z njihovim imenom, številko in e-poštnim naslovom.
Težava lahko prepreči pravilno delovanje vašega računalnika in boste morda morali spremeniti varnostne nastavitve ali posodobiti gonilnike, da jih odpravite.
Ta blog bo bralcem pomagal pretvoriti zagonski USB v datoteko ISO z uporabo programske opreme tretjih oseb, ki je brezplačna za uporabo in varna pred zlonamerno programsko opremo.
Ste naleteli na kodo napake programa Windows Defender 0x8007139F in vam je težko izvajati preglede? Tukaj so načini, kako lahko odpravite težavo.
Ta obsežen vodnik vam bo pomagal odpraviti napako načrtovalca opravil 0xe0434352 v vašem računalniku z operacijskim sistemom Windows 11/10. Oglejte si popravke zdaj.
Napaka LiveKernelEvent 117 Windows povzroči, da vaš računalnik zamrzne ali se nepričakovano zruši. Naučite se diagnosticirati in popraviti s koraki, ki jih priporočajo strokovnjaki.
Ta blog bo bralcem pomagal odpraviti težave, ki mi PowerPoint ne dovoli snemanja zvoka v računalniku z operacijskim sistemom Windows, in celo priporočil druge nadomestke za snemanje zaslona.
Se sprašujete, kako pisati na dokument PDF, saj morate izpolniti obrazce, dodati opombe in se podpisati. Naleteli ste na pravo objavo, berite dalje!
Ta spletni dnevnik bo uporabnikom pomagal odstraniti vodni žig Sistemske zahteve niso izpolnjene, da bodo uživali v bolj gladki in varnejši izkušnji z Windows 11 ter čistejšem namizju.
Ta blog bo uporabnikom MacBookov pomagal razumeti, zakaj se pojavljajo težave z rožnatim zaslonom in kako jih odpraviti s hitrimi in preprostimi koraki.
Ko delate stran od svoje mize, lahko dostopate do računalnika s povezavo Windows Remote Desktop Connection. Z dohodnimi povezavami z oddaljenim namizjem. Naša navodila vam pomagajo pri konfiguraciji in optimizaciji povezave.
Se sprašujete, zakaj prejemate sporočila v svojem Messengerju, tudi ko ste izklopili svoj Messenger? Preberite to, če želite izvedeti razlog.
Osnovni vodnik za povezovanje z brezžičnim zaslonom v operacijskem sistemu Windows 10. Enostavni koraki in rešitve za težave.
Spremenljivke okolja v Windows 10 so ključne za konfiguracijo aplikacij. Naučite se, kako jih učinkovito urediti in dodati.
Precej preprosto je pridobiti vašo e-pošto iz računa Gmail, ne glede na to, ali je bila shranjena za kasnejšo uporabo ali poslana pomotoma. Preberite članek, če želite izvedeti korake, ki prikazujejo obnovitev na namizju in v mobilni aplikaciji.
Ali menite, da vaše aplikacije v telefonu niso varne? Iščete način za zaklepanje Facebook Messengerja? Preberite članek, če želite izvedeti, kako vstavite geslo v Messenger.
Kako odblokirati nekoga na Facebooku in Facebook Messengerju. Prijavite se v svoj račun Facebook, na mobilnem ali namiznem računalniku, pojdite v Nastavitve> Blokiranje. Kliknite Odblokiraj.
Medtem ko bo televizor verjetno dobro deloval brez internetne povezave, če imate kabelsko naročnino, so ameriški uporabniki začeli preklopiti na spletno
Tako kot v resničnem svetu se bodo vaše stvaritve v igri Sims 4 sčasoma postarale in umrle. Simčki se naravno starajo skozi sedem življenjskih obdobij: dojenček, malček, otrok, najstnik,
Obsidian ima več vtičnikov, ki vam omogočajo oblikovanje zapiskov ter uporabo grafov in slik, da jih naredite bolj smiselne. Čeprav so možnosti oblikovanja omejene,



























