Kako iskati v sistemu Windows 11: vse, kar morate vedeti

Windows 11 ponuja izboljšano iskanje, ki je hitrejše in učinkovitejše. Odkrijte, kako kar najbolje izkoristiti iskanje v Windows 11.
Microsoft Teams je splošno znan kot eno najbolj izpopolnjenih orodij za videokonference. Podjetje s sedežem v Redmondu je opravilo odlično delo pri svojem domačem orodju za sodelovanje pri videu v smislu funkcij. Vendar pa jim sramotno ni uspelo doseči cilja v nedvomno najpomembnejšem segmentu – enostavnosti uporabe.
Zaradi vseh svojih lastnosti je Microsoft Teams komaj očitna izbira za začetnike ali vmesne uporabnike. Zahteva bistro oko tudi za osnovne naloge in uporabnikom postavlja nepotrebne ovire. Danes si bomo ogledali in poskušali rešiti eno tako težko "uganko" - dejanje zapuščanja ekipe v Microsoft Teams. Zdaj pa brez odlašanja pojdimo k temu.
Povezano: Kako videti vse v Microsoft Teams
Vsebina
Kako zapustiti ekipo v Microsoft Teams?
V Microsoft Teams lahko zapustite ekipo na tri načine. Najprej lahko uporabite Microsoftov splet, da zapustite ekipo. Drugič, če prenesete namizno aplikacijo, boste imeli možnost zapustiti Microsoft Teams. Nazadnje imamo aplikacijo za Android, ki deluje podobno kot prejšnji dve in ponuja preprosto možnost zapustitve skupine.
Uporabniki iOS-a po drugi strani nimajo privilegija, da bi zapustili skupino iz svojih naprav, saj Microsoft še ni vklopil to funkcijo v odjemalca iOS.
Brez zavrnitve odgovornosti, poglejmo, kako zapustiti ekipo vseh treh strank.
Sorodno: 62 kul Microsoft Teams ozadij za popestritev zabave! [maj 2020]
Splet Microsoft Teams
Najprej se prijavite v svoj račun Microsoft Teams tako, da odprete stran za prijavo . Ko ste uspešno prijavljeni, boste na levi strani videli ekipe. Zdaj kliknite gumb s tritočkovo tik poleg ekipe, ki jo želite zapustiti. Na koncu pritisnite »Zapusti ekipo« in potrdite.
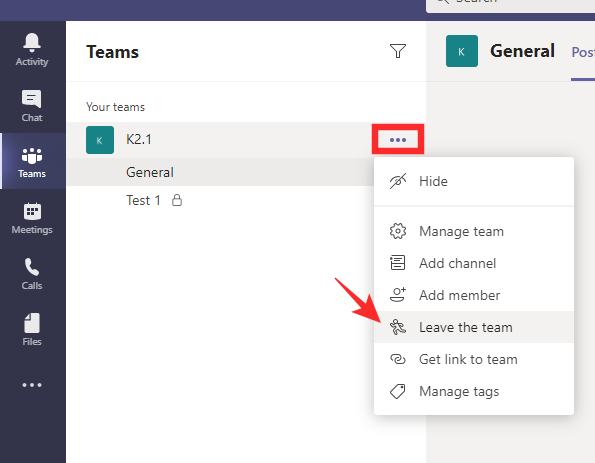
Povezano: Kako spremeniti ozadje Microsoft Teams, dodati svoje in prenesti brezplačne slike
Namizje Microsoft Teams
Podobno kot pri spletni različici se boste morali najprej prijaviti v svoj račun Microsoft Teams z ustreznimi poverilnicami. Vaše ekipe so prikazane na levi strani. Izberite ekipo, ki jo želite zapustiti, in kliknite na tritočko tik ob njej.
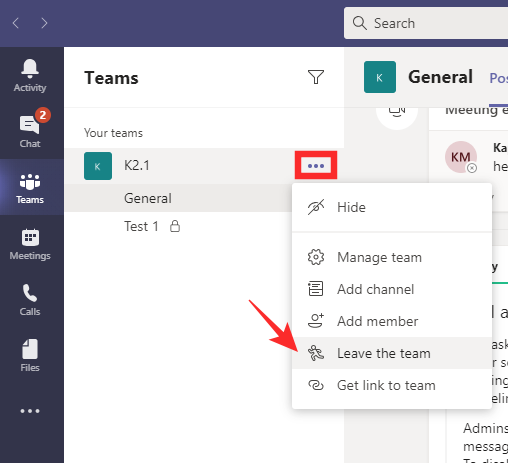
Na koncu kliknite »Zapusti ekipo« in potrdite.

Povezano: Skupni način Microsoft Teams: Vse, kar morate vedeti
Microsoft Teams na telefonu
Uporabniki Microsoft Teams na mobilnih telefonih uživajo enake privilegije kot spletni in namizni kolegi. Če želite zapustiti ekipo iz telefonske aplikacije, boste morali najprej zagnati aplikacijo in se prijaviti s pravimi poverilnicami. Nato pojdite na zavihek »Ekipe« – tisti, ki se nahaja na srednjem spodnjem delu zaslona.
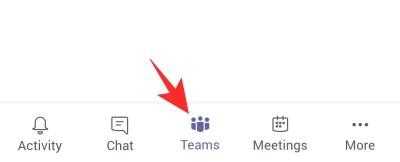
Tukaj boste videli vse ekipe, s katerimi ste povezani. Izberite ekipo, ki jo želite zapustiti, in pritisnite gumb za navpične tri točke na desni strani. Pritisnite "Zapusti ekipo" in potrdite.

Če niste skrbnik organizacije, ne morete zapustiti skupine za celotno organizacijo.
Povezano : Kako dodati in uporabljati OneNote v Microsoft Teams?
Kaj se zgodi, ko zapustiš ekipo?
Če se odločite samo zapustiti ekipo, vendar ostanete del organizacije, se samo oddaljite od določenega projekta, hkrati pa ponudite, da ostanete v zanki za druge potencialne projekte. Od ekipe, ki ste jo zapustili, ne boste prejemali nobenih obvestil, vendar bodo vaša stara sporočila ostala v skupini, da jih bodo videli vsi udeleženci.
Povezano: 11 načinov, kako popraviti zvok Microsoft Teams, ki ne deluje, ni težav z zvokom
Kako zapustiti organizacijo v Microsoft Teams?
Na vrhu hierarhije Microsoft Teams je organizacija, katere del ste. Organizacije v Teams imajo vsemogočne skrbnike, ki imajo neizkoriščen dostop do vsega, kar se dogaja v sistemu. Vendar pa se kot udeleženec organizacije še vedno lahko odločite, da jo zapustite, tako da sledite nekaj preprostim korakom. Preden izbrišete, ne pozabite, da odstranitev iz organizacije ne bo izbrisala starih podatkov, razen če to želi vaš skrbnik.
Če želite zapustiti organizacijo, morate najprej iti na stran Moje aplikacije . Če niste prijavljeni v svoj račun, boste morali to storiti. Zdaj kliknite na puščico navzdol v zgornjem levem kotu in pojdite na »Skupine«.
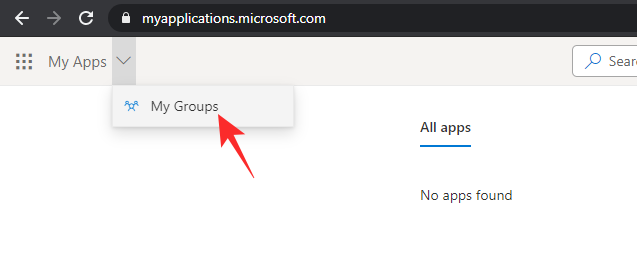
Zdaj kliknite svojo profilno sliko in pojdite na »Profil«.
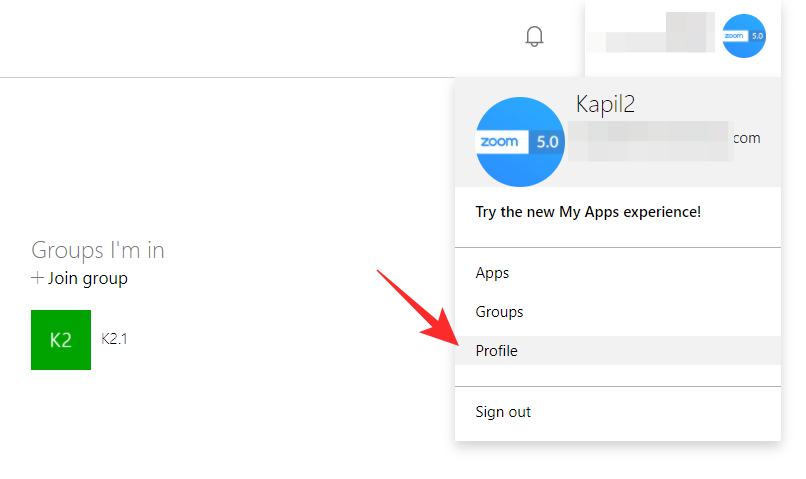
Pod vašim primarnim in nadomestnim e-poštnim ID-jem boste videli ime vaše organizacije z možnostjo, da ga pustite tik ob njem. Kliknite na povezavo in potrdite.
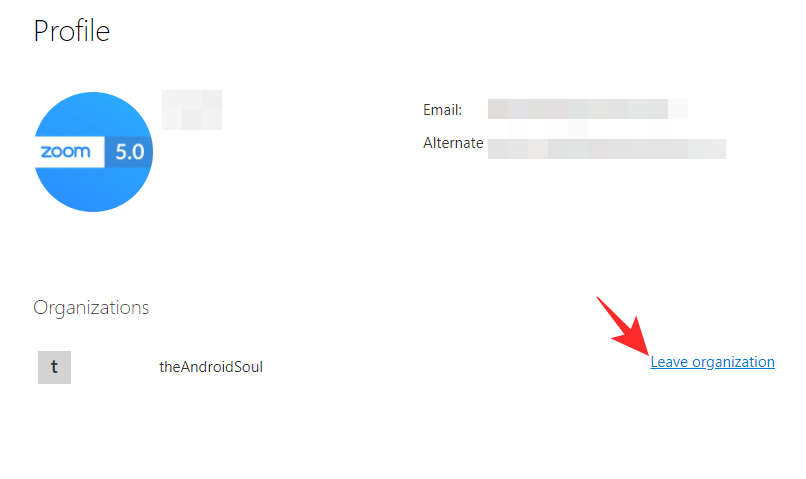 Povezano: Kako dodati in uporabiti svoje slike kot ozadje na srečanjih Microsoft Teams
Povezano: Kako dodati in uporabiti svoje slike kot ozadje na srečanjih Microsoft Teams
Zakaj ne moreš zapustiti svoje ekipe?
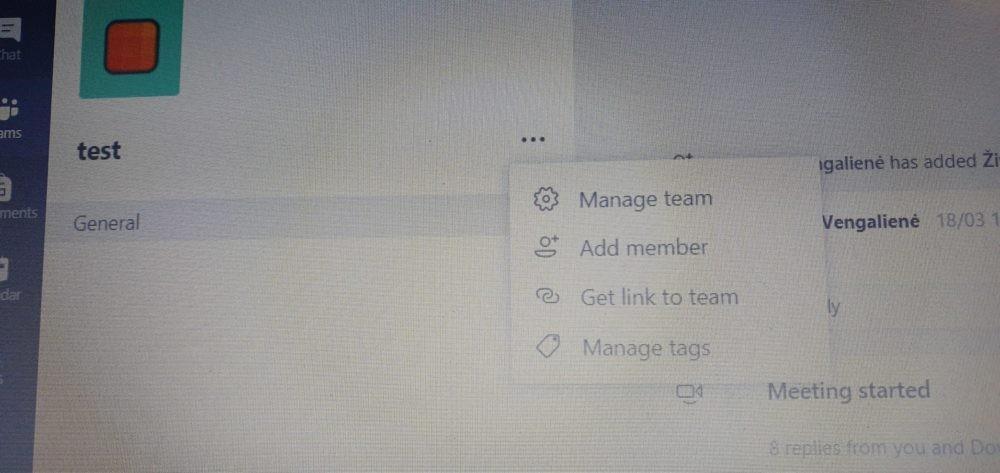
Preko : Reddit
Zdaj, ko smo pokrili osnove zapuščanja vaše ekipe v Microsoft Teams, bi moralo biti teoretično lažje opraviti delo. Vendar pa je še vedno nekaj neskladij, ki jih moramo odpraviti, govoriti o nekaj dejavnikih, ki bi vam lahko preprečili, da bi zapustili ekipo.
Če ste študent ustanove z zakonito licenco Microsoft Teams, verjetno ne boste imeli možnosti zapustiti ekipe. Učitelji na splošno uporabljajo to funkcijo, da svoje velike razrede razdelijo v manjše skupine in dajanje možnosti učencem, da zapustijo ekipo, z učiteljevega vidika ni smiselno.
Prav tako bi lahko bili prisiljeni ostati v skupini, če ste edini skrbnik v skupini. Celo člani - zadnji v ekipi - so naleteli na to težavo in so obtičali v enem brez oddiha.
Povezano : Kaj je način Microsoft Teams Auditorium?
Kako zapustiti ekipo, ko ste obtičali?
Obtičali ste v ekipi in se zdi, da ne najdete izhoda? Situacija morda ni tako grozna, kot se zdi. Biti prisiljen biti del ekipe je seveda zelo moteča težava, vendar bodo uporabniki odjemalca Android morda imeli srečo. Tudi če ne dobite možnosti dopusta v spletu ali namizju, jo boste verjetno dobili v odjemalcu Android.
Samo pojdite v aplikacijo, izberite ekipo, ki jo želite zapustiti, tapnite gumb z navpičnimi trotočki in pritisnite »Zapusti ekipo«.

Moral bi biti sposoben izstopiti iz ekipe brez težav.
Če to ne deluje, boste morali prositi skrbnika Organizatorja, da vam priskoči na pomoč. Lahko vas ročno izvlečejo iz ekipe, katere del ne želite biti.
POVEZANO:
Pomembni nasveti o odhodu iz Microsoftove ekipe
Ko za vedno zapustite ekipo, ne boste več prejemali nobenih obvestil, povezanih s to ekipo. To vključuje kakršne koli posodobitve, ki jih ekipa morda razglasi ali označi v kanalih. Vendar pa bi morale vaše možnosti klepeta v storitvi Teams še vedno delovati, tako da dokler je oseba del vaše organizacije Teams, bi morali še vedno imeti možnost vzpostaviti stik z njo ena na ena. Vendar pa vam videosestanki za celotno ekipo verjetno ne bodo več na voljo.
Če zapustite skupino, ne izbrišete nobenih sporočil ali vsebine, ki ste jo poslali v tej skupini. Vsa vaša stara sporočila bodo še vedno na voljo za ogled članom ekipe.
Tudi ko zapustite ekipo, ste še vedno del organizacije, ki je ustvarila ekipo. Če želite tudi vi zapustiti organizacijo, lahko obiščete razdelek Moje skupine na zavihku Aplikacije in izberete svoj profil, da zapustite organizacijo. To ni na voljo v vseh nastavitvah Teams, zato, če ne vidite te možnosti, se za več informacij obrnite na skrbnika.
V nekaterih primerih ne boste mogli zapustiti skupine, ki ne pokriva celotne organizacije. Na primer, učenci, ki uporabljajo izobraževalno različico Microsoft Teams, ne bodo mogli sami zapustiti ekipe. Če ste zadnja oseba v ekipi in ste bili samodejno imenovani za lastnika ekipe ali podobno odgovornost, morda ne boste mogli zapustiti ekipe, dokler je v celoti ne izbrišete.
Če prehajate v novo ekipo kot del prestrukturiranja, se prepričajte, da imate potrebne informacije za pridružitev ali neposredno povabilo, preden zapustite staro ekipo. Vse ekipe niso javne in mnoge zahtevajo povabila ali kode za pridružitev.
Ali vaša nova ekipa skrbi za vaš status Microsoft Teams ali ga uporablja kot znak produktivnosti? Morda vas bo zanimal tudi naš vodnik o tem, kako zagotoviti, da vaš status ostane aktiven v Microsoft Teams.
Windows 11 ponuja izboljšano iskanje, ki je hitrejše in učinkovitejše. Odkrijte, kako kar najbolje izkoristiti iskanje v Windows 11.
Gonilniki naprav pomagajo odpraviti napake, izboljšati združljivost in omogočiti optimalno delovanje vaših naprav v sistemu Windows 11. V tem članku bomo raziskali 7 načinov za posodobitev gonilnikov.
Zajemite svoj zaslon kot profesionalec! Naš vodnik po posnetkih zaslona za Windows 11 vam predstavi vse načine, kako enostavno zajeti in deliti svoje zaslone.
Učite se, kako korak za korakom ustvariti obnovitveno točko v sistemu Windows 11. Odkrijte koristi obnovitvenih točk in enostavne metode njihovo izdelave.
Odkrijte, kako odpreti nadzorno ploščo v sistemu Windows 11 s preprostimi metodami ter se naučite dodati nadzorno ploščo na namizje, v meni Start ali opravilno vrstico.
Windows 11 je bil izdan javnosti, Microsoft pa je predstavil pomočnika, ki olajša namestitev. Odkrijte, kako uporabiti pomočnika za namestitev Windows 11 in izpolnite vse zahteve.
V tem članku boste izvedeli, kako preprosto spremeniti ozadje v sistemu Windows 11 z različnimi metodami, ki vključujejo uporabo desktopa, File Explorerja in PowerShella.
Microsoft neprenehoma posodablja Windows 11. Če iščete, kje se nahaja Moj računalnik, vas vodimo skozi postopek, kako ga ponovno pridobiti na namizju in meniju Start.
Ne objavljajte svojih slik brezplačno na Instagramu, čeprav lahko zanje prejmete plačilo. Preberite in spoznajte, kako zaslužiti denar na Instagramu in kar najbolje izkoristite to platformo za družabno mreženje.
Naučite se z lahkoto urejati in odstranjevati metapodatke PDF. Ta vodnik vam bo pomagal enostavno urediti ali odstraniti metapodatke PDF na nekaj preprostih načinov.
Ali veste, da ima Facebook popoln seznam stikov iz vašega telefonskega imenika, skupaj z njihovim imenom, številko in e-poštnim naslovom.
Težava lahko prepreči pravilno delovanje vašega računalnika in boste morda morali spremeniti varnostne nastavitve ali posodobiti gonilnike, da jih odpravite.
Ta blog bo bralcem pomagal pretvoriti zagonski USB v datoteko ISO z uporabo programske opreme tretjih oseb, ki je brezplačna za uporabo in varna pred zlonamerno programsko opremo.
Ste naleteli na kodo napake programa Windows Defender 0x8007139F in vam je težko izvajati preglede? Tukaj so načini, kako lahko odpravite težavo.
Ta obsežen vodnik vam bo pomagal odpraviti napako načrtovalca opravil 0xe0434352 v vašem računalniku z operacijskim sistemom Windows 11/10. Oglejte si popravke zdaj.
Napaka LiveKernelEvent 117 Windows povzroči, da vaš računalnik zamrzne ali se nepričakovano zruši. Naučite se diagnosticirati in popraviti s koraki, ki jih priporočajo strokovnjaki.
Ta blog bo bralcem pomagal odpraviti težave, ki mi PowerPoint ne dovoli snemanja zvoka v računalniku z operacijskim sistemom Windows, in celo priporočil druge nadomestke za snemanje zaslona.
Se sprašujete, kako pisati na dokument PDF, saj morate izpolniti obrazce, dodati opombe in se podpisati. Naleteli ste na pravo objavo, berite dalje!
Ta spletni dnevnik bo uporabnikom pomagal odstraniti vodni žig Sistemske zahteve niso izpolnjene, da bodo uživali v bolj gladki in varnejši izkušnji z Windows 11 ter čistejšem namizju.
Ta blog bo uporabnikom MacBookov pomagal razumeti, zakaj se pojavljajo težave z rožnatim zaslonom in kako jih odpraviti s hitrimi in preprostimi koraki.
Ko delate stran od svoje mize, lahko dostopate do računalnika s povezavo Windows Remote Desktop Connection. Z dohodnimi povezavami z oddaljenim namizjem. Naša navodila vam pomagajo pri konfiguraciji in optimizaciji povezave.
Se sprašujete, zakaj prejemate sporočila v svojem Messengerju, tudi ko ste izklopili svoj Messenger? Preberite to, če želite izvedeti razlog.
Osnovni vodnik za povezovanje z brezžičnim zaslonom v operacijskem sistemu Windows 10. Enostavni koraki in rešitve za težave.
Spremenljivke okolja v Windows 10 so ključne za konfiguracijo aplikacij. Naučite se, kako jih učinkovito urediti in dodati.
Precej preprosto je pridobiti vašo e-pošto iz računa Gmail, ne glede na to, ali je bila shranjena za kasnejšo uporabo ali poslana pomotoma. Preberite članek, če želite izvedeti korake, ki prikazujejo obnovitev na namizju in v mobilni aplikaciji.
Ali menite, da vaše aplikacije v telefonu niso varne? Iščete način za zaklepanje Facebook Messengerja? Preberite članek, če želite izvedeti, kako vstavite geslo v Messenger.
Kako odblokirati nekoga na Facebooku in Facebook Messengerju. Prijavite se v svoj račun Facebook, na mobilnem ali namiznem računalniku, pojdite v Nastavitve> Blokiranje. Kliknite Odblokiraj.
Medtem ko bo televizor verjetno dobro deloval brez internetne povezave, če imate kabelsko naročnino, so ameriški uporabniki začeli preklopiti na spletno
Tako kot v resničnem svetu se bodo vaše stvaritve v igri Sims 4 sčasoma postarale in umrle. Simčki se naravno starajo skozi sedem življenjskih obdobij: dojenček, malček, otrok, najstnik,
Obsidian ima več vtičnikov, ki vam omogočajo oblikovanje zapiskov ter uporabo grafov in slik, da jih naredite bolj smiselne. Čeprav so možnosti oblikovanja omejene,



























