Kako iskati v sistemu Windows 11: vse, kar morate vedeti

Windows 11 ponuja izboljšano iskanje, ki je hitrejše in učinkovitejše. Odkrijte, kako kar najbolje izkoristiti iskanje v Windows 11.
Pandemija COVID-19 se končno umirja. Šole , fakultete in uradi se počasi odpirajo in nam dajejo vpogled v življenje, ki smo ga imeli pred pandemijo leta 2020. Vendar je vrnitev v normalno stanje lažje reči kot narediti, saj se še vedno nekaj področij spopada z boleznijo. in potrebovali bodo več časa, da se vrnejo na najboljši način.
Na teh območjih je hibridno delovno ali učno okolje nujna trenutna potreba, kar pomeni, da bi morali študenti ali delavci v bližnji prihodnosti imeti pri roki prenosni računalnik za hitre klice Zoom . S tem v mislih je Zoom predstavil nekaj, kar se imenuje 'Focus Mode', ki vsaj na papirju preprečuje, da bi jih drugi motili študenti. Danes si bomo ogledali novo uvedeno funkcijo in vam povedali, kako jo uporabiti za povečanje učenja.
Povezano: Kako deluje snemanje v oblaku v Zoomu
Vsebina
Kaj je način ostrenja pri povečavi?
Focus Mode in Zoom se trži kot revolucionarna funkcija za študente, ki študentom omogoča, da so bolj pozorni na pouk. Kot vemo, imajo otroci zelo kratko razpon pozornosti, kar lahko ovira virtualno učenje. Z Zoomovim načinom fokusa lahko gostitelji in sogostitelji poskrbijo, da študenti ne bodo mogli gledati sličic videoposnetkov drugih študentov. Omejena je tudi skupna raba zaslona, saj lahko samo gostitelj vidi vse skupne rabe zaslona in nihče drug.
Poleg tega, ko je vklopljen način ostrenja, učenci ne bodo mogli poslušati drugih učencev, lahko pa bodo videli neverbalne povratne informacije – na primer dvig rok –, ko bodo pozvani.
Povezano: Kaj so aplikacije Zoom in kako jih uporabljati
Predpogoji za način ostrenja:
Čeprav izgleda in se zdi kot premium funkcija, je Zoomov način fokusa na voljo na vseh ravneh računov Zoom – vključno z imetniki brezplačnih ali osnovnih računov.
Zaenkrat je način ostrenja na voljo samo prek namiznega odjemalca Zoom – različica 5.7.3 ali novejša za Windows in Mac. Vi ne morete sodelovati Način ostrenja z mobilno aplikacijo Zoom ali svoji spletni odjemalec.
Starejše različice odjemalca imajo lahko koristi od funkcij Focus Mode, vendar ga ne morejo vklopiti ali izklopiti. Samo najnovejša različica odjemalca lahko prikliče novo funkcijo.
Kako deluje način ostrenja?
Focus Mode je Zoomov način za omejevanje motenj, in to stori tako, da onemogoči sličice videoposnetkov drugih udeležencev. Na primer, če dva študenta, A in B, obiskujeta razred pri gostitelju H, bi način ostrenja zagotovil, da lahko H vidi oba A in B, vendar se študenta ne vidita drug drugega. Učenci bi lahko videli, kateri od njihovih sošolcev se udeležujejo, prek njihovih imen, ne bi pa mogli videti video vira. Le če se gostitelj odloči, da bo opozoril študentov video, bi ga lahko drugi študentje videli na svojem zaslonu.
Enako velja za skupno rabo zaslona. Samo gostitelj bi lahko videl, kdaj študent deli svoj zaslon. Če pa je pomemben za celoten razred, ga lahko vklopijo tudi za vse. Končno lahko študentje vidijo neverbalne povratne informacije drugih študentov. Ni možnosti, da ga izklopite s strani gostitelja.
Povezano: Kako odpraviti težavo s črnim zaslonom Zoom v sistemu Windows 10
Kako omogočiti način fokusa za svoj račun
Zdaj, ko smo se malo naučili o načinu fokusa in videli, kako deluje, preverimo, kako ga omogočiti za svoj račun. Najprej pojdite na zoom.us in se prijavite s svojim uporabniškim imenom in geslom. Zdaj kliknite možnost »Moj račun« v zgornjem desnem kotu zaslona.

Zdaj kliknite na "Nastavitve" na levi strani zaslona.
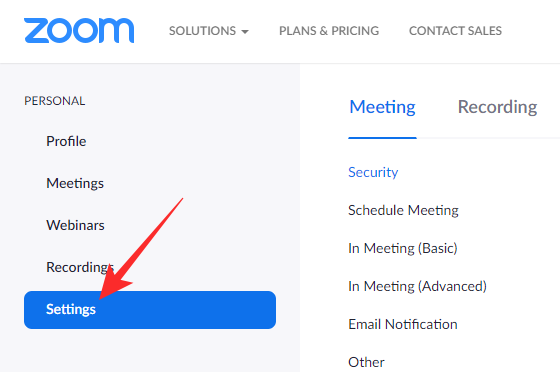
Nato pritisnite hiperpovezavo »Na sestanku (napredno)«. Pomaknite se malo navzdol in našli boste stikalo »Način ostrenja«.
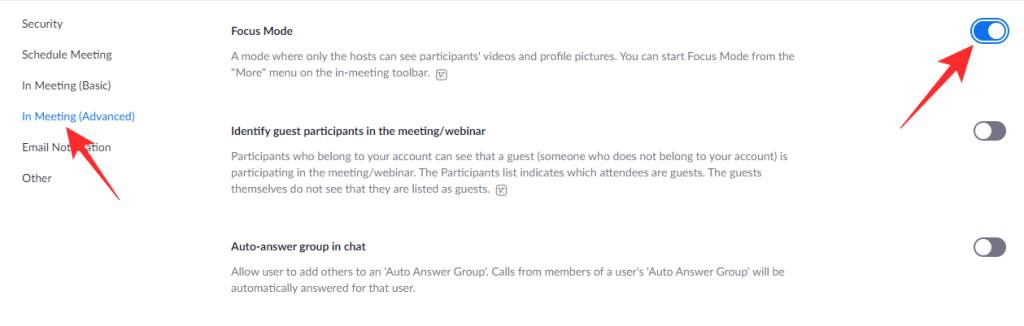
Omogočite ga in zapustite območje. Možnost bi morala biti zdaj za vas omogočena v oknu srečanja Zoom.
Povezano: Kaj je ID osebnega srečanja v Zoomu in kako ga spremeniti
Kako uporabljati način ostrenja na sestanku
Ko omogočite možnost na zoom.us, bi vam moral biti način ostrenja na voljo med sestankom. Spodaj bomo preverili, kako ga lahko omogočite med poukom. Najprej zaženite namizni odjemalca Zoom. Prepričajte se, da uporabljate različico 5.7.3 ali novejšo. Zdaj kliknite gumb »Več« na dnu zaslona.

Ko se prikaže meni z možnostmi, kliknite »Začni način ostrenja«.

Pojavilo se bo pogovorno okno, ki vam pove o možnih posledicah vklopa. Kliknite »Start«, da vklopite način osredotočanja za svoje udeležence/študente.
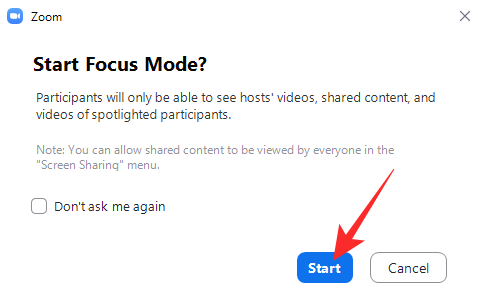
V trenutku, ko je vklopljen, bi udeleženci lahko videli samo vas (gostitelja) in lastno sličico videoposnetka. Drugi udeleženci bi bili prikazani samo kot ime z zatemnjeno sličico videoposnetka.
Kot smo razpravljali v prejšnjih razdelkih, je skupna raba zaslona omejena, ko je vklopljen način ostrenja, kar pomeni, da lahko samo vi (gostitelj) vidite zaslon, ki ga deli študent. Če je to, kar delijo, dragoceno za celoten razred, lahko uporabite funkcijo Focus Mode, da delite zaslon s celotnim razredom. Glede na to, da že uporabljate Focus Mode na vašem Zoom Meetingu, kliknite puščico navzgor desno do zelenega gumba za skupno rabo zaslona.
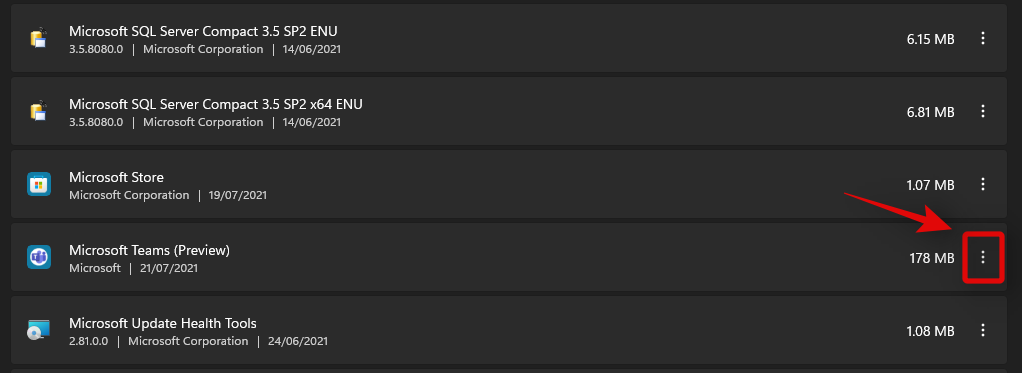
Ko se prikaže meni, kliknite »Vsi udeleženci« pod pasico »Skupne zaslone lahko vidi«.
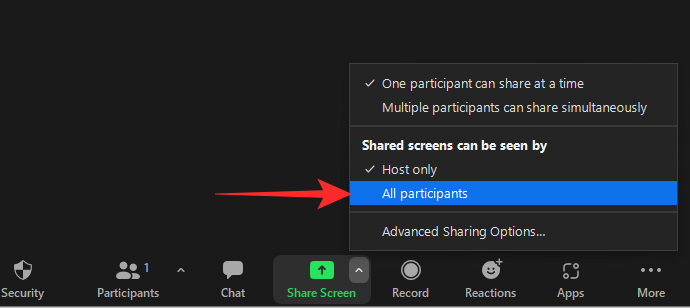
To je to! Zasloni, ki jih delijo vaši učenci, bi bili zdaj vidni vsem ostalim študentom.
Kako osvetliti videoposnetek v načinu ostrenja
Ko vklopite Spotlight video, v bistvu pripnete video vir za vsakega udeleženca sestanka. Če se torej odločite, da boste študenta izpostavili, bo njihov video vir viden vsem. Če želite videoposnetek v središču pozornosti, najprej premaknite kazalec miške nad ime udeleženca sestanka in kliknite triko. Ko se možnosti razkrijejo, pritisnite možnost »Spotlight for Everyone«.
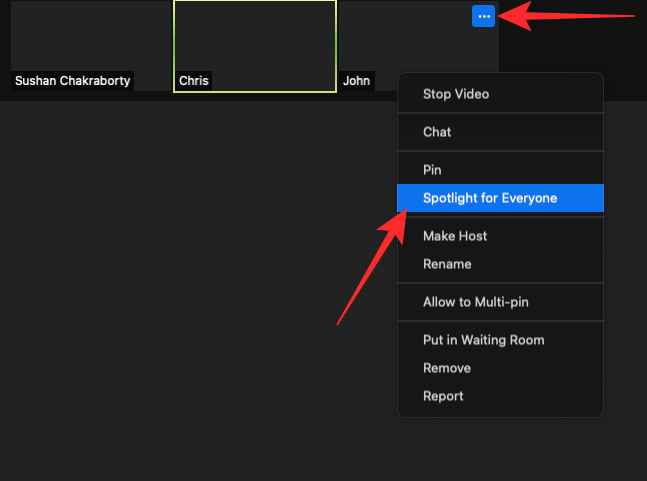
Reflektor bi se takoj vklopil.
Lahko pa tudi kliknete zavihek »Udeleženci« na dnu zaslona.
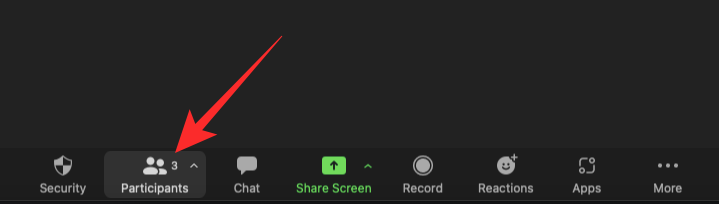
Zdaj premaknite kazalec miške na udeleženca, ki ga želite osvetliti, in kliknite »Več«.
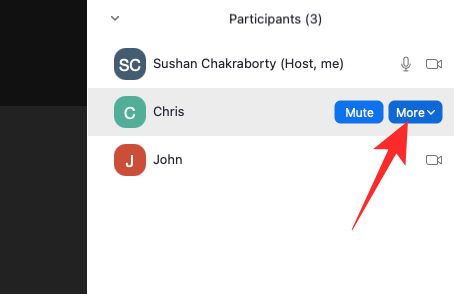
Ko vidite vrstico z možnostmi, kliknite »Spotlight for Everyone«.
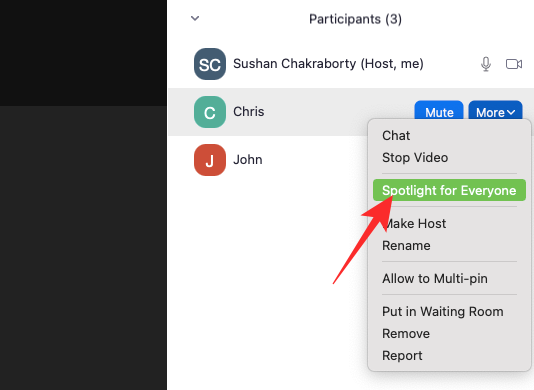
Videoposnetek bi bil pripet za vse udeležence tega sestanka.
Ne pozabite, da potrebujete vsaj tri udeležence z vklopljenim video virom, da bo funkcija Spotlight video delovala. ne izpolnjujejo
Kako izklopiti način ostrenja na sestanku
Izklop načina ostrenja je tudi precej preprost. Ko je vključen način ostrenja, kliknite gumb »Več« na desni strani vrstice stanja.

Ko se pojavi možnost, kliknite »Ustavi način ostrenja«.
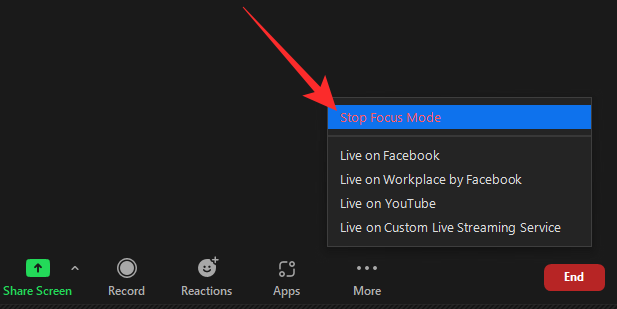
Način ostrenja bo takoj izklopljen za vse uporabnike. Spet si bosta lahko ogledala sličice videoposnetkov drug drugega.
Zakaj ne morem omogočiti načina ostrenja na Zoomu?
Focus Mode je na novo uvedena funkcija na Zoomu in ima možnost, da se raznese. Vendar pa vsi še niso mogli uživati v načinu ostrenja, v nadaljevanju pa bomo preverili, zakaj je temu tako.
1. Ne uporabljate namiznega odjemalca
Kot smo razpravljali v razdelku o predpogojih, morate za uporabo načina ostrenja uporabiti namizni odjemalec Zoom. Drugi odjemalci lahko sodelujejo v funkciji Focus Mode, vendar iz nje ne morete sprožiti načina ostrenja.
2. Vaš namizni odjemalec je treba posodobiti
Tudi če uporabljate namizni odjemalec Zoom, se morate prepričati, da uporabljate različico 5.7.3 ali novejšo. Stranke, starejše od 5.7.3, nimajo možnosti vklopa načina ostrenja. Če želite posodobiti, zaženite namizni odjemalec Zoom in kliknite sličico slike profila v zgornjem desnem kotu zaslona. Ko se možnost prikaže, kliknite »Preveri posodobitve.
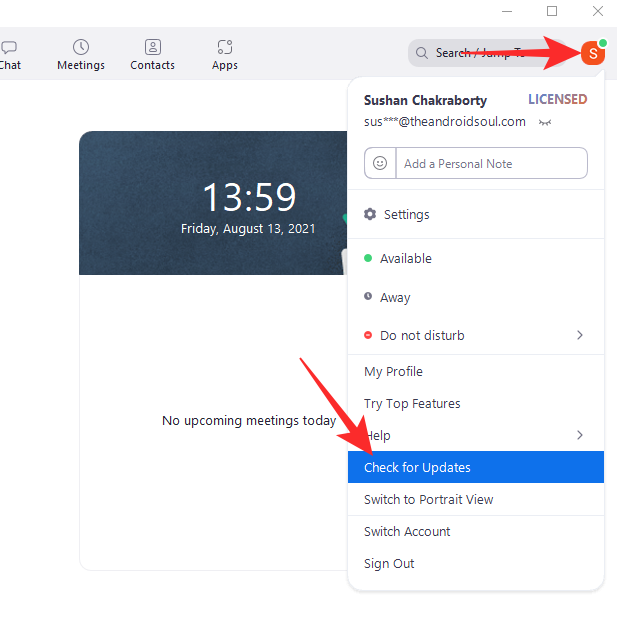
Če je posodobitev na voljo, se bo takoj začela prenašati.
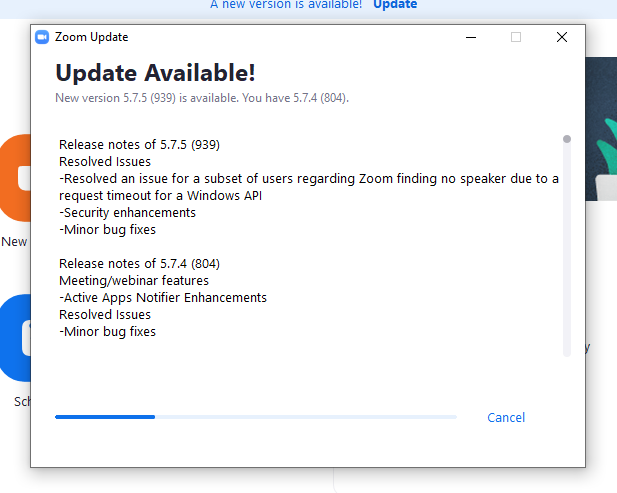
3. Skrbnik vašega računa je izklopil to funkcijo
Če uporabljate najnovejšo različico namiznega odjemalca Zoom, vendar še vedno ne vidite možnosti Focus Mode, je verjetno, da jo je skrbnik vašega računa izklopil za vaš račun. Prosite jih, naj za vaš račun vklopijo funkcijo Focus Mode.
Pogosto zastavljena vprašanja:
V tem razdelku si bomo ogledali in odgovorili na nekatera najpogostejša vprašanja o načinu ostrenja Zoom.
Ali je način ostrenja brezplačen?
Da, način ostrenja je brezplačen za vse uporabnike Zooma. Za uporabo načina ostrenja potrebujete le račun za Zoom in pripravljeni ste. Tudi uporabniki osnovnega ali brezplačnega računa so upravičeni do te funkcije.
Ali lahko udeleženec omogoči način ostrenja?
Ne, samo gostitelj ali sogostitelj sestanka lahko omogoči način ostrenja na Zoomu. Ker je ta funkcija namenjena predvsem inštruktorjem v virtualni učilnici, je logično, da obstajajo določene omejitve. Če želite nadzorovati način ostrenja v Zoomu, boste morali klepetati z gostiteljem sestanka ali skrbnikom vašega računa.
Ali je način ostrenja samo za študente?
Ker otroci nimajo najdaljše pozornosti, je Focus Mode bolj smiseln v virtualnem učnem okolju. Vendar to ne pomeni, da za uporabo te funkcije potrebujete izobraževalni račun. Vsaka vrsta računa Zoom je primerna za način Focus, zaradi česar je dostopen vsem.
Kako vedeti, kdaj je vklopljen način ostrenja?
Če se udeležujete sestanka ali predavanja in se vaš gostitelj odloči, da bo vklopil način ostrenja, boste prejeli obvestilo, da je bil vklopljen in boste lahko videli samo svojega gostitelja ali videoposnetek Spotlight. Vendar to ni edini identifikator, ki ga nosi način ostrenja.
V zgornjem levem kotu zaslona boste lahko videli majhno ikono »Način ostrenja«. Premaknite kazalec nanjo in Zoom vam bo povedal, kaj pomeni.
Ali je način ostrenja dober?
Focus Mode je namenjen zmanjšanju motenj med spletnimi predavanji. Največji vir omenjenih motenj so običajno sličice videoposnetkov. Otroci, ki imajo precej kratko razpon pozornosti, lahko zlahka izgubijo fokus na razredu in porabijo nezdravo količino časa za gledanje sličic videoposnetkov svojih sošolcev. Z načinom ostrenja lahko prevzamete nadzor nad situacijo in dovolite komunikacijo samo, ko se vam zdi primerno.
Na splošno je Focus Mode odlična rešitev za povečanje učenja in produktivnosti ter je zagotovo korak v pravo smer.
POVEZANO
Windows 11 ponuja izboljšano iskanje, ki je hitrejše in učinkovitejše. Odkrijte, kako kar najbolje izkoristiti iskanje v Windows 11.
Gonilniki naprav pomagajo odpraviti napake, izboljšati združljivost in omogočiti optimalno delovanje vaših naprav v sistemu Windows 11. V tem članku bomo raziskali 7 načinov za posodobitev gonilnikov.
Zajemite svoj zaslon kot profesionalec! Naš vodnik po posnetkih zaslona za Windows 11 vam predstavi vse načine, kako enostavno zajeti in deliti svoje zaslone.
Učite se, kako korak za korakom ustvariti obnovitveno točko v sistemu Windows 11. Odkrijte koristi obnovitvenih točk in enostavne metode njihovo izdelave.
Odkrijte, kako odpreti nadzorno ploščo v sistemu Windows 11 s preprostimi metodami ter se naučite dodati nadzorno ploščo na namizje, v meni Start ali opravilno vrstico.
Windows 11 je bil izdan javnosti, Microsoft pa je predstavil pomočnika, ki olajša namestitev. Odkrijte, kako uporabiti pomočnika za namestitev Windows 11 in izpolnite vse zahteve.
V tem članku boste izvedeli, kako preprosto spremeniti ozadje v sistemu Windows 11 z različnimi metodami, ki vključujejo uporabo desktopa, File Explorerja in PowerShella.
Microsoft neprenehoma posodablja Windows 11. Če iščete, kje se nahaja Moj računalnik, vas vodimo skozi postopek, kako ga ponovno pridobiti na namizju in meniju Start.
Ne objavljajte svojih slik brezplačno na Instagramu, čeprav lahko zanje prejmete plačilo. Preberite in spoznajte, kako zaslužiti denar na Instagramu in kar najbolje izkoristite to platformo za družabno mreženje.
Naučite se z lahkoto urejati in odstranjevati metapodatke PDF. Ta vodnik vam bo pomagal enostavno urediti ali odstraniti metapodatke PDF na nekaj preprostih načinov.
Ali veste, da ima Facebook popoln seznam stikov iz vašega telefonskega imenika, skupaj z njihovim imenom, številko in e-poštnim naslovom.
Težava lahko prepreči pravilno delovanje vašega računalnika in boste morda morali spremeniti varnostne nastavitve ali posodobiti gonilnike, da jih odpravite.
Ta blog bo bralcem pomagal pretvoriti zagonski USB v datoteko ISO z uporabo programske opreme tretjih oseb, ki je brezplačna za uporabo in varna pred zlonamerno programsko opremo.
Ste naleteli na kodo napake programa Windows Defender 0x8007139F in vam je težko izvajati preglede? Tukaj so načini, kako lahko odpravite težavo.
Ta obsežen vodnik vam bo pomagal odpraviti napako načrtovalca opravil 0xe0434352 v vašem računalniku z operacijskim sistemom Windows 11/10. Oglejte si popravke zdaj.
Napaka LiveKernelEvent 117 Windows povzroči, da vaš računalnik zamrzne ali se nepričakovano zruši. Naučite se diagnosticirati in popraviti s koraki, ki jih priporočajo strokovnjaki.
Ta blog bo bralcem pomagal odpraviti težave, ki mi PowerPoint ne dovoli snemanja zvoka v računalniku z operacijskim sistemom Windows, in celo priporočil druge nadomestke za snemanje zaslona.
Se sprašujete, kako pisati na dokument PDF, saj morate izpolniti obrazce, dodati opombe in se podpisati. Naleteli ste na pravo objavo, berite dalje!
Ta spletni dnevnik bo uporabnikom pomagal odstraniti vodni žig Sistemske zahteve niso izpolnjene, da bodo uživali v bolj gladki in varnejši izkušnji z Windows 11 ter čistejšem namizju.
Ta blog bo uporabnikom MacBookov pomagal razumeti, zakaj se pojavljajo težave z rožnatim zaslonom in kako jih odpraviti s hitrimi in preprostimi koraki.
Ko delate stran od svoje mize, lahko dostopate do računalnika s povezavo Windows Remote Desktop Connection. Z dohodnimi povezavami z oddaljenim namizjem. Naša navodila vam pomagajo pri konfiguraciji in optimizaciji povezave.
Se sprašujete, zakaj prejemate sporočila v svojem Messengerju, tudi ko ste izklopili svoj Messenger? Preberite to, če želite izvedeti razlog.
Osnovni vodnik za povezovanje z brezžičnim zaslonom v operacijskem sistemu Windows 10. Enostavni koraki in rešitve za težave.
Spremenljivke okolja v Windows 10 so ključne za konfiguracijo aplikacij. Naučite se, kako jih učinkovito urediti in dodati.
Precej preprosto je pridobiti vašo e-pošto iz računa Gmail, ne glede na to, ali je bila shranjena za kasnejšo uporabo ali poslana pomotoma. Preberite članek, če želite izvedeti korake, ki prikazujejo obnovitev na namizju in v mobilni aplikaciji.
Ali menite, da vaše aplikacije v telefonu niso varne? Iščete način za zaklepanje Facebook Messengerja? Preberite članek, če želite izvedeti, kako vstavite geslo v Messenger.
Kako odblokirati nekoga na Facebooku in Facebook Messengerju. Prijavite se v svoj račun Facebook, na mobilnem ali namiznem računalniku, pojdite v Nastavitve> Blokiranje. Kliknite Odblokiraj.
Medtem ko bo televizor verjetno dobro deloval brez internetne povezave, če imate kabelsko naročnino, so ameriški uporabniki začeli preklopiti na spletno
Tako kot v resničnem svetu se bodo vaše stvaritve v igri Sims 4 sčasoma postarale in umrle. Simčki se naravno starajo skozi sedem življenjskih obdobij: dojenček, malček, otrok, najstnik,
Obsidian ima več vtičnikov, ki vam omogočajo oblikovanje zapiskov ter uporabo grafov in slik, da jih naredite bolj smiselne. Čeprav so možnosti oblikovanja omejene,



























