Kako iskati v sistemu Windows 11: vse, kar morate vedeti

Windows 11 ponuja izboljšano iskanje, ki je hitrejše in učinkovitejše. Odkrijte, kako kar najbolje izkoristiti iskanje v Windows 11.
V zadnjem letu smo se naučili dveh odličnih stvari o sestankih in produktivnosti . Prvič, aplikacije za video klice ali konference so lahko reševalne. In drugič, ljudje pogrešajo in potrebujejo fizično prisotnost svojih kolegov, da bi bili najboljši. Orodja za sodelovanje, kot je Microsoft Teams , so se izjemno dobro odrezala, da so nam zagotovila nagrajujoče virtualno delovno okolje. In zdaj se po svojih najboljših močeh trudijo, da bi bilo virtualno življenje čim bližje resničnemu.
Ekipe so v svojem življenjskem ciklu izdajale osebne funkcije, vendar niso posvečale veliko pozornosti čustvenim simbolom - aka reakcijskemu mehanizmu. Danes si bomo ogledali njihov najnovejši trud pri spremembi sistema – povedali vam bomo vse o Live Emojis v Microsoft Teams.
Povezano: Kako shraniti sporočila ali jih dodati med zaznamke v Microsoft Teams
Vsebina
Kaj pomeni Live Emoji?
Podobno kot pri kateri koli drugi aplikaciji za videoklice je tudi Microsoft Teams vedno odobril možnost, da se odzove na emojis, čeprav ne med video konferencami v živo. Zdaj, z najnovejšo posodobitvijo , Microsoft daje umetnost odzivov čim bolj naravno. Mimogrede, za posodobitev vam ne bo treba storiti ničesar. Kot običajno bo to posodobitev OTA in je na voljo tako brezplačnim kot plačljivim uporabnikom.
Povezano: Kako dodati Smartsheet v Microsoft Teams
Koliko živih emojijev je na voljo?
Ko vaš kolega predstavlja predstavitev ali deli pronicljivo misel, je pomembno, da ste čim bolj dovzetni. In skoraj ni boljšega načina, da pokažete, da vam je mar kot uporaba animiranih, živih emodžijev. Ob uvedbi Microsoft Teams ponuja štiri emodžije v živo. V prvi vrsti je emoji 'Like', ki je najbolj iskrena oblika spodbude.

Nato imate emodži 'Srce', ki je bolj primeren za priložnosti, ko voditelj deli nekaj osebnega ali globokega.
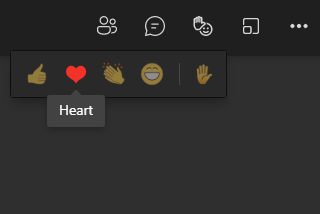
Nato prejmete emoji 'Aplavz', ki je kot nalašč za predstavitve.
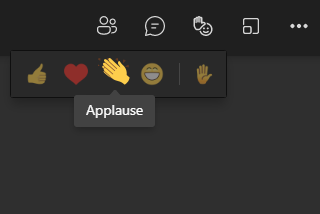
In končno, dobite emoji 'Nasmeh', ki je primeren za skoraj vsak lahkoten pogovor.
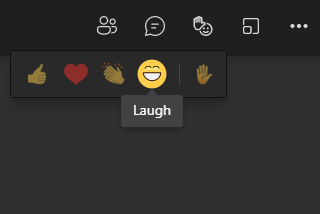
Povezano: Kako preizkusiti kamero v Microsoft Teams
Kako uporabljati emodžije v živo
Zdaj, ko smo razpravljali o vseh različnih vrstah emodžijev v živo, ki so na voljo v Microsoft Teams, preverimo, kako jih lahko uporabljate med sestanki.
Na računalniku
Zaženite namizni odjemalec Microsoft Teams v računalniku Windows ali Mac. Zdaj se pridružite sestanku ali ga gostite. Na vrhu okna sestanka boste videli gumb Emoji v živo.

Kliknite nanjo, da razširite izbor. Zdaj, če želite poslati enega od štirih emojijev, morate samo klikniti enega od njih.
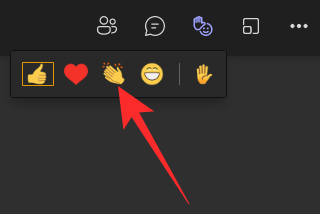
To je vse! Prejemnik bo videl, kako občudovanje kar izliva iz vas.
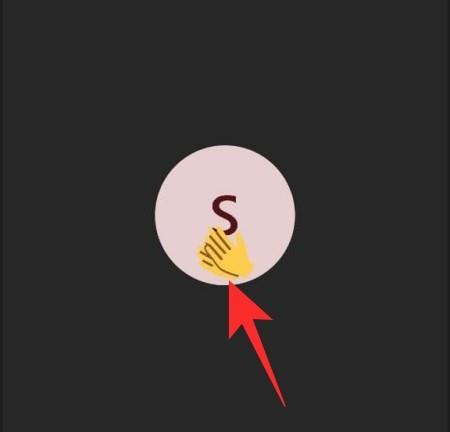
V mobilni aplikaciji
Mobilna aplikacija Microsoft Teams je prejela tudi možnost pošiljanja emojijev v živo. Najprej zaženite mobilno aplikacijo Microsoft Teams na pametnem telefonu. Zdaj pojdite na kanal, ki gosti sestanek, in se mu pridružite. Druga možnost je, da ste vi tisti, ki začnete sestanek in sistem za odzivanje v živo bi vam bil enako na voljo. Nato pritisnite gumb s tritočkovo v spodnjem desnem kotu zaslona.
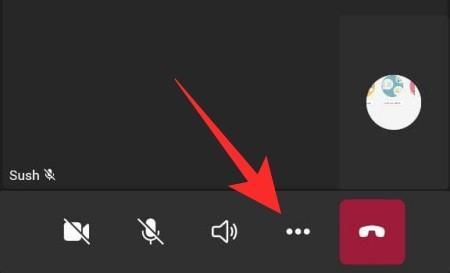
Na vrhu boste videli utripajoče ikone emojijev. Kliknite katerega koli od štirih emojijev, da takoj pošljete reakcijo.
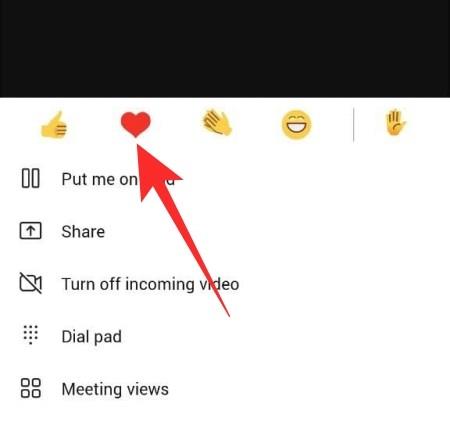
Oseba na drugi strani bo to takoj videla.
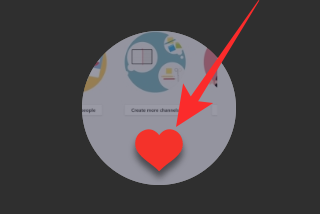
Kaj pomeni emoji »Dvig roke«?
Kot ste morda opazili, je na desnem robu razdelka »Emoji v živo« še en emoji. Prav tako je ločen od ostalih štirih s pomočjo '|' značaj. To je storjeno, da uporabnike opozori na ikono 'Dvig roke', ki ni član družine Live Emoji.
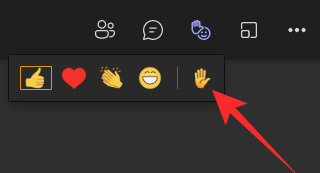
Ko kliknete emoji, boste gostitelju poslali obvestilo, da želite spregovoriti. Če bo vaša prošnja odobrena, boste lahko nagovorili udeležence sestanka, kar zagotovo ni isto kot spodbujanje govornika.
Ali so emojiji v živo na voljo v osebnem ali skupinskem klepetu?
Ko se povežete z uporabnikom Microsoft Teams, ena na ena, ne dobite možnosti pošiljanja emodžijev v živo. Verjamemo, da Microsoft razume, da so emodžiji v živo bolj produktivni, če je vključenih več ljudi, ne pa en uporabnik, kjer imamo privilegij, da svoje točke posredujemo v realnem času.
Po drugi strani so skupinski klepeti poštena igra. Emojiji v živo so vgrajeni v sistem in ustrezajo namenu.
Na računalniku
Mehanizem Live Emoji na vašem računalniku je prav tako identičen, saj morate za dostop do štirih emojijev preprosto klikniti gumb emoji na vrhu zaslona.
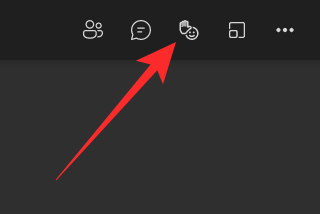
Če želite uvesti emodžije, preprosto kliknite na emoji, ki ste jih izbrali.
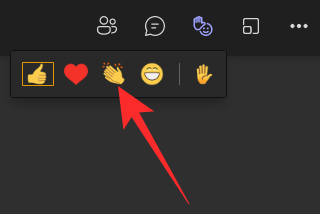
V mobilni aplikaciji
Tudi v mobilnih napravah dobite enako obravnavo emodžijev v živo. Ko se pridružite sestanku ali ga gostite, tapnite gumb s tritočko v spodnjem desnem kotu zaslona. Zdaj se dotaknite enega od štirih emojijev na vrhu pojavnega okna. Vaš Emoji v živo bi bil razporejen.
Zakaj ne morete dostopati do Live Emojis?
Emoji v živo je pred kratkim predstavil Microsoft Teams, kar pomeni, da lahko traja nekaj časa, da vsi uporabniki dobijo dostop do funkcije. Torej, če na vrhu zaslona ne vidite gumba Live Emoji, boste morali počakati še malo, da ga dobite. Upoštevajte tudi, da emodžiji v živo ne bodo na voljo v osebnih videoklicih ena na ena.
Če želite pospešiti stvari, lahko razmislite o iskanju posodobitve ročno. V računalniku kliknite sličico slike profila v zgornjem desnem kotu zaslona, da odprete spustni meni. Nato kliknite »Preveri posodobitve«.
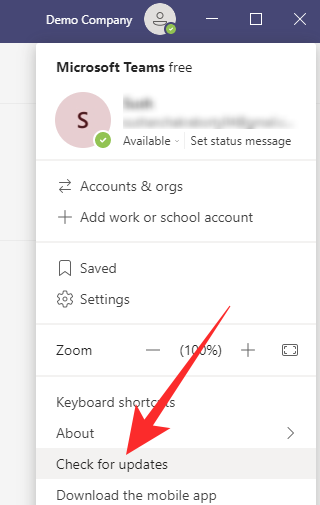
V mobilnem telefonu boste morali iti na stran aplikacije Microsoft Teams in preveriti, ali je na voljo posodobitev. Tukaj so povezave do trgovine z aplikacijami za odjemalce Android in iOS .
POVEZANO
Windows 11 ponuja izboljšano iskanje, ki je hitrejše in učinkovitejše. Odkrijte, kako kar najbolje izkoristiti iskanje v Windows 11.
Gonilniki naprav pomagajo odpraviti napake, izboljšati združljivost in omogočiti optimalno delovanje vaših naprav v sistemu Windows 11. V tem članku bomo raziskali 7 načinov za posodobitev gonilnikov.
Zajemite svoj zaslon kot profesionalec! Naš vodnik po posnetkih zaslona za Windows 11 vam predstavi vse načine, kako enostavno zajeti in deliti svoje zaslone.
Učite se, kako korak za korakom ustvariti obnovitveno točko v sistemu Windows 11. Odkrijte koristi obnovitvenih točk in enostavne metode njihovo izdelave.
Odkrijte, kako odpreti nadzorno ploščo v sistemu Windows 11 s preprostimi metodami ter se naučite dodati nadzorno ploščo na namizje, v meni Start ali opravilno vrstico.
Windows 11 je bil izdan javnosti, Microsoft pa je predstavil pomočnika, ki olajša namestitev. Odkrijte, kako uporabiti pomočnika za namestitev Windows 11 in izpolnite vse zahteve.
V tem članku boste izvedeli, kako preprosto spremeniti ozadje v sistemu Windows 11 z različnimi metodami, ki vključujejo uporabo desktopa, File Explorerja in PowerShella.
Microsoft neprenehoma posodablja Windows 11. Če iščete, kje se nahaja Moj računalnik, vas vodimo skozi postopek, kako ga ponovno pridobiti na namizju in meniju Start.
Ne objavljajte svojih slik brezplačno na Instagramu, čeprav lahko zanje prejmete plačilo. Preberite in spoznajte, kako zaslužiti denar na Instagramu in kar najbolje izkoristite to platformo za družabno mreženje.
Naučite se z lahkoto urejati in odstranjevati metapodatke PDF. Ta vodnik vam bo pomagal enostavno urediti ali odstraniti metapodatke PDF na nekaj preprostih načinov.
Ali veste, da ima Facebook popoln seznam stikov iz vašega telefonskega imenika, skupaj z njihovim imenom, številko in e-poštnim naslovom.
Težava lahko prepreči pravilno delovanje vašega računalnika in boste morda morali spremeniti varnostne nastavitve ali posodobiti gonilnike, da jih odpravite.
Ta blog bo bralcem pomagal pretvoriti zagonski USB v datoteko ISO z uporabo programske opreme tretjih oseb, ki je brezplačna za uporabo in varna pred zlonamerno programsko opremo.
Ste naleteli na kodo napake programa Windows Defender 0x8007139F in vam je težko izvajati preglede? Tukaj so načini, kako lahko odpravite težavo.
Ta obsežen vodnik vam bo pomagal odpraviti napako načrtovalca opravil 0xe0434352 v vašem računalniku z operacijskim sistemom Windows 11/10. Oglejte si popravke zdaj.
Napaka LiveKernelEvent 117 Windows povzroči, da vaš računalnik zamrzne ali se nepričakovano zruši. Naučite se diagnosticirati in popraviti s koraki, ki jih priporočajo strokovnjaki.
Ta blog bo bralcem pomagal odpraviti težave, ki mi PowerPoint ne dovoli snemanja zvoka v računalniku z operacijskim sistemom Windows, in celo priporočil druge nadomestke za snemanje zaslona.
Se sprašujete, kako pisati na dokument PDF, saj morate izpolniti obrazce, dodati opombe in se podpisati. Naleteli ste na pravo objavo, berite dalje!
Ta spletni dnevnik bo uporabnikom pomagal odstraniti vodni žig Sistemske zahteve niso izpolnjene, da bodo uživali v bolj gladki in varnejši izkušnji z Windows 11 ter čistejšem namizju.
Ta blog bo uporabnikom MacBookov pomagal razumeti, zakaj se pojavljajo težave z rožnatim zaslonom in kako jih odpraviti s hitrimi in preprostimi koraki.
Ko delate stran od svoje mize, lahko dostopate do računalnika s povezavo Windows Remote Desktop Connection. Z dohodnimi povezavami z oddaljenim namizjem. Naša navodila vam pomagajo pri konfiguraciji in optimizaciji povezave.
Se sprašujete, zakaj prejemate sporočila v svojem Messengerju, tudi ko ste izklopili svoj Messenger? Preberite to, če želite izvedeti razlog.
Osnovni vodnik za povezovanje z brezžičnim zaslonom v operacijskem sistemu Windows 10. Enostavni koraki in rešitve za težave.
Spremenljivke okolja v Windows 10 so ključne za konfiguracijo aplikacij. Naučite se, kako jih učinkovito urediti in dodati.
Precej preprosto je pridobiti vašo e-pošto iz računa Gmail, ne glede na to, ali je bila shranjena za kasnejšo uporabo ali poslana pomotoma. Preberite članek, če želite izvedeti korake, ki prikazujejo obnovitev na namizju in v mobilni aplikaciji.
Ali menite, da vaše aplikacije v telefonu niso varne? Iščete način za zaklepanje Facebook Messengerja? Preberite članek, če želite izvedeti, kako vstavite geslo v Messenger.
Kako odblokirati nekoga na Facebooku in Facebook Messengerju. Prijavite se v svoj račun Facebook, na mobilnem ali namiznem računalniku, pojdite v Nastavitve> Blokiranje. Kliknite Odblokiraj.
Medtem ko bo televizor verjetno dobro deloval brez internetne povezave, če imate kabelsko naročnino, so ameriški uporabniki začeli preklopiti na spletno
Tako kot v resničnem svetu se bodo vaše stvaritve v igri Sims 4 sčasoma postarale in umrle. Simčki se naravno starajo skozi sedem življenjskih obdobij: dojenček, malček, otrok, najstnik,
Obsidian ima več vtičnikov, ki vam omogočajo oblikovanje zapiskov ter uporabo grafov in slik, da jih naredite bolj smiselne. Čeprav so možnosti oblikovanja omejene,



























